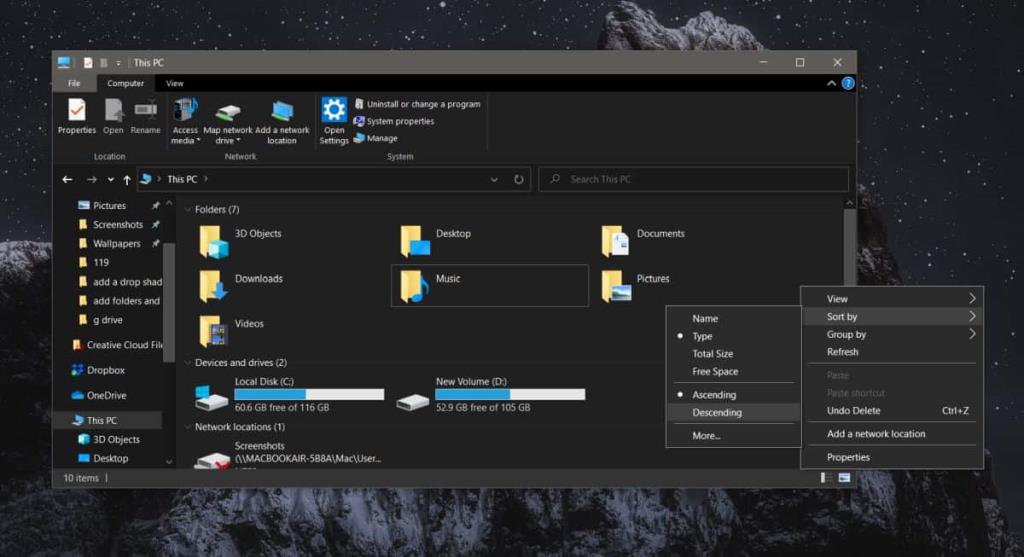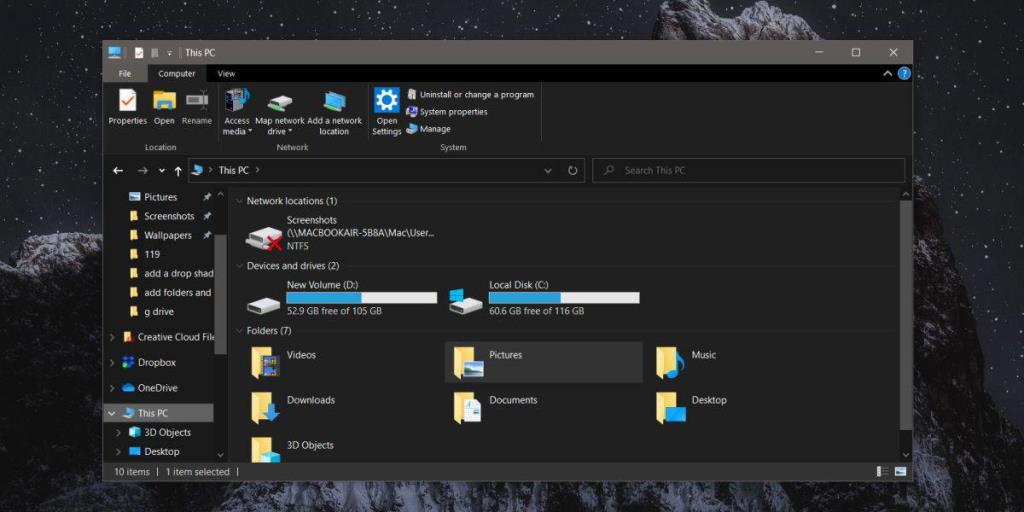PC này là một trong hai vị trí mà File Explorer có thể mở theo mặc định . Vị trí còn lại là Truy cập nhanh. PC này có ba loại mặt hàng; thư mục, Thiết bị và ổ đĩa, và Vị trí mạng. Các thư mục xuất hiện ở trên cùng và liệt kê các thư mục thư viện như Tải xuống và Ảnh và Máy tính để bàn, Thiết bị và ổ đĩa xuất hiện tiếp theo và có tất cả các ổ đĩa trong và ngoài của bạn, cũng như điện thoại và thẻ SD. Cuối cùng là Vị trí mạng và nó sẽ hiển thị các thiết bị phương tiện, ổ đĩa mạng và thư mục mạng nếu có.
Nếu bạn không thích các Thư mục xuất hiện ở trên cùng và muốn ưu tiên cho Thiết bị và ổ đĩa mà bạn truy cập thường xuyên hơn, thì có một cách giải quyết.
Thiết bị và ổ đĩa trong PC này
PC này hiển thị cho bạn các mục được nhóm theo một cách nhất định và việc nhóm là một tính năng File Explorer đơn giản. Giống như với bất kỳ thư mục nào khác mà bạn truy cập trong File Explorer, bạn có thể chọn cách các mục trong This PC được hiển thị và sử dụng nó để làm lợi thế cho bạn.
Mở PC này và nhấp chuột phải vào vùng trống. Từ menu ngữ cảnh, đi tới Sắp xếp theo và chọn 'Giảm dần'.
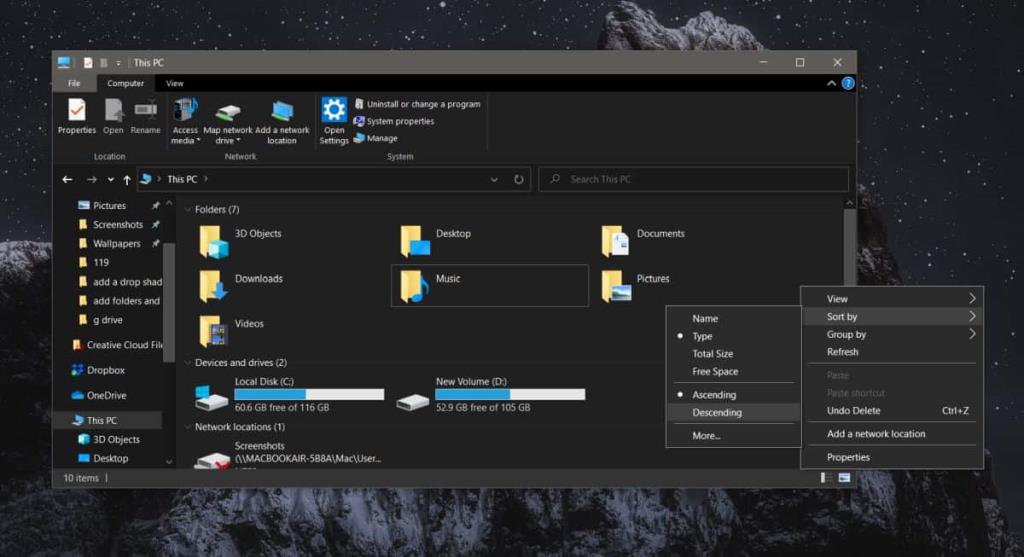
Khi bạn làm điều đó, các Thư mục sẽ được đẩy xuống dưới cùng, Thiết bị và ổ đĩa sẽ được đẩy lên trên cùng. Vị trí mạng, trước đây ở dưới cùng, có được vị trí trên cùng.
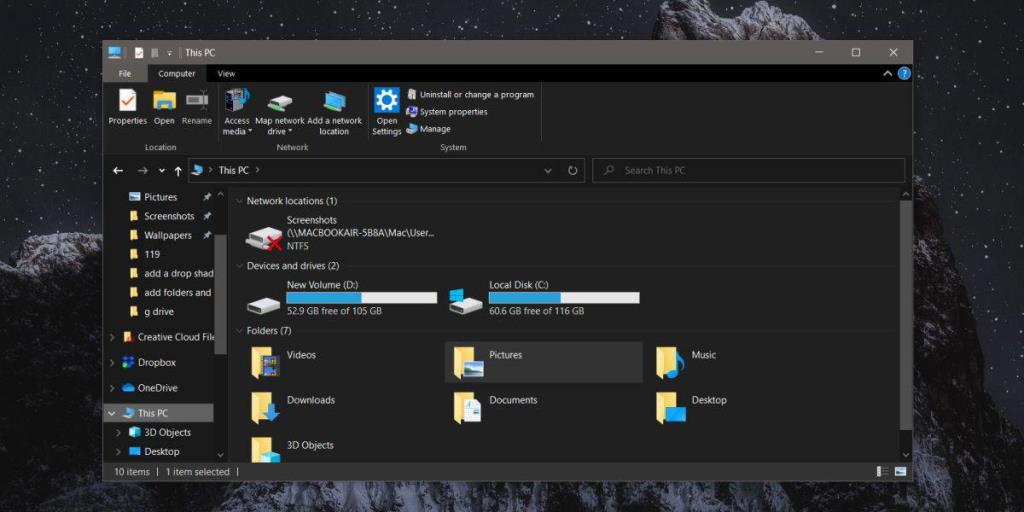
Sau đó, bạn có thể bắt đầu xem lại bảng chữ cái và tự hỏi tại sao Vị trí mạng lại ở trên cùng khi các thư mục được đẩy xuống dưới cùng. Điều này là do thứ tự tăng dần và giảm dần không dành cho sắp xếp theo thứ tự bảng chữ cái. PC này được sắp xếp và nhóm theo 'Loại' theo mặc định và có vẻ như Vị trí mạng nằm trong danh sách các mục cao hơn so với thiết bị và ổ đĩa hoặc thư mục. Việc phân loại này đã được thực hiện bởi Windows nên không có cách nào để thay đổi nó.
Nếu bạn đang tìm cách sắp xếp các mục theo thứ tự bảng chữ cái, bạn cần thay đổi tiêu chí sắp xếp và nhóm thành 'Tên'. Làm điều này có một tác dụng phụ khá lớn; các mục không còn được nhóm thành Thiết bị và ổ đĩa và thư mục, v.v. Nếu cách sắp xếp này không phù hợp với bạn, bạn có thể khám phá các tùy chọn sắp xếp và nhóm khác mà File Explorer có . Có thể một trong những tùy chọn đó có thể cung cấp cho bạn một bố cục phù hợp hơn với bạn. Chúng tôi nên lưu ý bạn nên tuân theo các tùy chọn sắp xếp và nhóm của File Explorer và không thử hack sổ đăng ký cho PC này. Nó có thể gây ra sự cố xuống dòng.