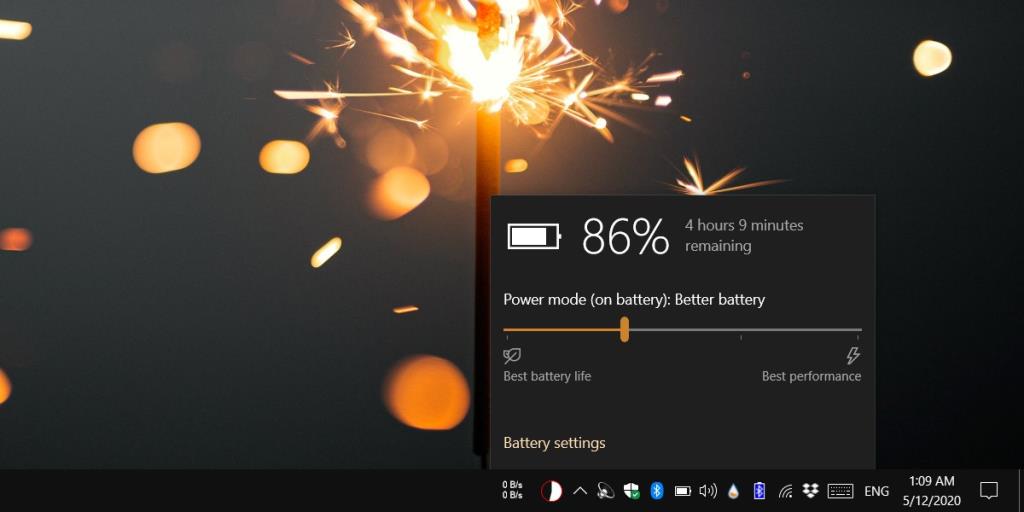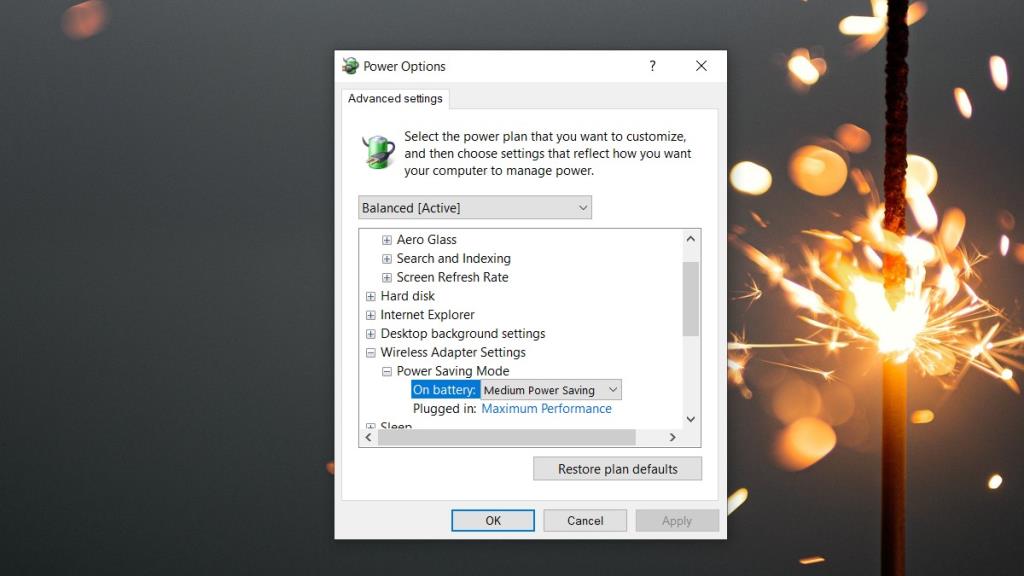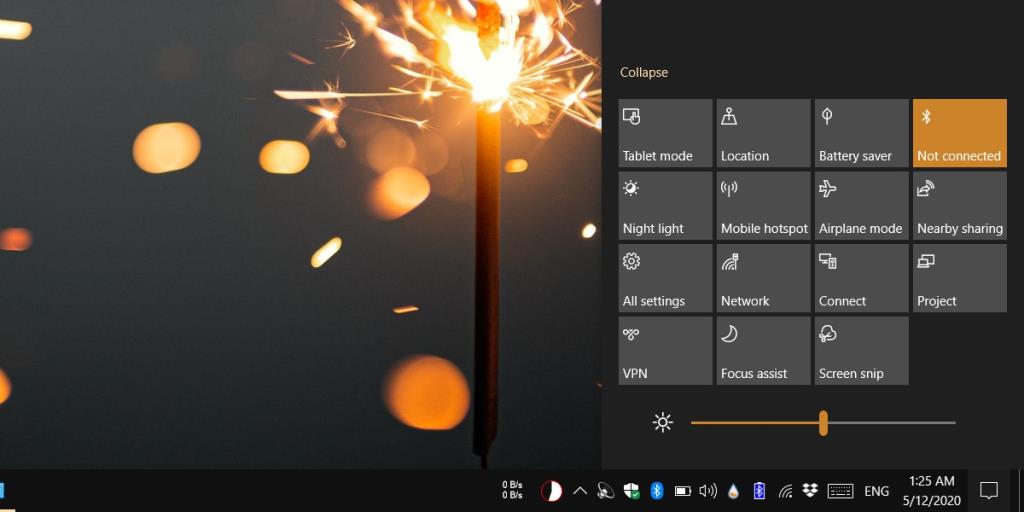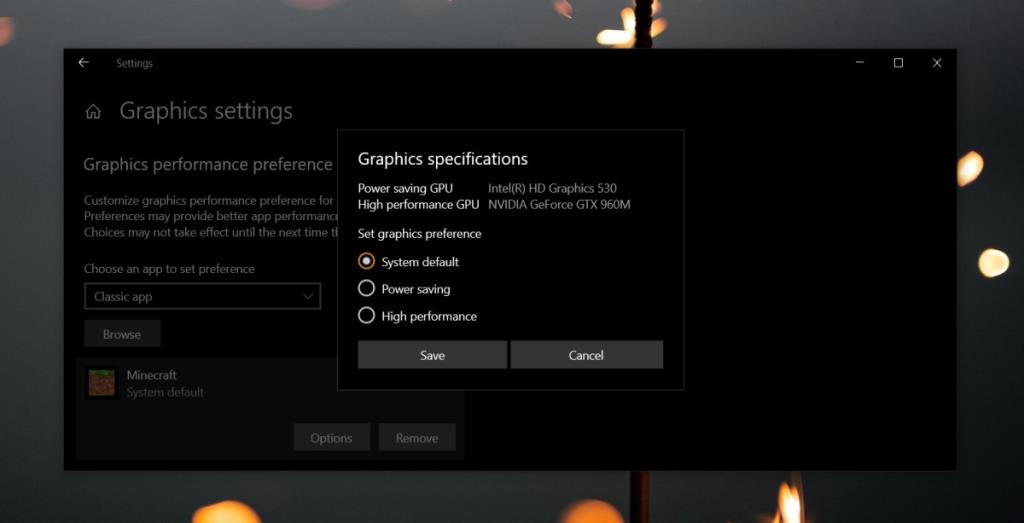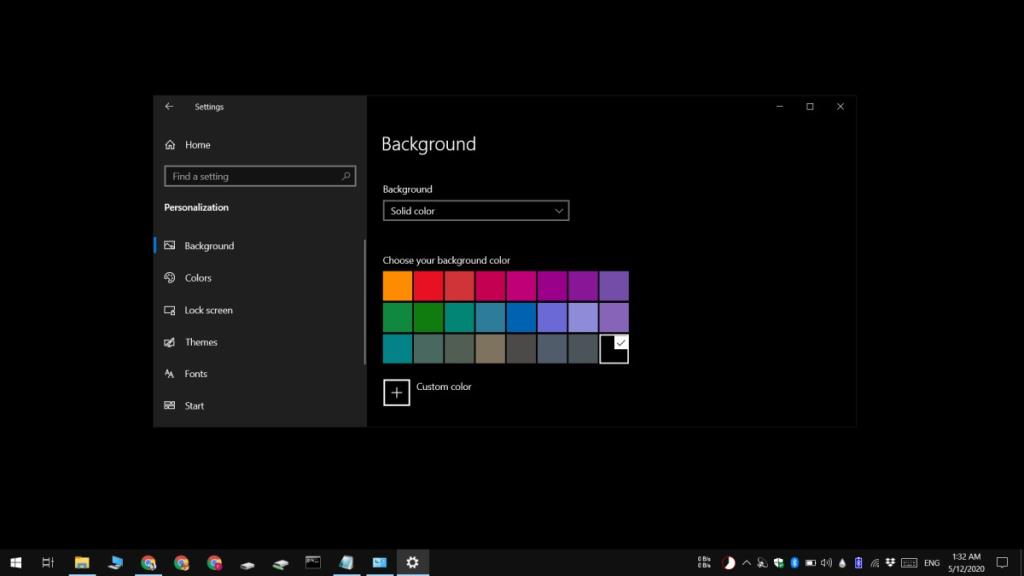Pin giảm giá theo thời gian. Pin mới có thể kéo dài 5-7 giờ, trong khi pin cũ có thể chỉ kéo dài một giờ hoặc mười lăm phút. Nếu pin của bạn đã gần hết tuổi thọ, bạn không thể làm gì nhiều hơn để sử dụng nhiều hơn chỉ với một lần sạc. Nếu pin của bạn còn khá khỏe hoặc thậm chí là pin mới và bạn sẽ không thể cắm nó vào bất kỳ lúc nào, thì có một số điều bạn có thể làm để giúp pin máy tính xách tay dùng được lâu hơn chỉ với một lần sạc.

Pin máy tính xách tay kéo dài hơn khi sạc
Nhìn chung, các giải pháp dưới đây sẽ giúp pin của bạn dùng được lâu hơn nhưng việc sử dụng năng lượng giảm đi sẽ phải trả giá. Bạn sẽ phải giới hạn những gì bạn sử dụng máy tính xách tay và những tính năng bạn sử dụng.
1. Thay đổi gói điện
Điều đầu tiên bạn nên làm là thay đổi kế hoạch nguồn điện của bạn. Thông thường, Windows 10 chuyển sang gói nguồn cân bằng khi phát hiện hệ thống chưa được cắm. Nếu hệ thống của bạn chưa thay đổi sang gói nguồn cân bằng, hãy làm theo các bước bên dưới;
- Nhấp vào biểu tượng pin trên khay hệ thống .
- Trong cửa sổ bật lên mở ra, hãy di chuyển thanh trượt sang trái đến Thời lượng pin tốt nhất.
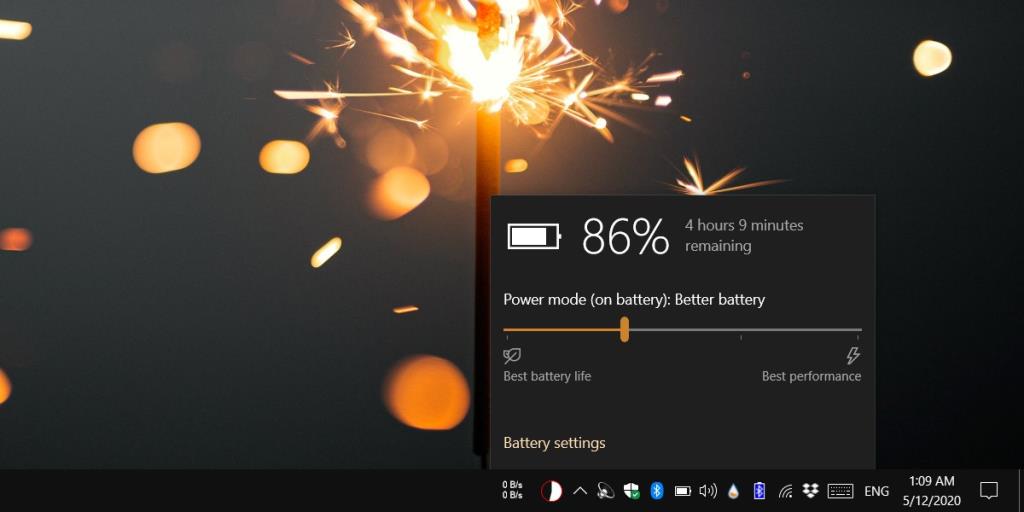
2. Tùy chỉnh kế hoạch điện cân bằng
Gói năng lượng cân bằng sẽ cố gắng cung cấp cho bạn tối đa mức sạc pin hiện tại nhưng bạn có thể tối ưu hóa nó hơn nữa.
- Giảm độ sáng xuống 0 hoặc trên 0. Hệ thống Windows 10 không bao giờ chuyển sang màu đen như máy Mac khi độ sáng của chúng được đặt thành 0.
- Mở File Explorer và dán phần sau vào thanh vị trí. Nhấn Enter.
Bảng điều khiển \ Tất cả các mục trong bảng điều khiển \ Tùy chọn nguồn
- Nhấp vào 'Thay đổi cài đặt gói' bên cạnh gói Công suất cân bằng.
- Nhấp vào 'Thay đổi cài đặt nguồn nâng cao' trên màn hình tiếp theo.
- Xem qua từng cài đặt trong cửa sổ mới và kiểm tra xem có cài đặt nào được đặt để tối ưu hóa hiệu suất hay không. Thay đổi cài đặt để tối ưu hóa để tiết kiệm điện .
- Mở rộng Sleep và đặt thiết bị ở chế độ ngủ khi có thông báo ngắn hơn. Tắt bộ hẹn giờ đánh thức.
- Nhấp vào Áp dụng. Bạn có thể đặt lại sau nếu muốn.
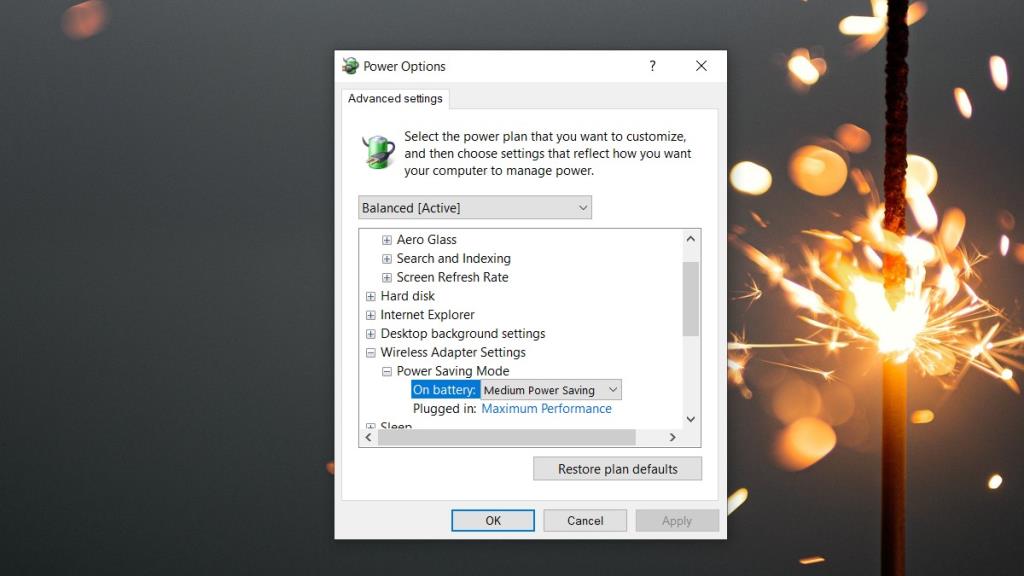
3. Tắt Bluetooth
Nếu bạn không sử dụng Bluetooth, tức là bạn không có kế hoạch sử dụng tính năng Chia sẻ lân cận hoặc kết nối tai nghe với máy tính xách tay, hãy tắt radio.
- Nhấn vào phím tắt Win + A để mở Trung tâm hành động.
- Tìm ô Bluetooth và nhấp vào ô đó để tắt Bluetooth.
- Lưu ý rằng, nếu bạn không sử dụng WiFi, hãy tắt nó bằng cách nhấp vào ô WiFi.
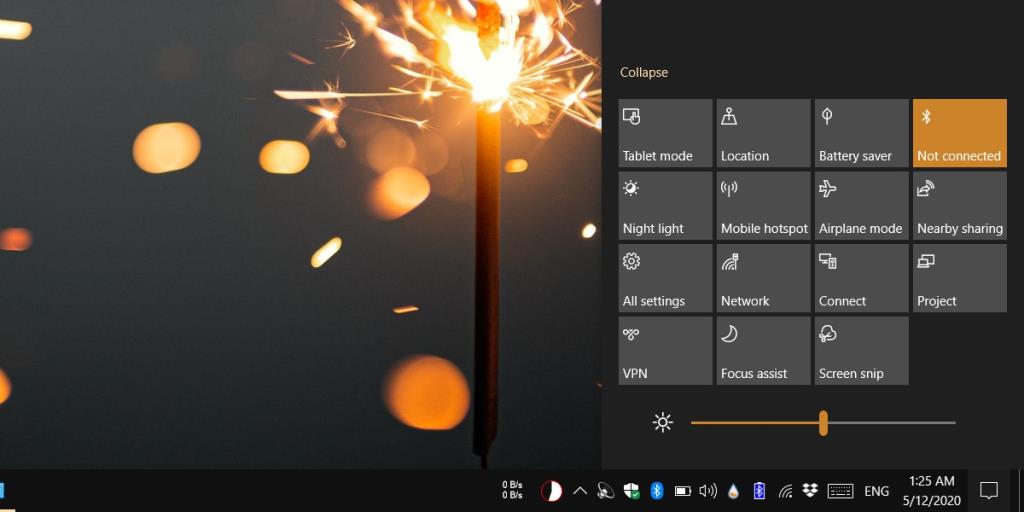
4. Sử dụng đồ họa tích hợp
Windows 10 thường quyết định khi nào một ứng dụng sẽ sử dụng đồ họa tích hợp và khi nào nó sẽ sử dụng GPU, tuy nhiên, trong một số trường hợp, một ứng dụng yêu cầu GPU được sử dụng và hệ điều hành tuân thủ. Nếu bạn cho rằng ứng dụng có thể chạy với đồ họa tích hợp, bạn có thể buộc nó chạy bằng cạc đồ họa tích hợp.
- Mở ứng dụng Cài đặt .
- Đi tới Hệ thống> Hiển thị .
- Cuộn xuống dưới cùng và nhấp vào Cài đặt đồ họa .
- Chọn loại ứng dụng bạn sẽ hạn chế từ menu thả xuống, tức là UWP hoặc cổ điển .
- Sử dụng nút Duyệt qua để chọn ứng dụng và thêm ứng dụng đó.
- Chọn ứng dụng và nhấp vào Tùy chọn .
- Trong menu mở ra, hãy chọn Tiết kiệm năng lượng .
Hãy cẩn thận với điều này vì nó có thể làm chậm ứng dụng.
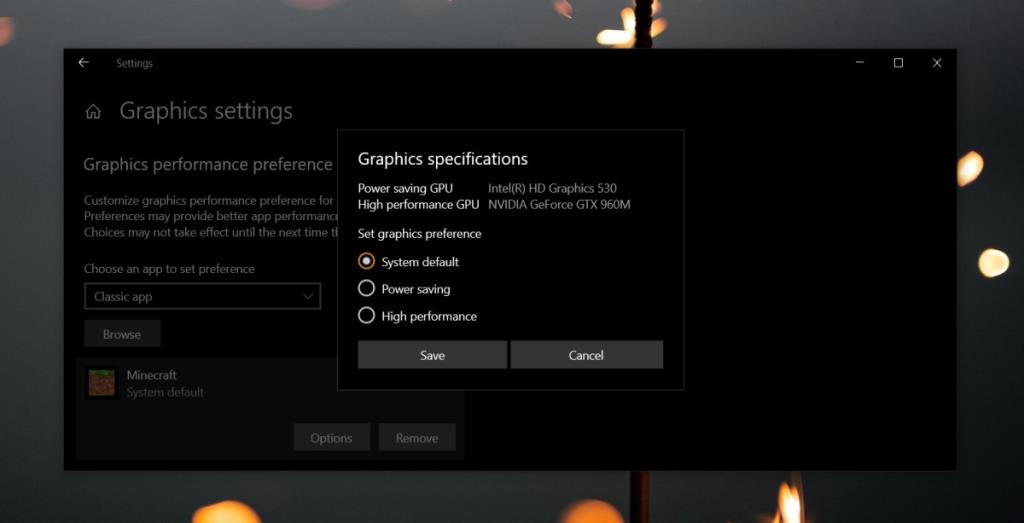
5. Nền máy tính để bàn
Thay đổi nền màn hình thành một màu đen đồng nhất.
- Mở ứng dụng Cài đặt .
- Đi tới Cá nhân hóa> Nền .
- Mở menu thả xuống 'Nền' và chọn Màu rắn .
- Chọn Đen từ các mẫu.
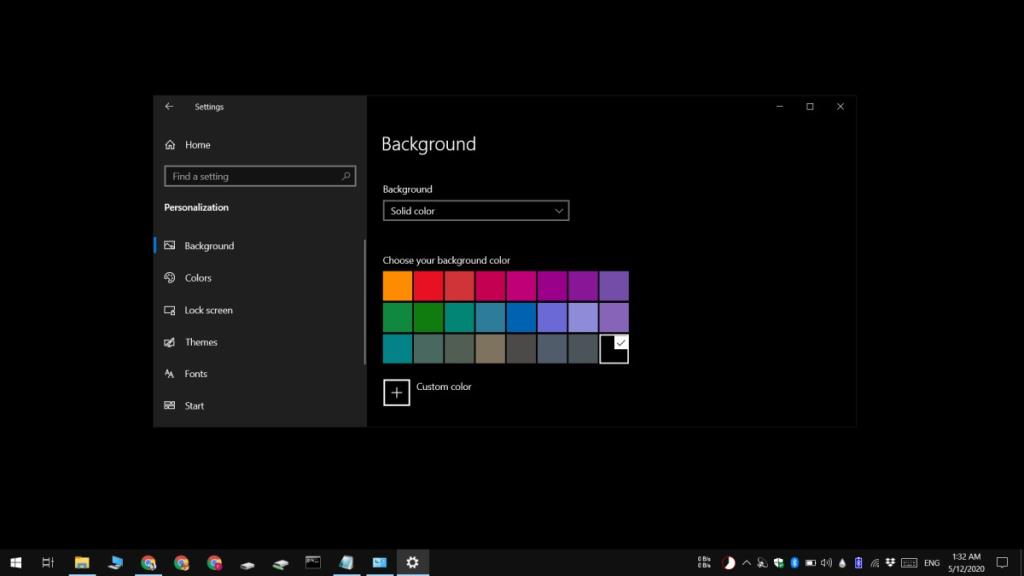
6. Kiểm soát việc sử dụng ứng dụng
Nếu bạn đang gặp khó khăn và cần thời lượng pin lâu hơn bình thường, hãy làm như sau;
- Đừng để trình duyệt của bạn, đặc biệt là Chrome, chạy nếu bạn không sử dụng.
- Đừng chơi trò chơi hoặc dừng lại để xem một vài video trên YouTube.
- Tránh phát đa phương tiện, bao gồm cả âm nhạc.
- Công việc không tải liên quan đến việc sử dụng các ứng dụng ngốn tài nguyên, ví dụ: nếu bạn có thể sử dụng Photoshop sau này khi kết nối với nguồn điện, hãy hoãn sử dụng nó cho đến khi đó và làm việc trên bất kỳ thứ gì khác bạn có.
- Tránh các cuộc gọi video / âm thanh. Cố gắng gắn bó với một ứng dụng nhắn tin dựa trên văn bản.
- Không kết nối điện thoại với máy tính xách tay của bạn. Nó sẽ tiêu hao pin của nó.
- Tránh kết nối bất kỳ thiết bị ngoại vi nào với máy tính xách tay khi máy đang sử dụng pin.
- Vô hiệu hóa bất kỳ hoạt động đồng bộ hóa nào có thể đang chạy, ví dụ, một bản sao lưu có thể được lên lịch.
Sự kết luận
Điều này sẽ không làm tăng gấp đôi tuổi thọ pin của bạn. Những khuyến nghị này nên được sử dụng khi bạn biết chắc chắn rằng ổ cắm điện sẽ không khả dụng trước khi pin có khả năng hết. Bạn có thể thêm tối đa một giờ vào thời gian bạn có thể nhận được từ khoản phí và tất nhiên, nó sẽ không tính đến khoản phí đã cạn.
Chúng tôi đã đề cập rằng điều này sẽ không hoạt động trên pin đã hết tuổi thọ và hầu như không sạc được. Đó là bởi vì pin cũ về mặt vật lý không có khả năng sử dụng lâu hơn. Trong nhiều trường hợp, nó thậm chí không thể quản lý tiêu thụ điện năng một cách hiệu quả.