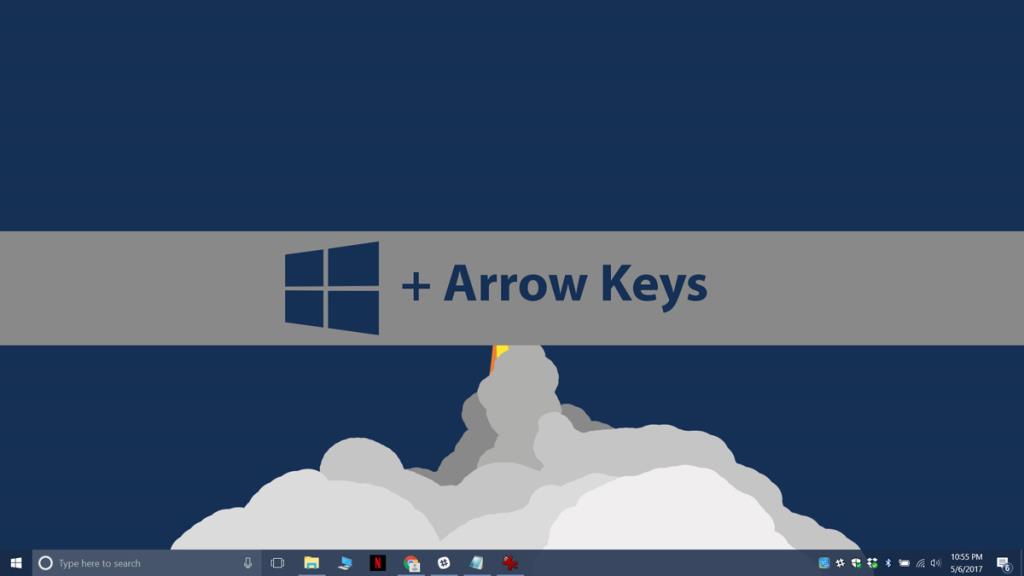Microsoft đã và đang làm việc để cải thiện khả năng hỗ trợ nhiều màn hình trong Windows. Windows 10 tốt hơn một chút so với Windows 7 về mặt này. Microsoft đang thực hiện những bước đi nhỏ khi dần dần cải thiện khả năng hỗ trợ đa màn hình trên nền tảng máy tính để bàn của mình. Vẫn còn một số lỗi cần sửa chữa, và một số trong số chúng đã khá cũ.
Một vấn đề rất phổ biến khi sử dụng nhiều màn hình là nếu bạn ngắt kết nối một màn hình, một số cửa sổ ứng dụng sẽ không quay lại màn hình chính của bạn . Các cửa sổ này tiếp tục xuất hiện trên màn hình khác, hiện đã bị ngắt kết nối vì một số lý do. Nếu bạn đóng và mở ứng dụng, ứng dụng vẫn ghi nhớ lần hiển thị cuối cùng. Dường như không có cách nào để di chuyển cửa sổ ngoài màn hình sang màn hình chính của bạn. Tuy nhiên, bạn có thể sử dụng phím Win + Mũi tên để di chuyển cửa sổ ngoài màn hình đến màn hình chính của bạn.
Làm nản lòng? Có một cách sửa chữa dễ dàng
Ngay cả khi cửa sổ ứng dụng ở ngoài màn hình, bạn vẫn thấy biểu tượng của nó trên Thanh tác vụ. Biểu tượng này cho bạn biết cửa sổ nào đang được lấy nét và cửa sổ nào đang ở chế độ nền. Các phím tắt Win + Arrow cho phép bạn chụp các cửa sổ sang trái hoặc phải. Trong thiết lập nhiều màn hình, phím tắt này cho phép bạn di chuyển một cửa sổ giữa các màn hình .
Để di chuyển cửa sổ ngoài màn hình sang màn hình chính của bạn, hãy nhấp vào biểu tượng Thanh tác vụ của nó để ứng dụng được lấy nét. Sau đó, sử dụng phím Win + Mũi tên để di chuyển nó đến màn hình chính của bạn.
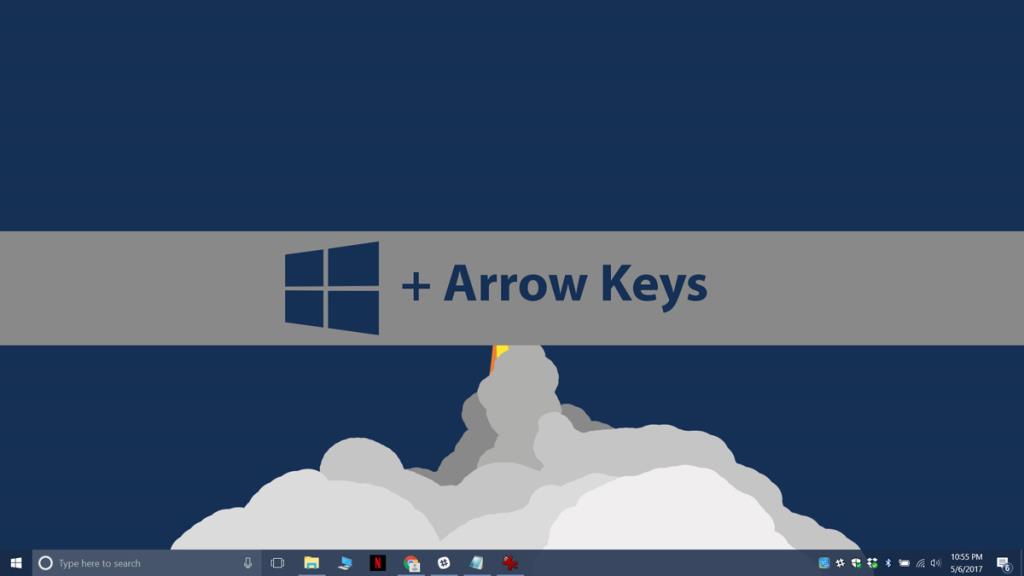
Nếu màn hình thứ hai của bạn được kết nối với bên phải của màn hình chính, hãy sử dụng các phím Win + Mũi tên trái để di chuyển nó đến màn hình chính của bạn. Bạn sẽ phải nhấn phím tắt này hai lần. Lần đầu tiên bạn chạm vào nó, nó sẽ chụp cửa sổ ở bên trái của màn hình ma. Khi bạn chạm vào nó lần thứ hai, nó sẽ chuyển cửa sổ ngoài màn hình sang màn hình chính của bạn.
Tương tự như vậy, nếu màn hình thứ hai của bạn được kết nối với bên trái của màn hình chính, hãy sử dụng các phím Win + Mũi tên phải để di chuyển nó đến màn hình chính của bạn. Các quy tắc tương tự như trước đây áp dụng ở đây. Bạn có thể sẽ phải nhấn vào phím tắt hai lần vì lần đầu tiên sẽ chạm vào phím tắt ở bên phải của màn hình ma.
The Win+Arrow key shortcuts are basically shortcuts for snapping windows to the edge of your screen.
Tuy nhiên, phím tắt này có một chức năng khác; nó có thể di chuyển các cửa sổ giữa các màn hình. Khi bạn ngắt kết nối màn hình thứ hai, tất cả các cửa sổ ứng dụng đang mở trên màn hình đó sẽ chuyển sang màn hình chính. Thật không may, điều đó không phải lúc nào cũng xảy ra vì một số ứng dụng không hoạt động tốt với nhiều màn hình và Windows không thể ép buộc chúng.
Cửa sổ 'Tệp mới' trong Photoshop đôi khi hoạt động theo cách này. Có thể có các ứng dụng khác có cùng một vấn đề.