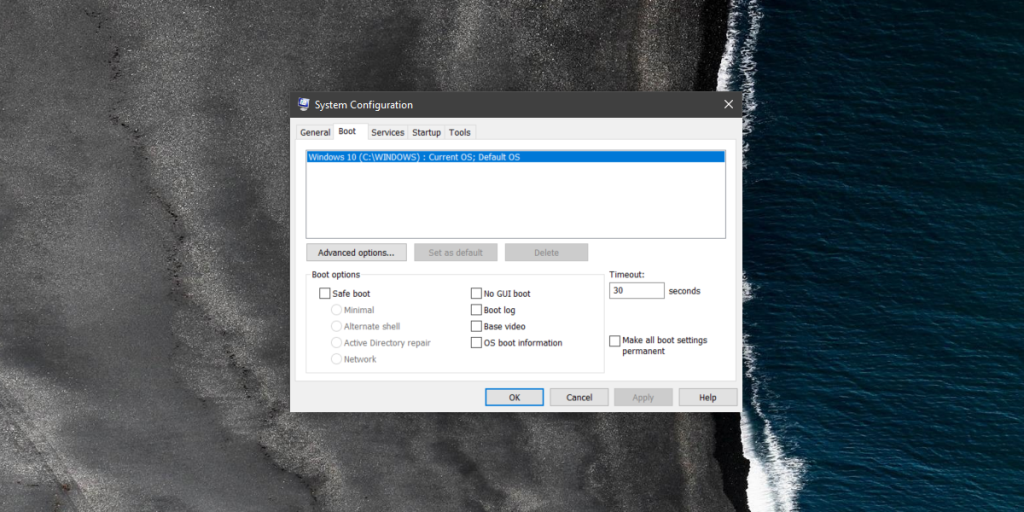Windows 10, giống như các phiên bản tiền nhiệm, có một chế độ an toàn mà bạn có thể khởi động vào . Chế độ an toàn rất phù hợp để khắc phục sự cố dường như không có nguồn hoặc để tìm hiểu xem sự cố của bạn có phải do ứng dụng độc hại gây ra hay không. Chế độ an toàn chạy với rất ít dịch vụ và hầu hết mọi thứ có thể tạo ra sự cố trong một phiên bình thường đều bị vô hiệu hóa. Điều này có thể bao gồm nhưng không giới hạn ở quyền truy cập mạng. Bạn có thể định cấu hình cài đặt chế độ an toàn trên Windows 10 để bật hoặc tắt quyền truy cập mạng, trong số những thứ khác. Đây là cách thực hiện.
Cài đặt Chế độ An toàn
Bạn có thể định cấu hình cài đặt chế độ an toàn thông qua ứng dụng cấu hình hệ thống. Có hai cách nhanh chóng để mở nó.
Trong tìm kiếm của Windows, nhập Cấu hình Hệ thống và chọn ứng dụng dành cho máy tính để bàn có cùng tên từ kết quả tìm kiếm. Ngoài ra, mở hộp chạy bằng phím tắt Win + R và nhập msconfig, sau đó nhấn Enter. Bạn sẽ cần quyền quản trị viên để truy cập ứng dụng cấu hình hệ thống.
Trên cửa sổ cấu hình hệ thống, chuyển đến tab Khởi động. Trong tùy chọn Khởi động, hãy bật Khởi động an toàn. Điều này sẽ kích hoạt bốn tùy chọn bên dưới nó; Tối thiểu, Trình bao thay thế, Sửa chữa thư mục hoạt động và Mạng. Có bốn tùy chọn bổ sung mà bạn cũng có thể bật; Không có GUI Boot, Boot log, Base video và thông tin khởi động OS.
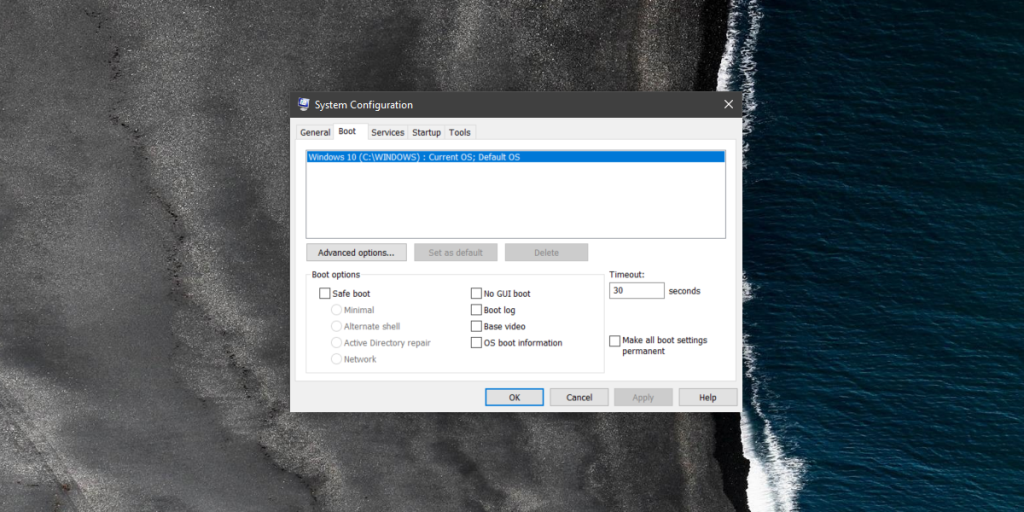
Tùy chọn chế độ an toàn mặc định được chọn là Tối thiểu. Trong Tối thiểu, mạng bị tắt và chỉ các dịch vụ hệ thống quan trọng đang chạy.
Trong Alternate Shell, mạng bị tắt, các dịch vụ hệ thống quan trọng đang chạy và bạn khởi động vào dấu nhắc lệnh.
Sửa chữa thư mục hoạt động giống như chế độ Tối thiểu nhưng bạn được kết nối với thư mục hoạt động.
Tùy chọn Mạng sẽ khởi động bạn vào chế độ an toàn khi đã bật mạng.
Nếu bạn đang gặp sự cố về hiển thị và / hoặc trình điều khiển hiển thị, bạn nên bật tùy chọn Video cơ sở, tùy chọn này sẽ kích hoạt cài đặt video VGA rất cơ bản. Nếu bạn cần theo dõi trình điều khiển nào đang chạy, hãy chọn tùy chọn thông tin khởi động hệ điều hành và nó sẽ hiển thị trình điều khiển nào đang tải khi chúng tải trong khi khởi động.
Chế độ an toàn là để khắc phục sự cố và các tùy chọn để định cấu hình cài đặt chế độ an toàn cho phép bạn bật hoặc tắt các tính năng có thể giúp bạn khắc phục sự cố . Bạn cũng có thể sử dụng cùng một menu này để khởi động sang chế độ an toàn mặc dù cách dễ nhất để khởi động vào nó là giữ phím Shift và nhấp vào tùy chọn Khởi động lại trong menu nút nguồn trong menu Bắt đầu.
Chế độ an toàn là một công cụ tốt nhưng nếu cài đặt Windows của bạn bị hỏng đến mức bạn không thể truy cập màn hình hoặc tương tác với menu khởi động, nó có thể không thể giúp bạn giải quyết bất kỳ sự cố nào bạn đang gặp phải.