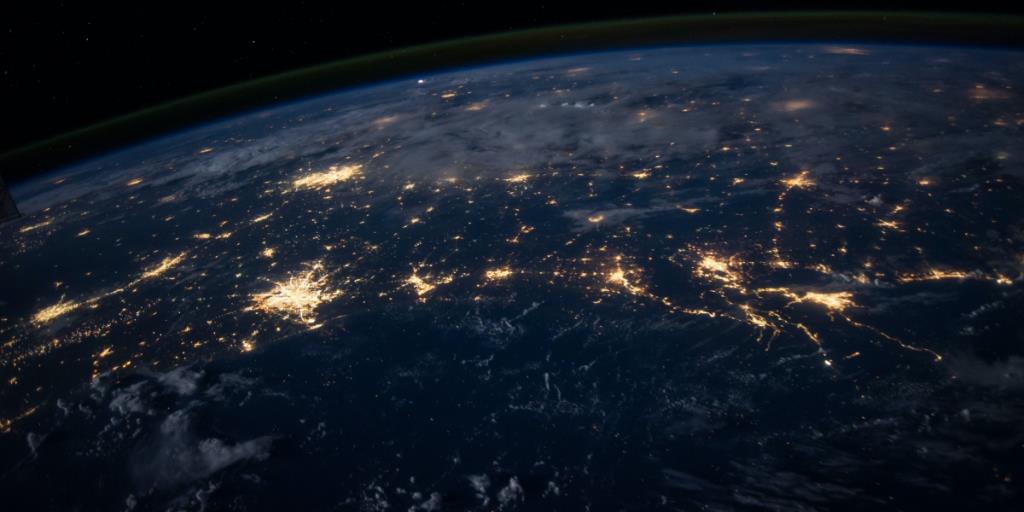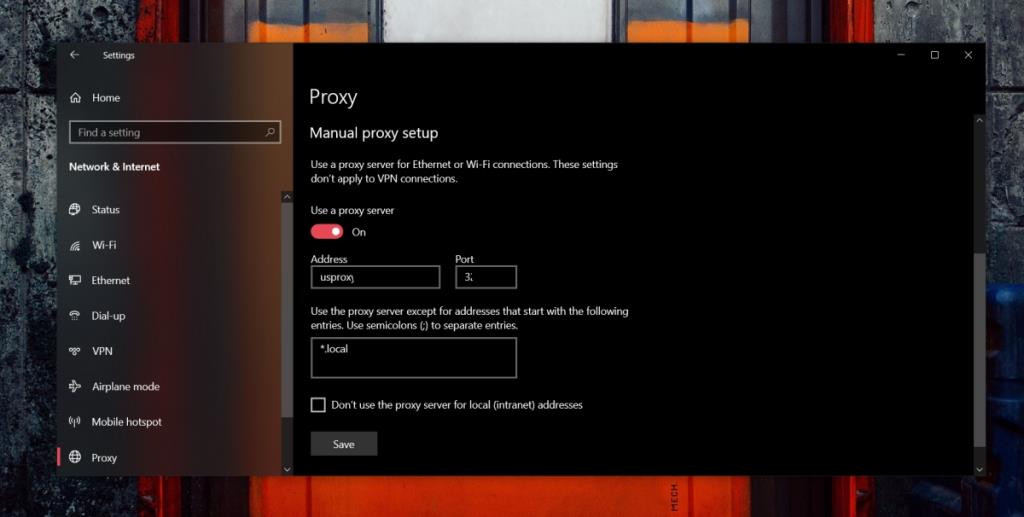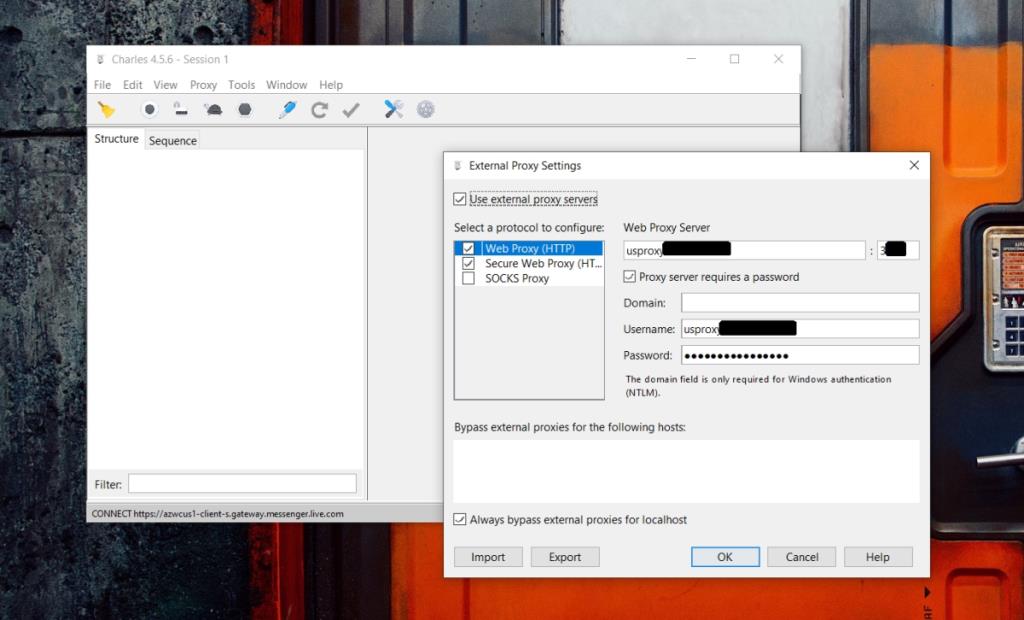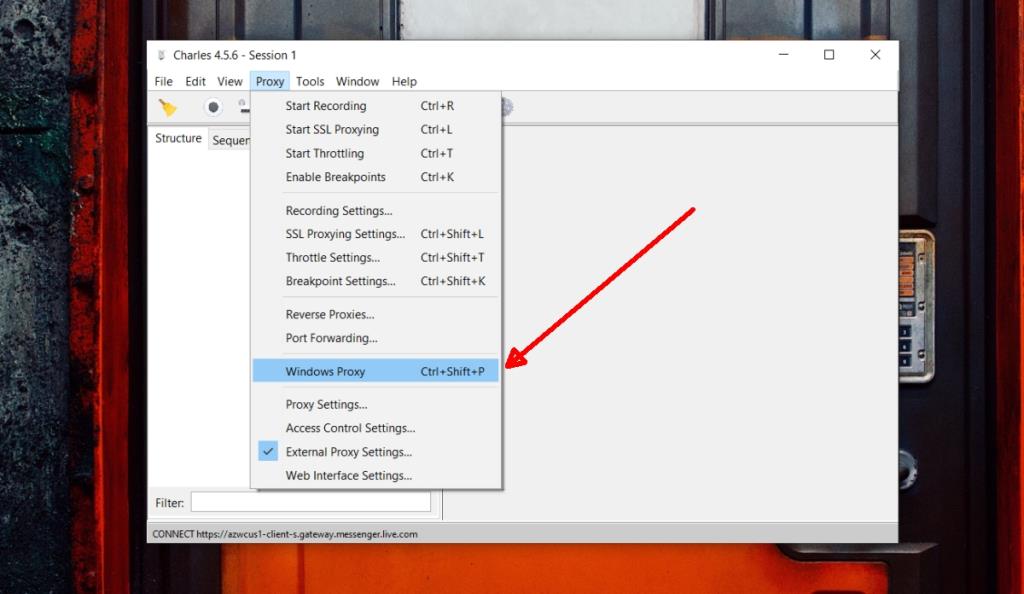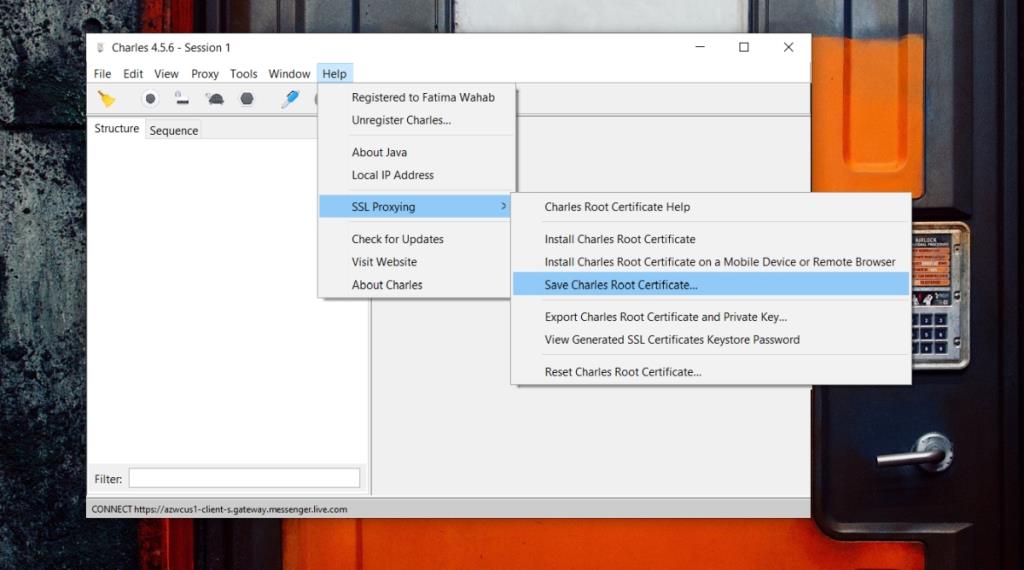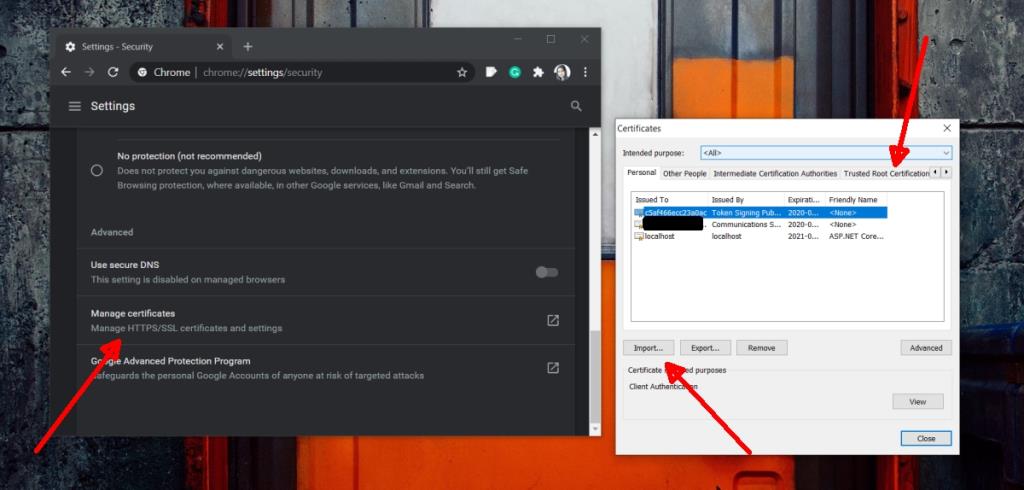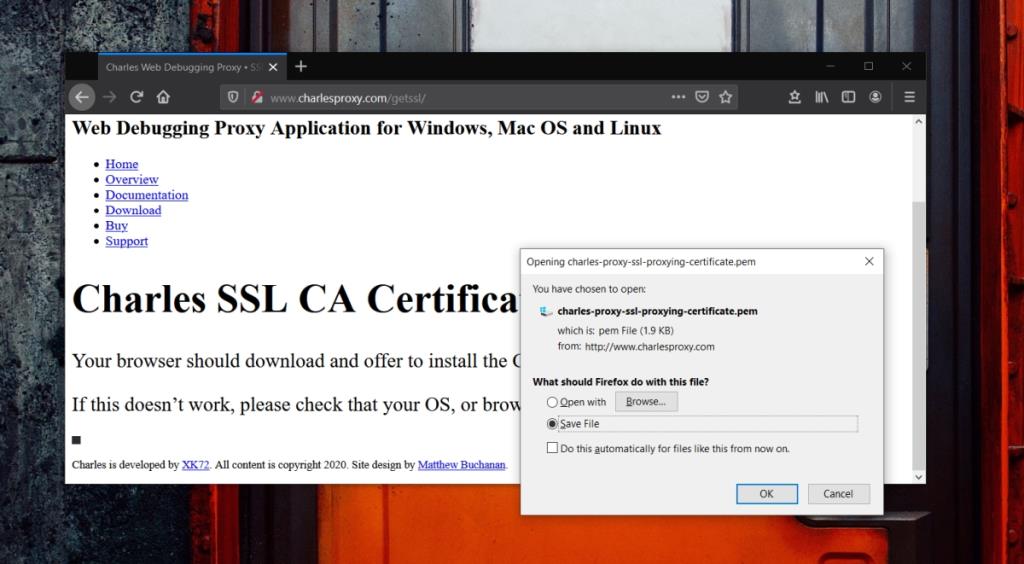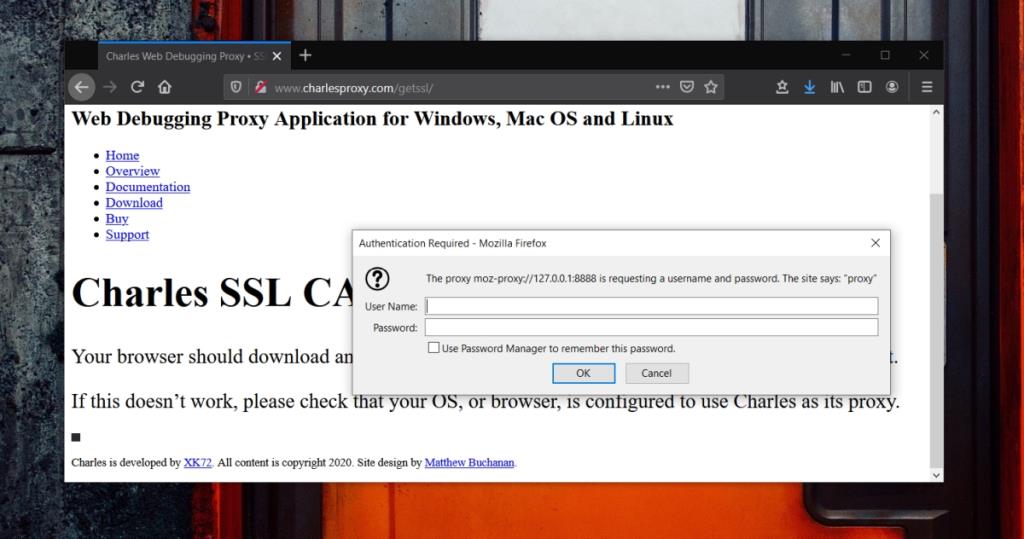Một proxy thường được coi là đồng nghĩa với VPN. Điều này không đúng; proxy hoàn toàn khác với VPN . VPN có thể cung cấp dịch vụ proxy trên mạng riêng mà nó tạo ra nhưng hai dịch vụ này không giống nhau.
Dịch vụ proxy
Các dịch vụ proxy thường được sử dụng cùng với các dịch vụ VPN nhưng là các dịch vụ độc lập, chúng được sử dụng để cấp cho người dùng quyền truy cập vào một số dữ liệu bị hạn chế về mặt địa lý, chẳng hạn như quyền truy cập vào máy chủ hoặc trang web mà chỉ người dùng ở một quốc gia cụ thể mới có thể truy cập.
Nói chung, các dịch vụ proxy là miễn phí và công khai, hoặc trả phí và riêng tư.
Máy chủ proxy miễn phí rất dễ cấu hình trên Windows 10 trong khi proxy riêng đi kèm tên người dùng và mật khẩu mà cài đặt proxy Windows 10 cổ phiếu không phục vụ cho.
Định cấu hình proxy trên Windows 10
Bất kể loại proxy nào bạn có, tức là công khai hay riêng tư, bạn đều có thể sử dụng nó trên Windows 10. Điều đó nói rằng, sử dụng proxy riêng, tức là một proxy có tên người dùng và mật khẩu khác với sử dụng proxy công cộng.
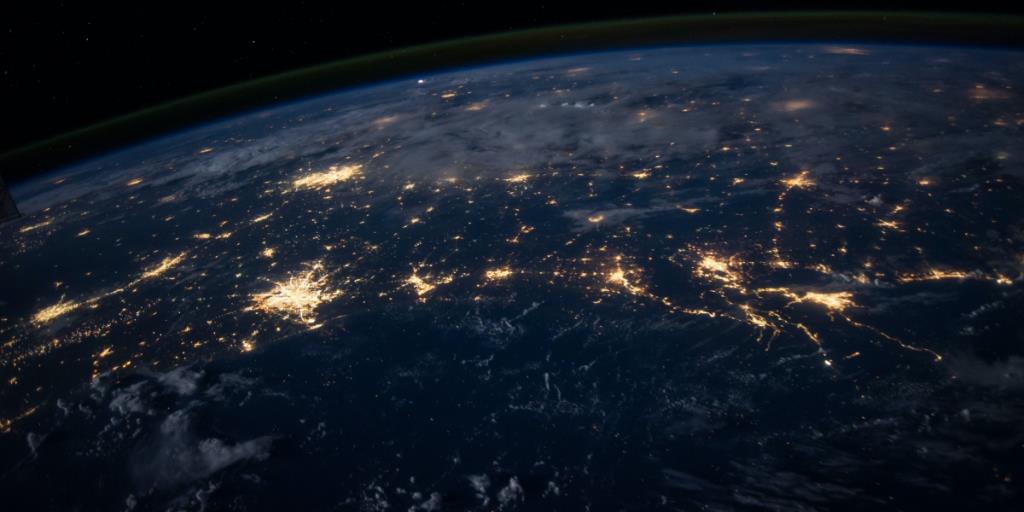
Cài đặt proxy
Để định cấu hình proxy trên Windows 10, bạn phải có;
- Đối với proxy công cộng: địa chỉ IP hoặc máy chủ và số cổng.
- Đối với proxy riêng: địa chỉ IP hoặc máy chủ , số cổng , tên người dùng và mật khẩu .
Định cấu hình proxy công cộng trên Windows 10
Để định cấu hình proxy công cộng trên Windows 10, hãy làm theo các bước sau.
- Mở ứng dụng Cài đặt (phím tắt Win + I).
- Đi tới Mạng và Internet.
- Chọn tab Proxy.
- Cuộn xuống phần Thiết lập proxy thủ công .
- Bật khóa chuyển Sử dụng máy chủ proxy.
- Nhập địa chỉ máy chủ và số cổng.
- Nhấp vào Lưu.
- Các proxy là hiện đang hoạt động.
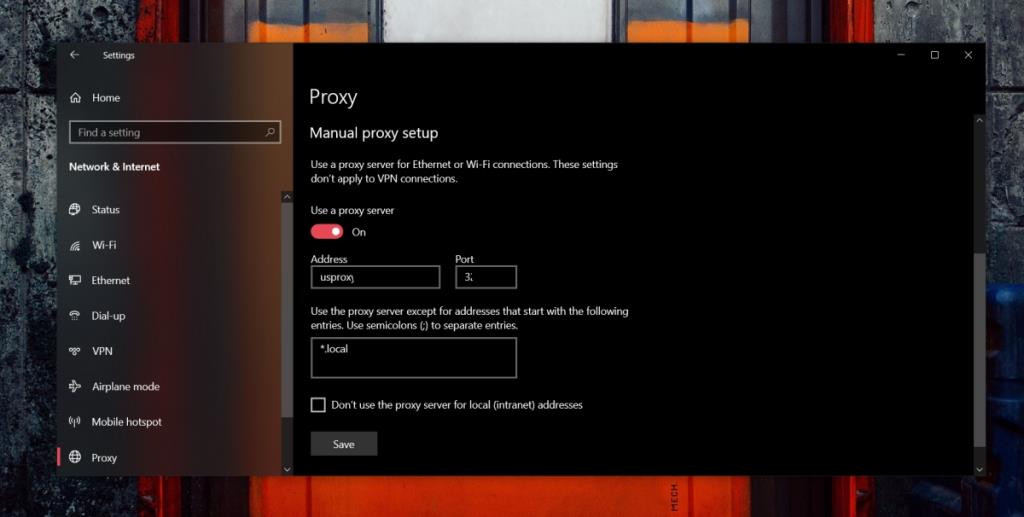
Định cấu hình proxy riêng trên Windows 10
Máy chủ proxy riêng yêu cầu xác thực bằng tên người dùng và mật khẩu. Không có cài đặt nào trên Windows 10 cho phép bạn nhập tên người dùng và mật khẩu, ngăn bạn sử dụng nó một cách hiệu quả.
Giải pháp thay thế là sử dụng ứng dụng của bên thứ ba. Chúng tôi khuyên bạn nên sử dụng Charles Proxy nhưng nó không miễn phí. Nó có giá $ 50. Có một phiên bản dùng thử có sẵn với những hạn chế.
Định cấu hình proxy với Charles proxy
Để định cấu hình proxy của bạn trong Charles Proxy, hãy tải xuống và cài đặt ứng dụng từ đây . Làm theo các bước bên dưới để thiết lập proxy.
- Mở Charles Proxy.
- Đi tới Proxy> Cài đặt proxy bên ngoài.
- Bật Web Proxy.
- Nhập địa chỉ IP / máy chủ vào trường máy chủ Web Proxy .
- Nhập số cổng vào trường bên cạnh.
- Nhập tên người dùng và mật khẩu vào các trường tương ứng.
- Nhấp vào Ok.
- Lặp lại các bước 2-7 nhưng chọn Proxy web an toàn thay vì Web Proxy (điều này có thể là tùy chọn tùy thuộc vào dịch vụ proxy của bạn).
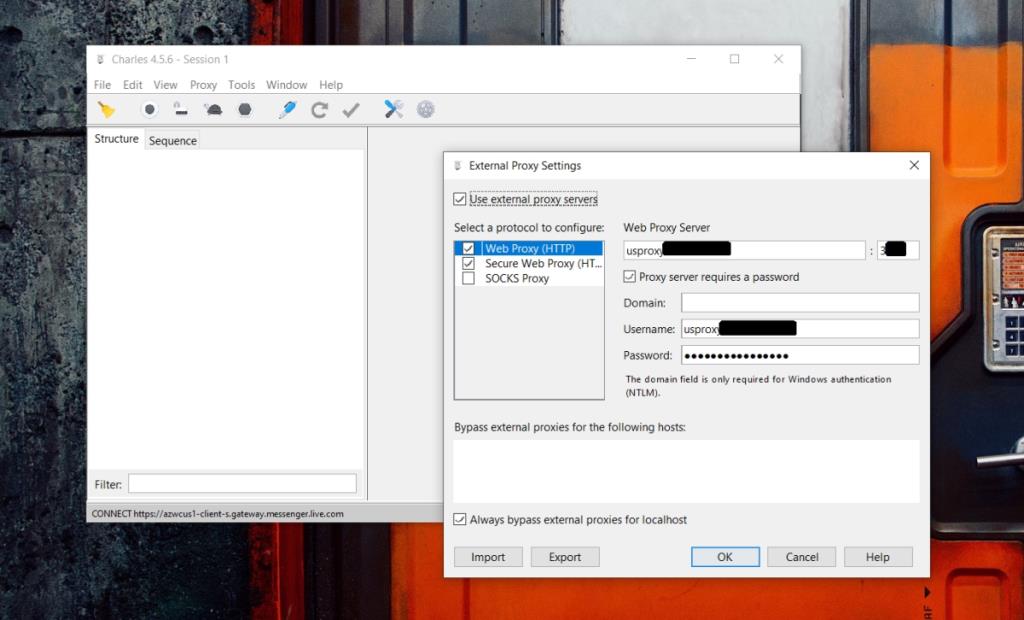
- Để bật proxy, hãy quay lại Charles proxy.
- Đi tới Proxy> Windows Proxy.
- Các proxy bây giờ được kích hoạt.
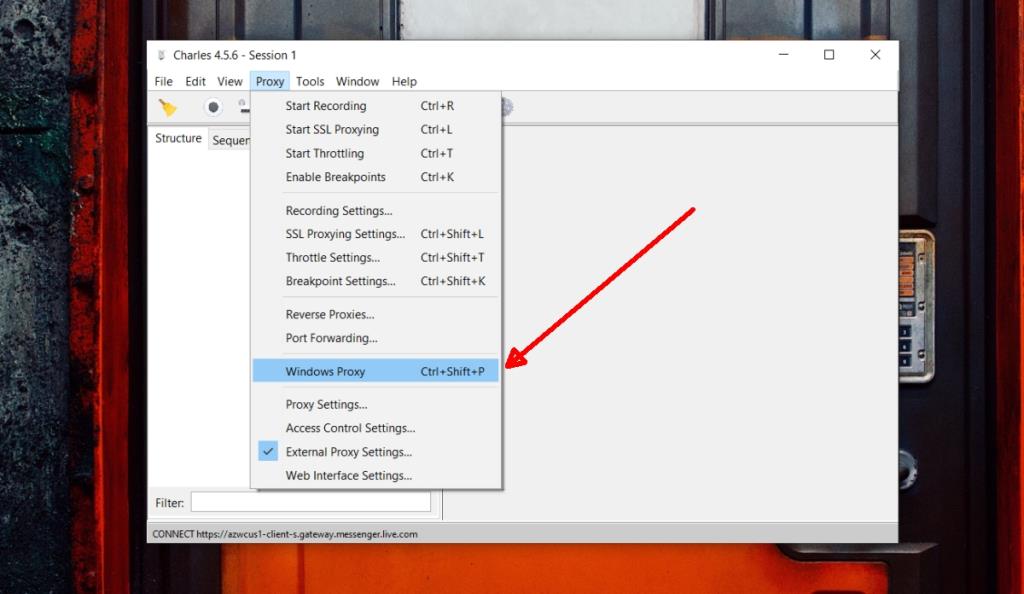
Cài đặt chứng chỉ proxy Charles trong các trình duyệt dựa trên Chrome và Chromium
Charles proxy được thiết lập nhưng theo mặc định, nó sẽ chỉ hoạt động trong Internet Explorer hoặc Microsoft Edge. Đối với các trình duyệt khác, có một bước khác đối với quá trình cấu hình.
- Mở Charles Proxy.
- Đi tới Trợ giúp> SSL Proxying> Lưu chứng chỉ gốc Charles.
- Lưu chứng chỉ với phần mở rộng tệp CER.
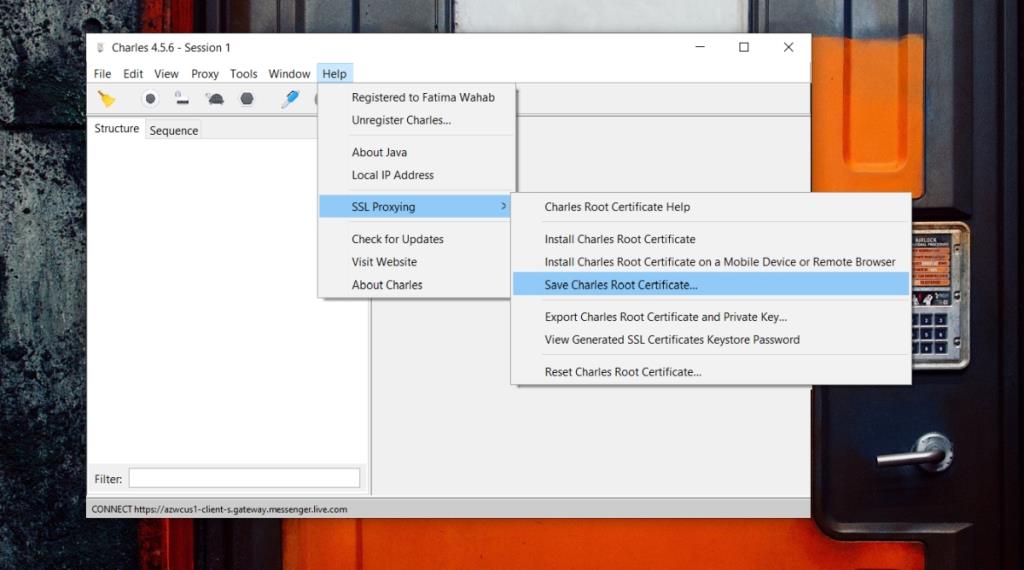
- Mở Cài đặt cho trình duyệt dựa trên Chrome / Chromium.
- Đi tới Cài đặt nâng cao> Quyền riêng tư> Quyền riêng tư và bảo mật> Quản lý chứng chỉ.
- Trong cửa sổ mở ra, hãy chuyển đến tab Chứng chỉ gốc đáng tin cậy.
- Nhấp vào Nhập.
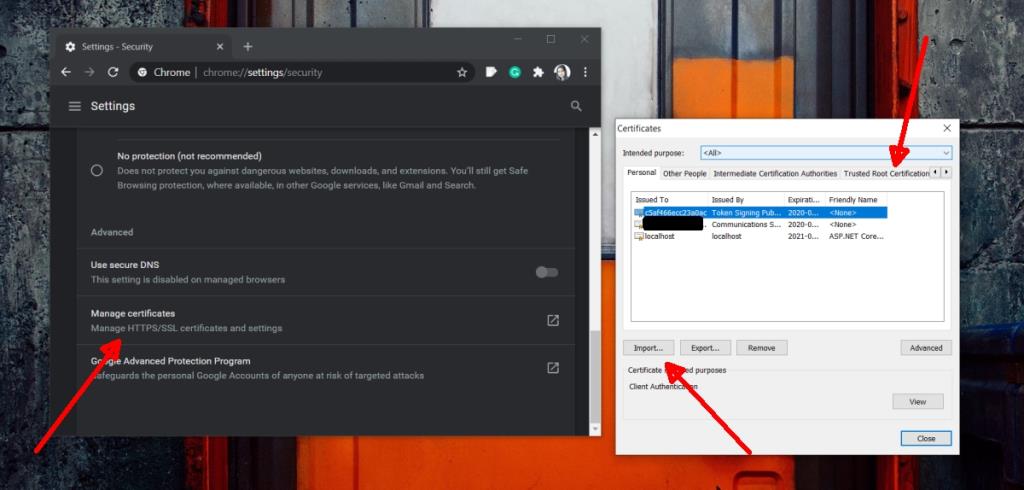
- Chọn chứng chỉ mà bạn đã lưu ở bước 3.
- Khởi động lại trình duyệt.
- Đảm bảo rằng tùy chọn 'Windows Proxy' được bật trong Charles proxy và proxy sẽ bắt đầu hoạt động trong trình duyệt.
Cài đặt chứng chỉ proxy Charles trong Firefox
Cài đặt chứng chỉ proxy Charles trong Firefox dễ dàng hơn nhiều.
- Mở Charles Proxy.
- Đi tới Proxy và kích hoạt Windows Proxy.
- Mở Firefox.
- Truy cập liên kết này .
- Firefox sẽ yêu cầu lưu một tệp.
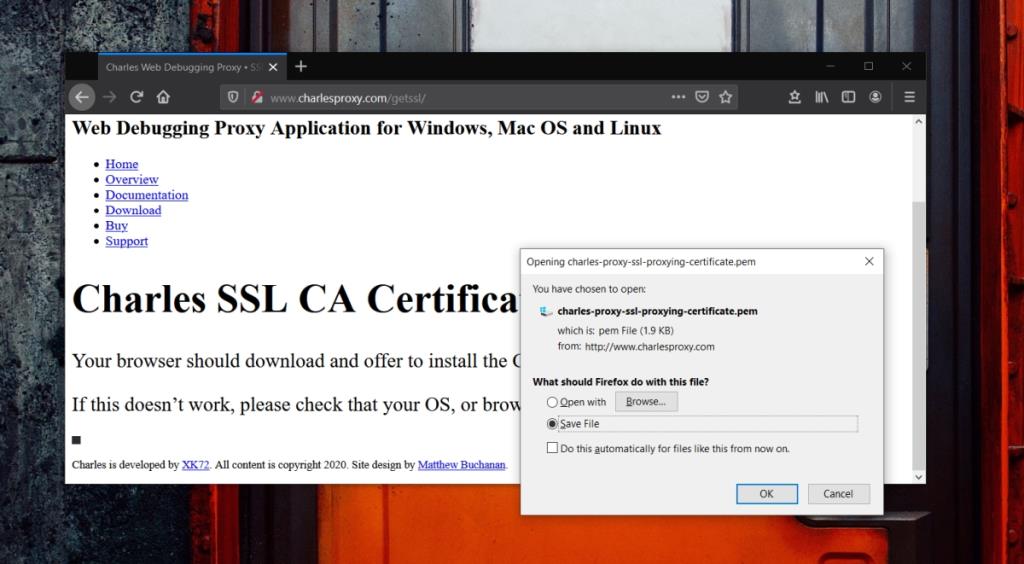
- Hãy tiếp tục và lưu nó. Không thay đổi phần mở rộng của tệp này.
- Các chứng chỉ sẽ cài đặt ngày của riêng mình.
- Nhập tên người dùng và mật khẩu của bạn khi được nhắc.
- Các proxy là hiện đang hoạt động.
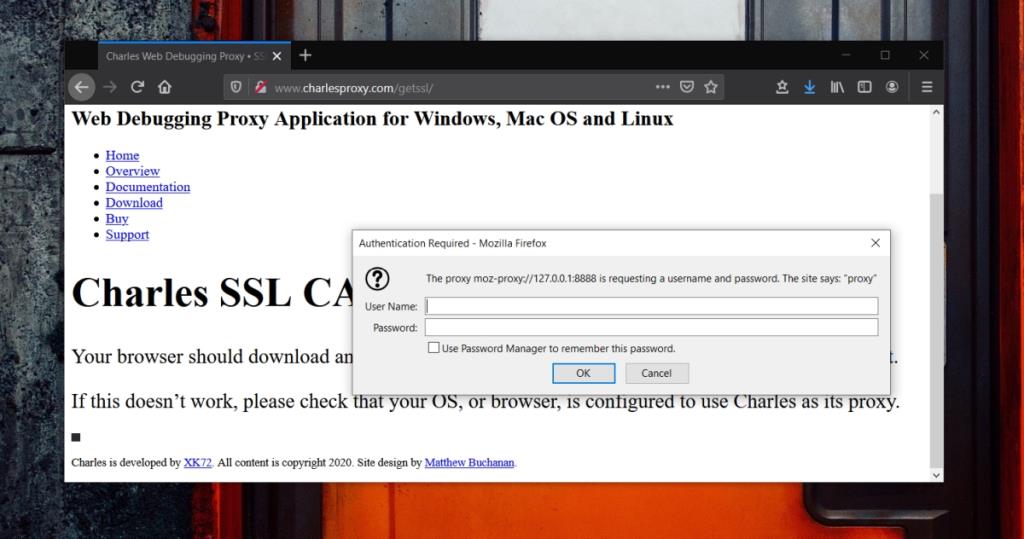
Sự kết luận
Có một số lựa chọn thay thế có sẵn cho proxy Charles chẳng hạn như Fiddler nhưng dường như nó không có tùy chọn để định cấu hình proxy bên ngoài. Thật không may khi Windows 10 không hỗ trợ sử dụng proxy riêng tư. Một số người cho rằng nó thực hiện điều này vì lý do bảo mật nhưng không có lý do chính thức nào từ Microsoft về lý do tại sao không hỗ trợ proxy riêng.