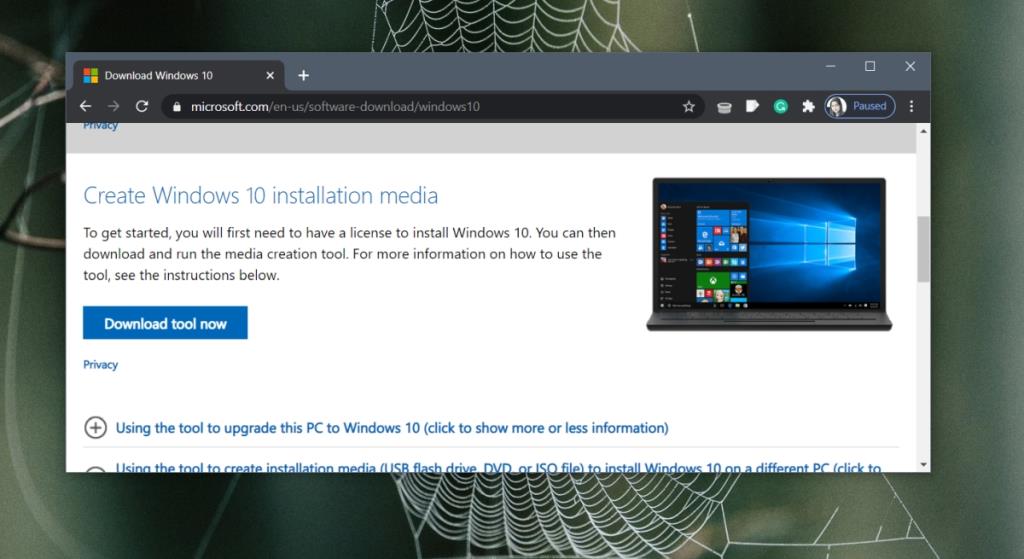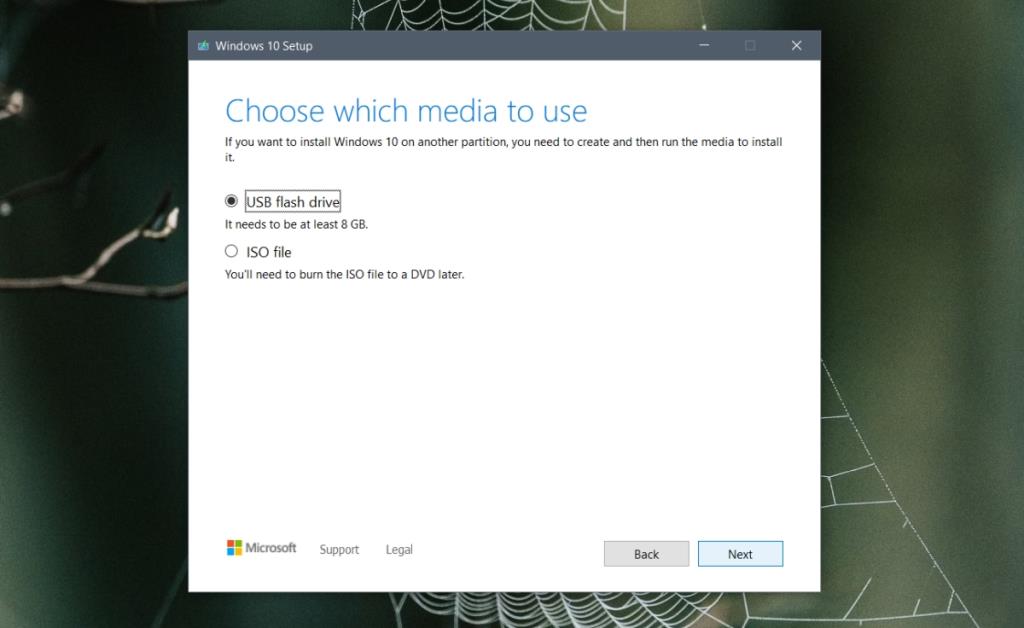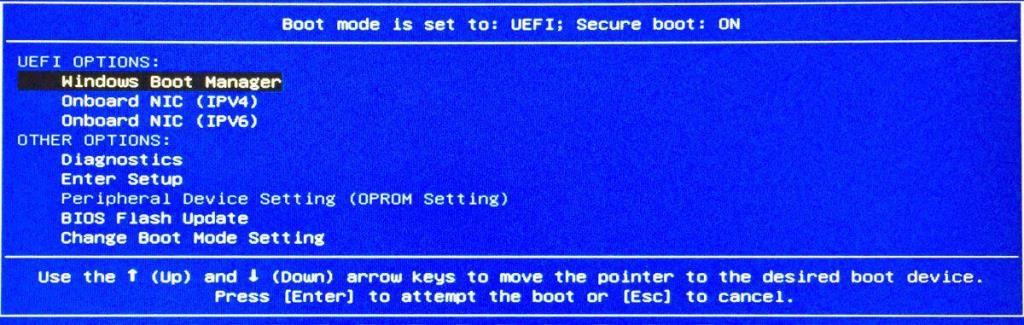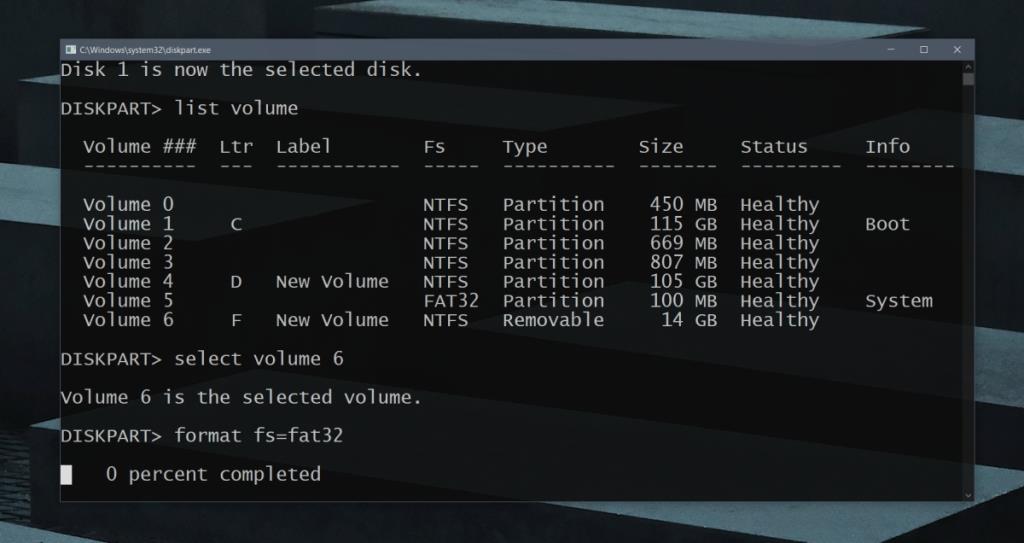Đĩa có thể được định dạng bất kỳ lúc nào và từ bất kỳ hệ điều hành nào với một ngoại lệ; bạn không thể định dạng đĩa nếu hệ điều hành của bạn được cài đặt trên đó. Bạn có thể định dạng một phân vùng trên đĩa nhưng để định dạng toàn bộ đĩa, bạn cần có khả năng truy cập nó từ bên ngoài Hệ điều hành mà bạn đang sử dụng.
Việc truy cập đĩa từ bên ngoài hệ điều hành và định dạng nó yêu cầu một công cụ có thể chạy từ bộ nạp khởi động. Có một số công cụ có sẵn nhưng chúng tôi khuyên bạn nên sử dụng đĩa cài đặt Windows 10 cho công việc.
Định dạng đĩa mà không có hệ điều hành
Để định dạng đĩa mà không có hệ điều hành, chúng tôi sẽ
- Tạo đĩa cài đặt Windows 10.
- Đặt thiết bị khởi động đầu tiên.
- Khởi động từ đĩa cài đặt và truy cập Command Prompt và Diskpart.
- Chạy một tập hợp các lệnh để định dạng đĩa.
1. Tạo phương tiện cài đặt
Để tạo phương tiện cài đặt Windows 10, bạn cần có ổ USB có dung lượng lưu trữ 8GB.
- Kết nối ổ USB với hệ thống bạn sẽ sử dụng để tạo đĩa cài đặt.
- Truy cập liên kết này để tải xuống Công cụ tạo phương tiện từ Microsoft.
- Nhấp vào nút Công cụ tải xuống .
- Chạy công cụ.
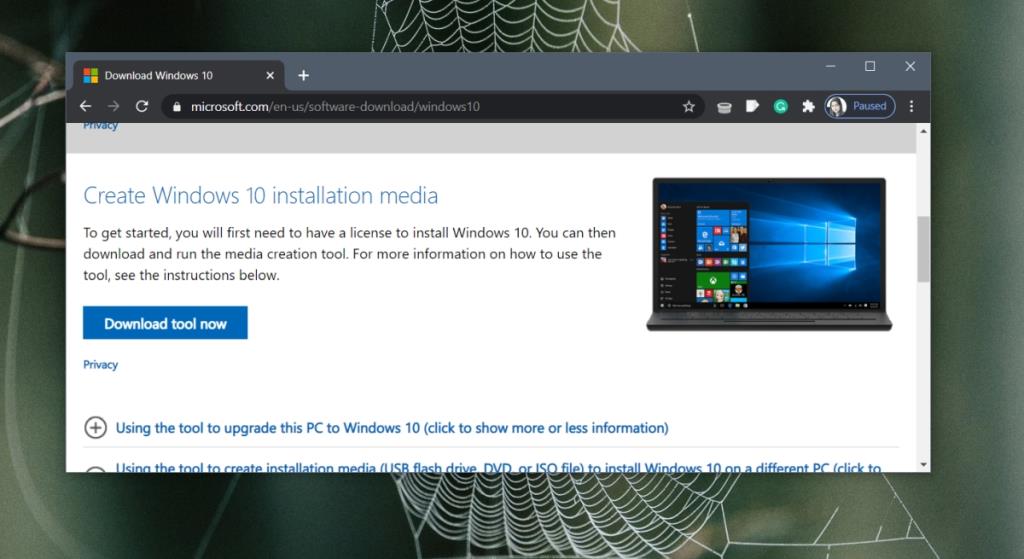
- Chọn bất kỳ phiên bản Windows 10 nào và chọn USB của bạn để ghi vào .
- Cho phép công cụ Media Creation tạo đĩa cài đặt.
- Tháo ổ USB sau khi đĩa đã được tạo.
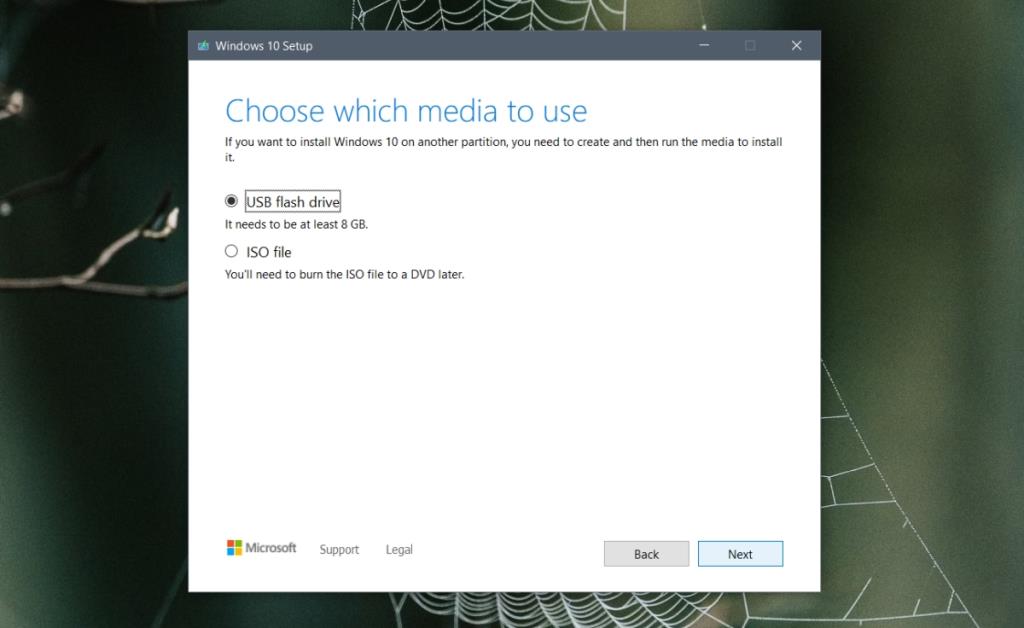
2. Đặt thiết bị khởi động
Bây giờ bạn cần vào BIOS của mình và đặt thiết bị khởi động đầu tiên thành USB. Nếu BIOS của bạn là UEFI, hãy xem bài đăng này để tìm hiểu cách thay đổi thiết bị khởi động đầu tiên.
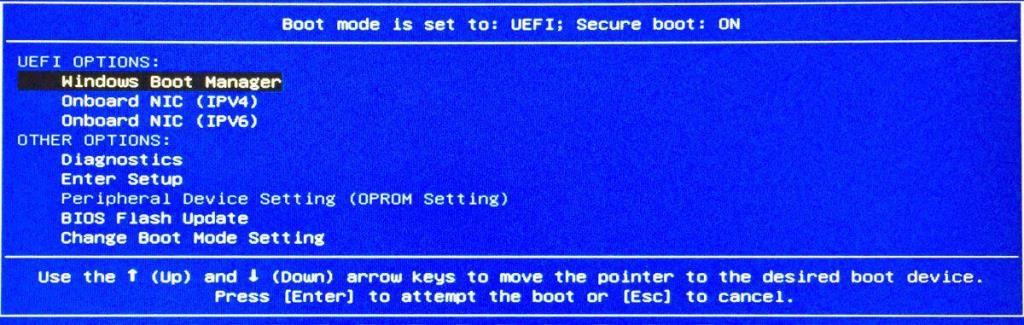
3. Khởi động từ đĩa cài đặt
Bây giờ bạn đã sẵn sàng sử dụng đĩa cài đặt Windows 10 để truy cập Command Prompt và công cụ Diskpart
- Tắt nguồn hệ thống của bạn .
- Kết nối đĩa cài đặt Windows 10 / USB vào hệ thống của bạn.
- Bật hệ thống và khởi động từ USB.
- Chờ cho đến khi bạn nhìn thấy màn hình Thiết lập Windows 10.
- Chọn ngôn ngữ, thời gian và bố cục bàn phím , sau đó nhấp vào Tiếp theo.
- Nhấp vào nút Sửa chữa ở cuối màn hình tiếp theo.
- Trên màn hình tiếp theo, chọn Khắc phục sự cố> Dấu nhắc Lệnh.
- Một cửa sổ Command Prompt sẽ mở ra.
- Nhập lệnh này để khởi động công cụ Diskpart :
diskpart.
- Nhấn Enter.
4. Định dạng đĩa
Công cụ Diskpart hiện đang hoạt động. Bạn có thể chạy các lệnh sau để định dạng ổ đĩa nội bộ trên hệ thống hoặc bất kỳ ổ đĩa nào khác được kết nối với nó.
- Liệt kê tất cả các ổ đĩa được kết nối với lệnh này:
list disk.
- Lưu ý số được cấp cho đĩa bạn muốn định dạng.
- Chọn đĩa bạn muốn định dạng bằng lệnh này:
select disk number(thay thế 'số' bằng số được gán cho đĩa).
- Hủy bỏ tất cả các phân vùng từ đĩa bằng lệnh này:
clean. Thao tác này sẽ xóa tất cả các phân vùng khỏi đĩa.
- Bây giờ bạn có thể định dạng đĩa bằng bất kỳ lệnh nào trong số các lệnh này;
- Đối với hệ thống tệp FAT32 :
format fs=fat32
- Đối với hệ thống tệp NTFS :
format fs=NTFS
- Đối với hệ thống tệp exFAT :
format fs=exFAT
- Sau khi định dạng xong, hãy đóng cửa sổ Command Prompt và tắt hệ thống của bạn.
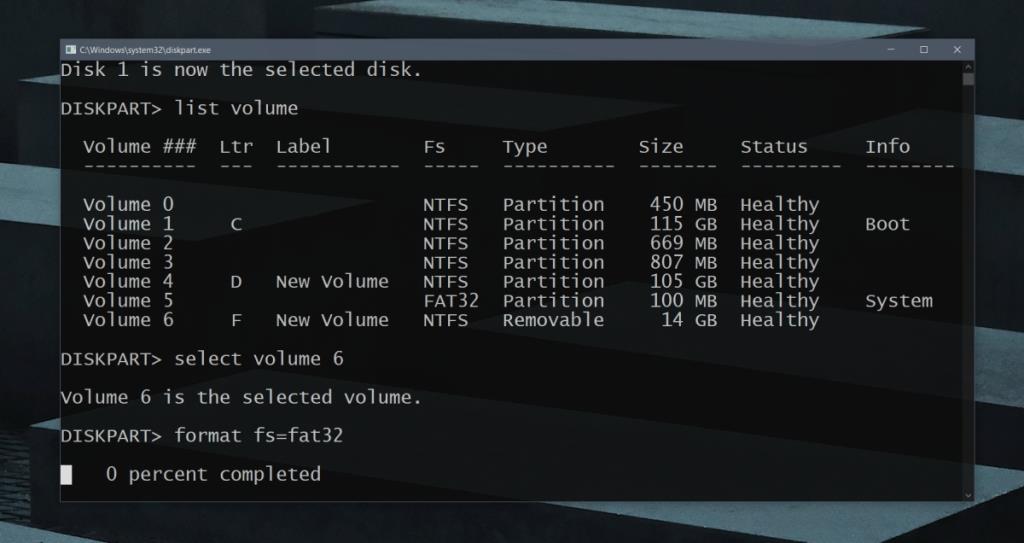
Sự kết luận
Có rất nhiều công cụ mà bạn có thể ghi vào USB và sử dụng chúng để định dạng ổ đĩa. Hầu hết các công cụ này sẽ cung cấp giao diện người dùng tinh tế hơn, nơi bạn không cần nhập lệnh để định dạng đĩa nhưng về lâu dài chúng có thể tạo ra các vấn đề. Đó là lý do tại sao sử dụng Diskpart là một ý tưởng tốt hơn. Bạn phải trải qua quá trình tạo phương tiện cài đặt Windows 10 hơi mất thời gian nhưng đó là phần khó duy nhất của toàn bộ quá trình.