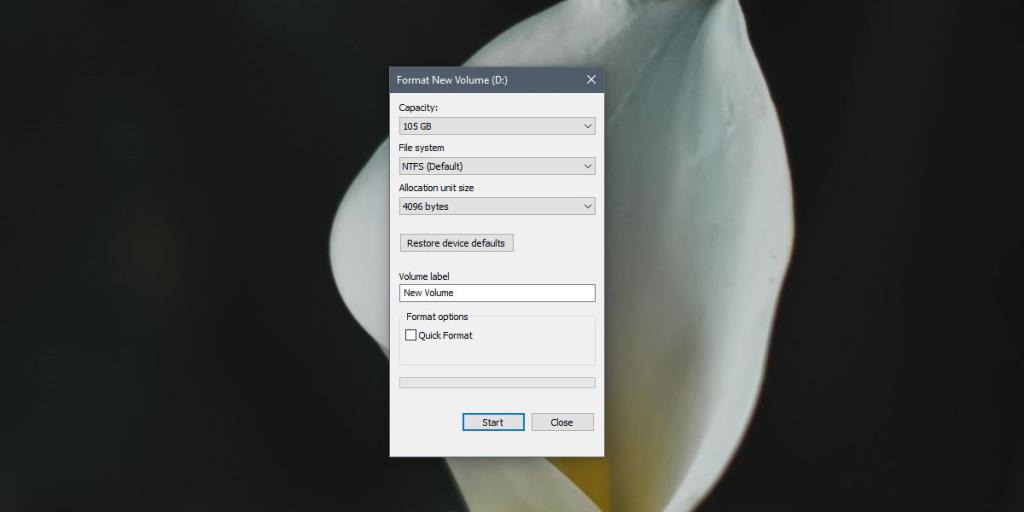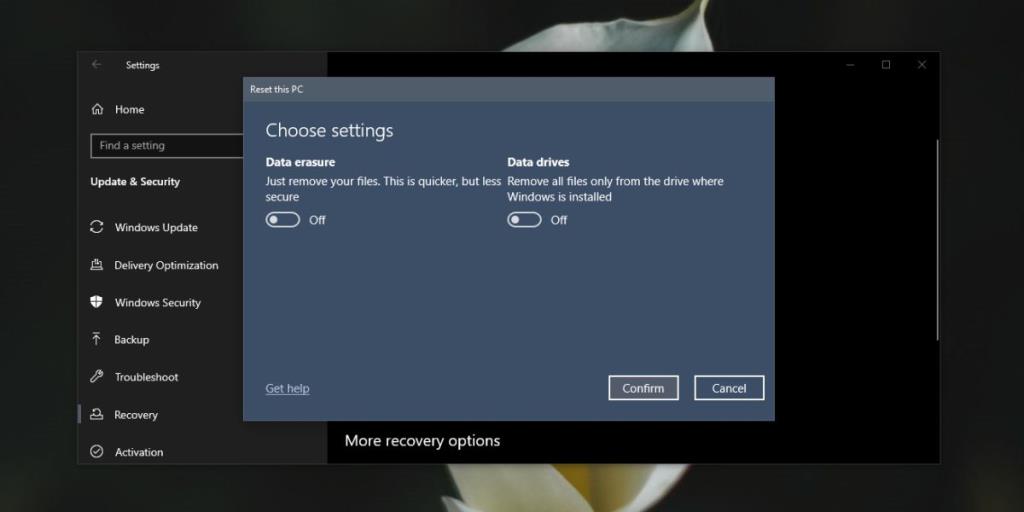Windows 10 đã được cải thiện về độ ổn định. Các lỗi thường yêu cầu cài đặt mới hoặc ít nhất một tài khoản người dùng mới để khắc phục hiện nay rất hiếm. Hiện tại đây là một hệ điều hành khá ổn định và các lỗi còn tồn tại thường có thể được giải quyết bằng trình khắc phục sự cố tích hợp sẵn, bản cập nhật trình điều khiển hoặc chỉnh sửa sổ đăng ký. Nó không lý tưởng nhưng tốt hơn là một cài đặt mới.
Cài đặt Windows 10 mới không dễ dàng; bạn phải chuẩn bị phương tiện cài đặt, sao lưu các tệp của mình và xóa thủ công ổ cứng một cách triệt để. Nó không đơn giản cho tất cả mọi người mặc dù các công cụ không phải là tiên tiến. Có sự nhầm lẫn về hệ thống tệp để định dạng ổ đĩa, ổ đĩa nào để cài đặt hệ điều hành và cách đảm bảo khôi phục không bị định dạng ngẫu nhiên. Đó là lý do tại sao Windows 10 đã làm cho việc định dạng lại Windows 10 trở nên đơn giản hơn rất nhiều.
Định dạng lại Windows 10
Định dạng lại Windows 10, theo nghĩa truyền thống có nghĩa là toàn bộ ổ cứng của bạn được định dạng, các tệp được xóa khỏi nó và một Windows 10 mới được cài đặt mà không có dấu vết của (các) tài khoản người dùng cũ trên đó. Điều duy nhất còn lại là khóa cấp phép của bạn và nếu đó là khóa OEM .
Với các công cụ định dạng mới, người dùng có tùy chọn giữ lại hoặc xóa chúng. Bạn vẫn sẽ nhận được một bản cài đặt Windows 10 mới, nhưng tất cả sẽ được tự động hóa. Có ít khả năng xảy ra sự cố hơn và nếu có, Windows 10 sẽ có thể hoàn nguyên về cài đặt cũ của bạn. Quan trọng hơn, bạn không cần phương tiện cài đặt cho công việc. Tuy nhiên, bạn cần quyền quản trị viên.

Định dạng ổ đĩa không phải Windows
Công cụ định dạng tích hợp trên Windows 10 sẽ chỉ định dạng / xóa ổ đĩa mà Windows 10 được cài đặt trên đó. Nếu muốn xóa các ổ đĩa khác, bạn nên thực hiện trước khi định dạng lại Windows 10. Định dạng là một quá trình vĩnh viễn. Khi bạn định dạng ổ đĩa, các tệp từ ổ đĩa đó sẽ bị xóa và thông thường, chúng rất khó khôi phục.
- Mở File Explorer và truy cập PC này.
- Bạn sẽ thấy tất cả các ổ đĩa của mình. Xác định ổ đĩa Windows của bạn .
- Nhấp chuột phải vào ổ đĩa không phải Windows và chọn tùy chọn định dạng. Nếu bạn muốn kỹ lưỡng, bạn nên bỏ chọn tùy chọn Định dạng nhanh. Không thay đổi bất kỳ điều gì khác trên cửa sổ định dạng. Nhấp vào Bắt đầu.
- Quá trình định dạng sẽ mất thời gian tùy thuộc vào dung lượng của ổ đĩa. Khi hoàn tất, bạn sẽ nhận được thông báo từ File Explorer. Tiến hành bước tiếp theo.
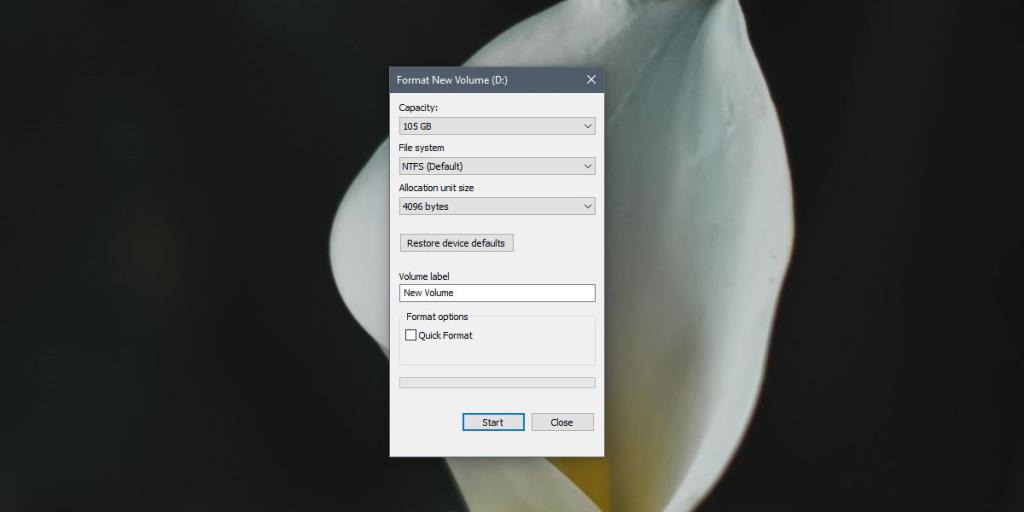
Định dạng PC Windows 10 về cài đặt gốc
Hãy nhớ rằng định dạng và xóa là một quá trình vĩnh viễn, vì vậy hãy sao lưu bất kỳ tệp nào bạn không muốn mất. Làm theo các bước dưới đây.
- Mở ứng dụng Cài đặt .
- Chuyển đến nhóm cài đặt Cập nhật và Bảo mật .
- Chọn tab Khôi phục .
- Ở trên cùng, bạn sẽ thấy phần Đặt lại PC này.
- Nhấp vào nút Bắt đầu .
- Bây giờ bạn sẽ được xem qua một số tùy chọn / lựa chọn khác nhau sẽ xác định những gì còn lại sau khi thiết lập lại.
- Tùy chọn đầu tiên bạn sẽ phải chọn là 'Giữ tệp' hoặc 'Xóa mọi thứ' . Nếu bạn chọn Keep Files, tất cả các tệp trong thư mục người dùng của bạn sẽ được chuyển đến một thư mục mới trong ổ C và bạn có thể truy cập chúng ở đó. Nếu bạn chọn tùy chọn 'Xóa mọi thứ', các tệp này sẽ bị xóa.
- Tùy chọn sau đó sẽ hỏi bạn có muốn xóa ổ đĩa đã cài đặt Windows 10 hay không . Xác nhận những gì bạn muốn làm và quá trình đặt lại sẽ bắt đầu.
- Kiên nhẫn. Quá trình đặt lại có thể mất từ 30 phút đến vài giờ. Nó phụ thuộc vào ổ đĩa của bạn và các yếu tố khác. Khi bạn nhìn thấy màn hình 'Chào', Windows 10 đã sẵn sàng để thiết lập mới.
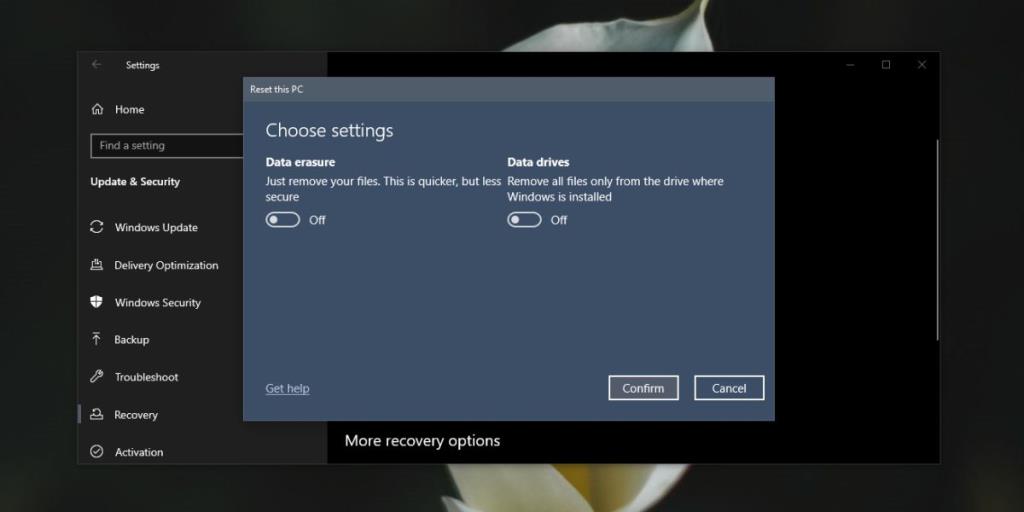
Định dạng lại Windows 10 - Khắc phục sự cố
Việc định dạng lại có thể gặp rắc rối vì nó không phải là một định dạng đơn giản. Windows 10 cũng đang cài đặt lại tất cả. Nếu nó phát hiện cài đặt mới có thể không thành công, nó sẽ không tiếp tục với nó. Nếu nỗ lực định dạng lại không thành công, hãy kiểm tra phần sau.
- Có không gian lưu trữ để dự phòng trên ổ C của bạn. 20GB sẽ là đủ để thực hiện công việc.
- Fastboot đang Tắt.
- Xóa các ứng dụng sửa đổi giao diện người dùng của HĐH trước khi bạn tiến hành định dạng lại.
- Tháo ổ cứng ngoài, ổ USB và các loại ổ khác trước khi bắt đầu.
Nếu quá trình đặt lại vẫn không thành công, bạn có thể phải đặt lại theo cách thủ công, tức là sử dụng phương tiện cài đặt và định dạng ổ đĩa trước khi quá trình cài đặt bắt đầu.
Sự kết luận
Quá trình cài đặt Windows 10 mới đòi hỏi nhiều thiết lập, đặc biệt nếu bạn không muốn xóa mọi thứ. Việc sao lưu mất thời gian nhưng cần thiết. Một số người dùng cho rằng nếu bạn đã thực hiện nhiều bản cập nhật tại chỗ, thì bạn nên thực hiện cài đặt Windows mới. Đặt lại nói chung là điều tương tự và tốt như nhau. Windows của bạn sẽ được làm mới và mọi vấn đề trong sổ đăng ký sẽ được xử lý. Bạn có thể giữ các tệp của mình và vẫn nhận được một bản cài đặt mới.