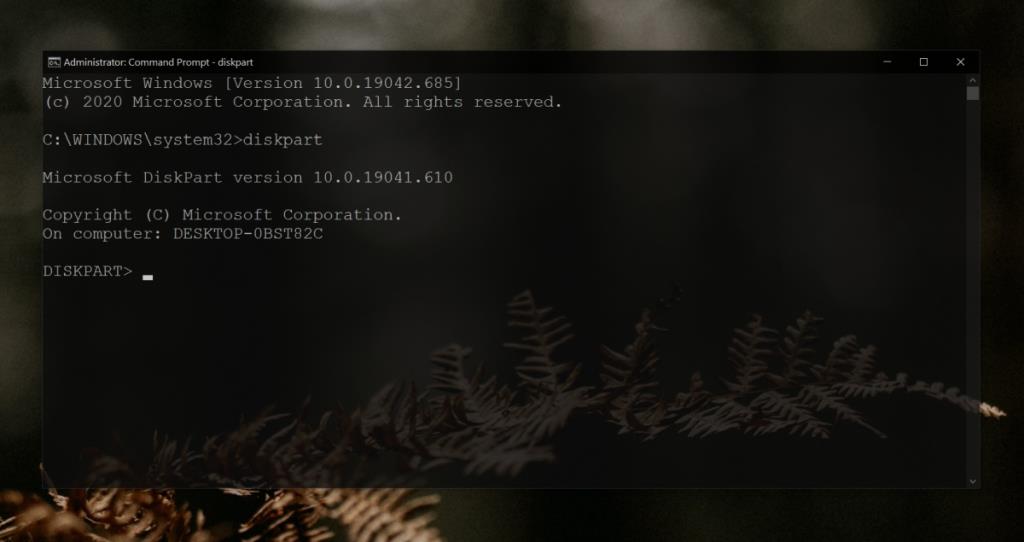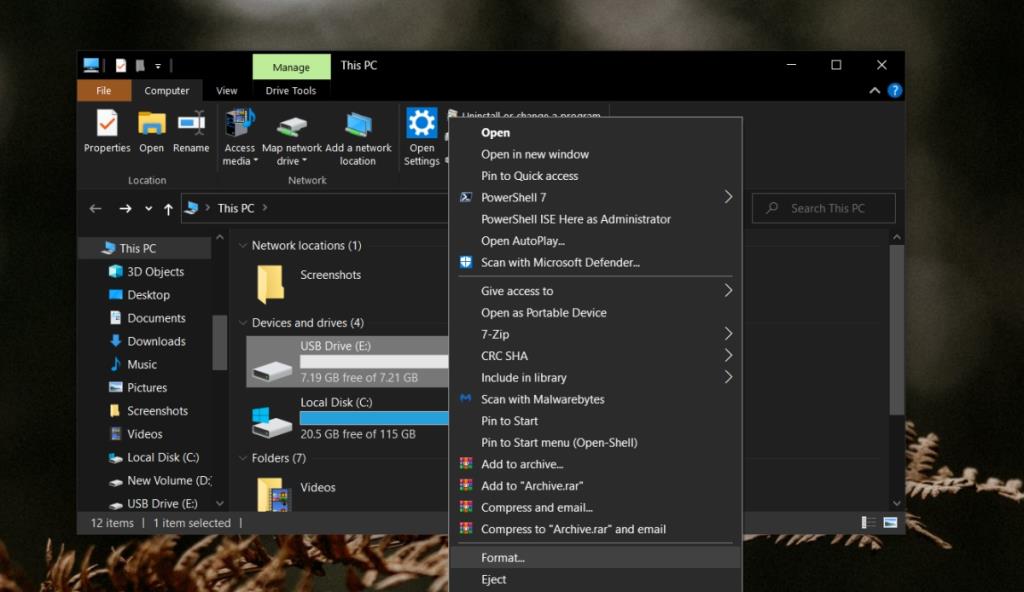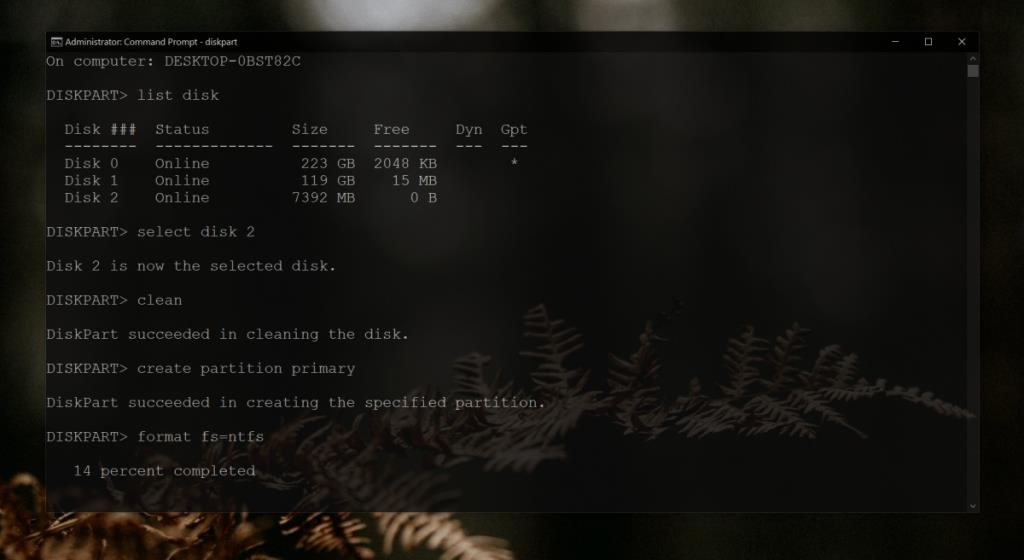Định dạng ổ đĩa sẽ xóa mọi thứ trên đó. Đây là một trong những cách đơn giản nhất để đặt lại ổ đĩa và xóa nội dung của nó. Sau khi định dạng, bạn sẽ có một ổ đĩa sẵn sàng để lưu trữ các tệp hoặc chạy hệ điều hành mà không có bất kỳ và tất cả các tệp hoặc cài đặt trước đó được áp dụng cho nó.
Với định dạng, có một số trường hợp ngoại lệ, ví dụ như định dạng sẽ không xóa mã hóa khỏi ổ đĩa nhưng nếu bạn cho rằng ổ đĩa của mình bị nhiễm vi-rút và không thể sửa chữa, định dạng là tùy chọn hạt nhân. Bạn vẫn sẽ bỏ đi với một ổ đĩa có thể lưu / lưu trữ tệp.

Định dạng ổ đĩa trên Windows 10
Trên Windows 10, bạn có thể định dạng ổ đĩa từ File Explorer, công cụ Disk Management cung cấp GUI để định dạng ổ đĩa và công cụ Diskpart là một công cụ dòng lệnh.
Tất cả các công cụ đều có các tùy chọn và giới hạn định dạng giống nhau. Một hạn chế chính của các công cụ này là bạn không thể định dạng ổ đĩa Windows khi đang ở trên màn hình của mình.
Điều đó không có nghĩa là bạn không thể định dạng ổ đĩa Windows. Bạn có thể thực hiện nhưng quy trình sẽ khác và bạn chỉ có thể sử dụng công cụ Diskpart để thực hiện.
Truy cập công cụ Diskpart - Windows 10
Nếu bạn đang định dạng ổ đĩa không phải Windows, tức là ổ đĩa không được cài đặt Windows, bạn có thể truy cập công cụ Diskpart bằng cách làm theo các bước sau.
- Mở Command Prompt với quyền quản trị.
- Chạy lệnh sau.
diskpart
- Công cụ Diskpart sẽ được tải.
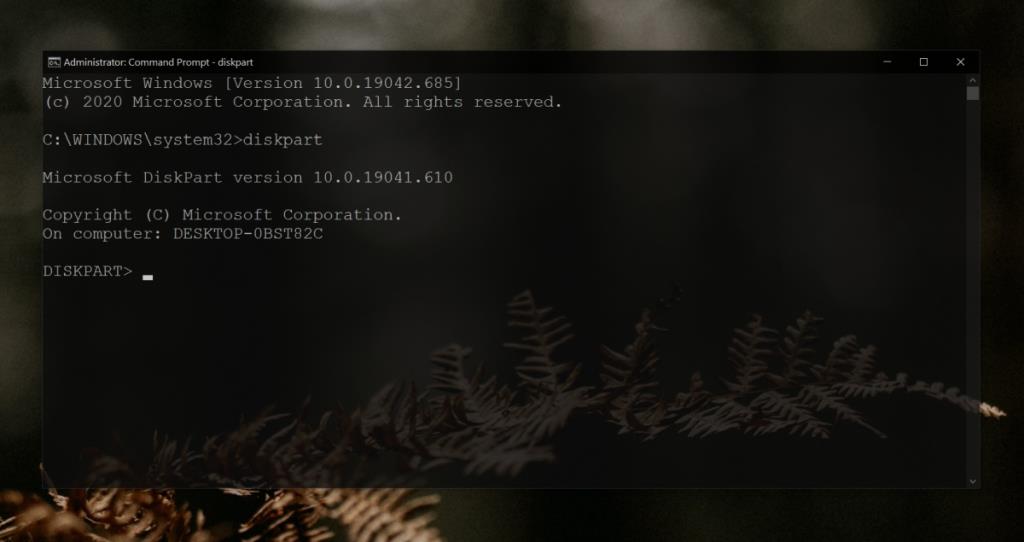
Truy cập Diskpart - Bên ngoài Windows 10
Việc truy cập công cụ Diskpart từ bên ngoài Windows 10 hơi phức tạp. Bạn cần tạo đĩa cài đặt Windows 10. Bạn không cần phải mua giấy phép nhưng bạn sẽ phải tải xuống hệ điều hành.
- Truy cập Microsoft và tải xuống công cụ Media Creation.
- Sử dụng công cụ này để tải xuống Windows 10 và ghi nó vào ổ USB.
- Tắt máy tính của bạn .
- Kết nối ổ USB.
- Bật máy tính và khởi động từ ổ USB.
- Nhập cài đặt Windows 10 và chọn tùy chọn sửa chữa.
- Bạn sẽ thấy một loạt các công cụ để sửa chữa hệ thống.
- Chọn Command Prompt.
- Trong Command Prompt, enter
Diskpart để kích hoạt công cụ.
Định dạng ổ đĩa - File Explorer
Đối với ổ đĩa không phải Windows 10, bạn có thể sử dụng File Explorer để định dạng. Nó dễ dàng hơn so với việc sử dụng công cụ Diskpart.
- Mở File Explorer.
- Nhấp chuột phải vào ổ đĩa.
- Chọn Định dạng.
- Bỏ chọn Định dạng nhanh.
- Thay đổi hệ thống tệp nếu bạn cần.
- Nhấp vào Bắt đầu.
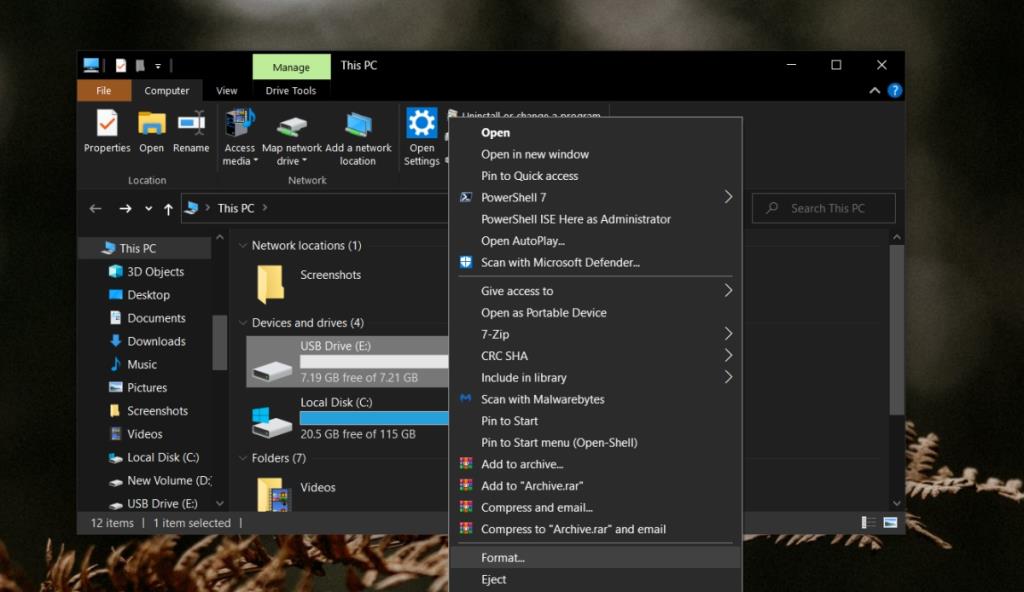
Định dạng ổ đĩa - Diskpart
Quá trình định dạng ổ đĩa Windows hoặc không phải Windows với Diskpart là giống nhau. Điều duy nhất quan trọng là cách bạn truy cập công cụ Diskpart.
- Mở Command Prompt với quyền quản trị và chạy
Diskpartlệnh.
- Liệt kê tất cả các ổ đĩa được kết nối với lệnh này:
list disk.
- Chọn đĩa với ổ đĩa bạn muốn định dạng:
select disk no.
- Di chuyển tất cả dữ liệu trên đĩa bằng lệnh này:
clean.
- Chạy lệnh này để tạo ra một phân vùng chính :
create partition primary.
- Định dạng ổ đĩa bằng lệnh này:
format fs=ntfs.
- Để định dạng phân vùng trên ổ đĩa, hãy làm theo các bước 1-3.
- Chạy lệnh này để liệt kê các phân vùng:
list volume .
- Chọn số lượng bạn muốn định dạng:
select volume no.
- Định dạng khối lượng bằng lệnh này:
format fs=ntfs.
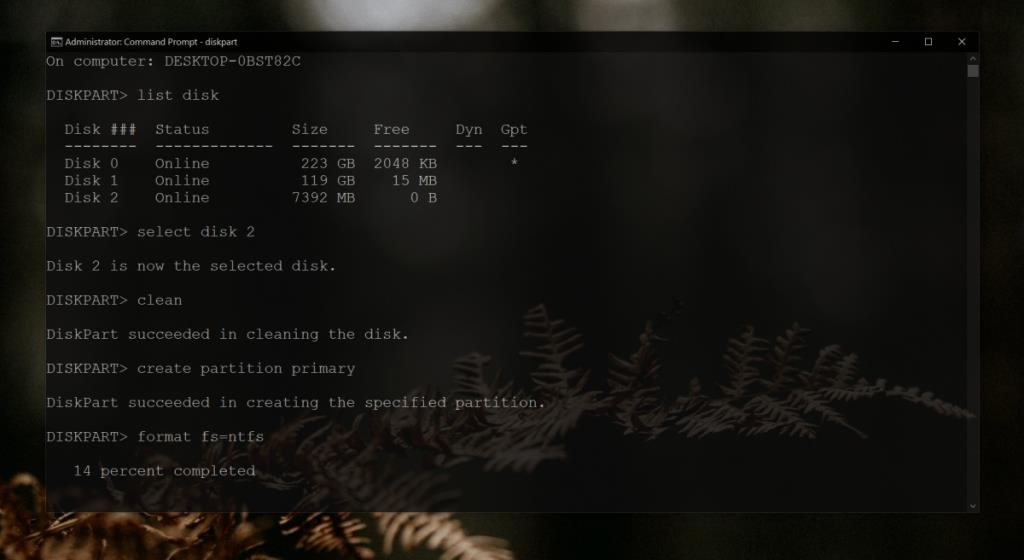
Sự kết luận
Bạn chỉ nên sử dụng Diskpart nếu đang cố định dạng ổ đĩa Windows. File Explorer hoạt động giống như công cụ Diskpart nhưng bạn, với tư cách là người dùng, phải thực hiện ít lựa chọn hơn. Ít có khả năng chọn sai đĩa hoặc phân vùng để định dạng.