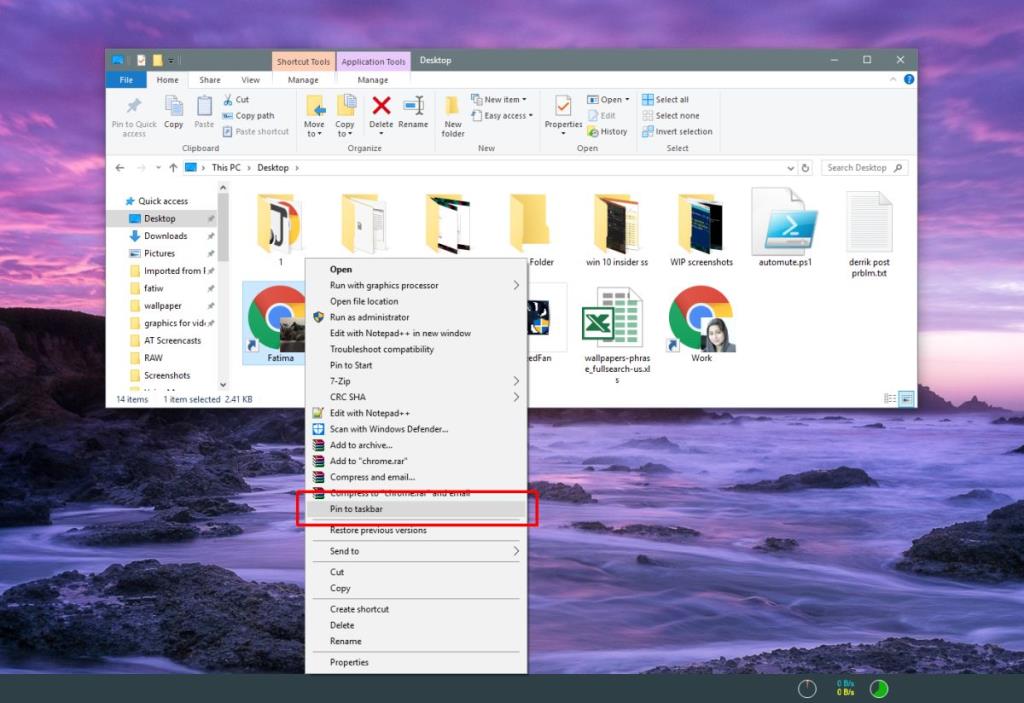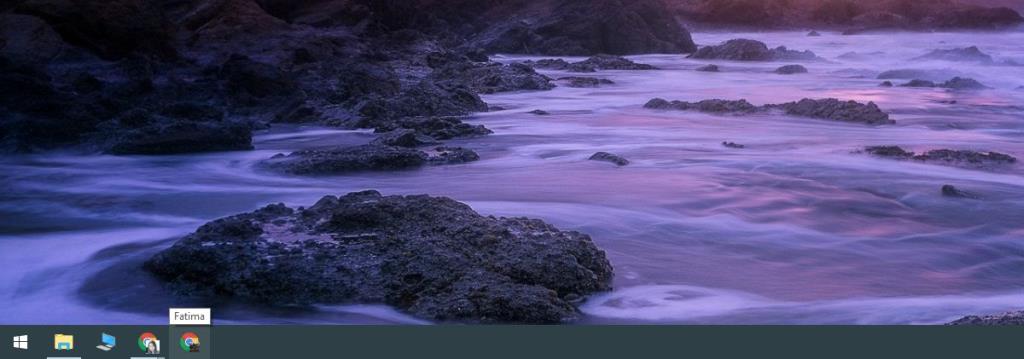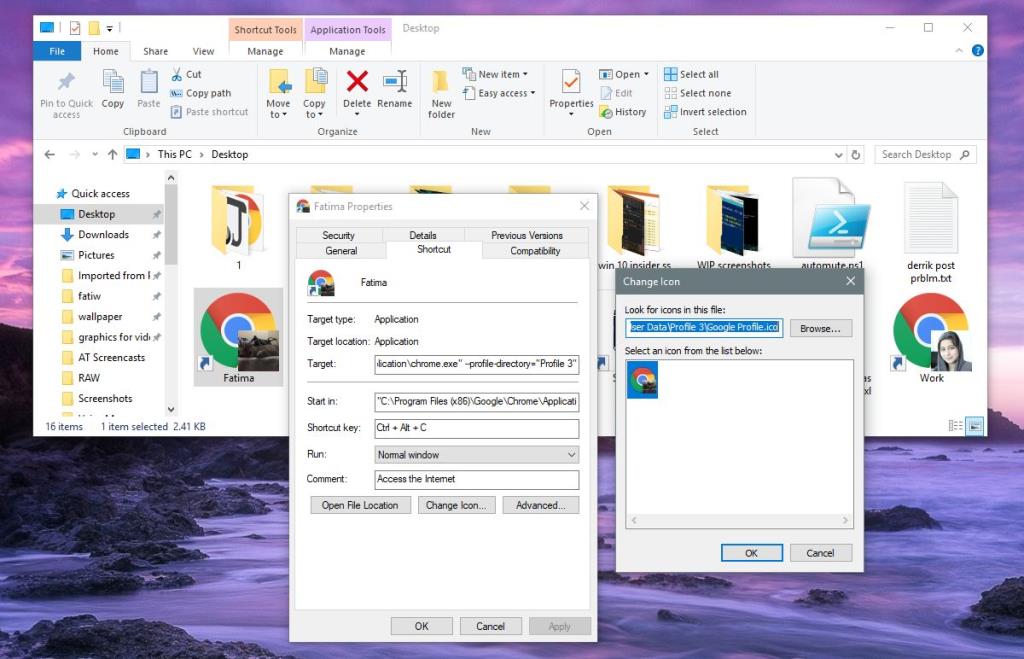Bạn có thể ghim các ứng dụng vào menu Bắt đầu và thanh tác vụ. Một ứng dụng được ghim theo tên riêng của nó, tức là, nếu bạn ghim Firefox và di con trỏ chuột qua nó, một mẹo công cụ nhỏ sẽ cho bạn biết đó là Firefox. Nếu bạn cần đổi tên các mục trên thanh tác vụ được ghim thành tên khác với tên ứng dụng mặc định, bạn có thể. Quá trình này khá đơn giản.
Đổi tên các mục trên thanh tác vụ được ghim
Nếu bạn đã ghim ứng dụng vào thanh tác vụ, trước tiên bạn nên bỏ ghim ứng dụng đó. Tiếp theo, tạo một phím tắt của ứng dụng bạn muốn đổi tên trên thanh tác vụ. Điều đó đủ dễ dàng để thực hiện nếu bạn biết EXE của ứng dụng đang ở đâu.
Tìm EXE, nhấp chuột phải vào nó và chọn Gửi tới> Màn hình nền (Tạo lối tắt) từ menu ngữ cảnh. Nhấp vào tên để vào chế độ chỉnh sửa hoặc nhấp chuột phải vào tên đó và chọn 'Đổi tên' từ menu ngữ cảnh.
Nhập tên bạn muốn ứng dụng có khi nó được ghim vào thanh tác vụ. Đó thực sự là về nó. Nhấp chuột phải vào lối tắt đã đổi tên và ghim nó vào thanh tác vụ bằng cách chọn tùy chọn Ghim vào thanh tác vụ từ menu ngữ cảnh.
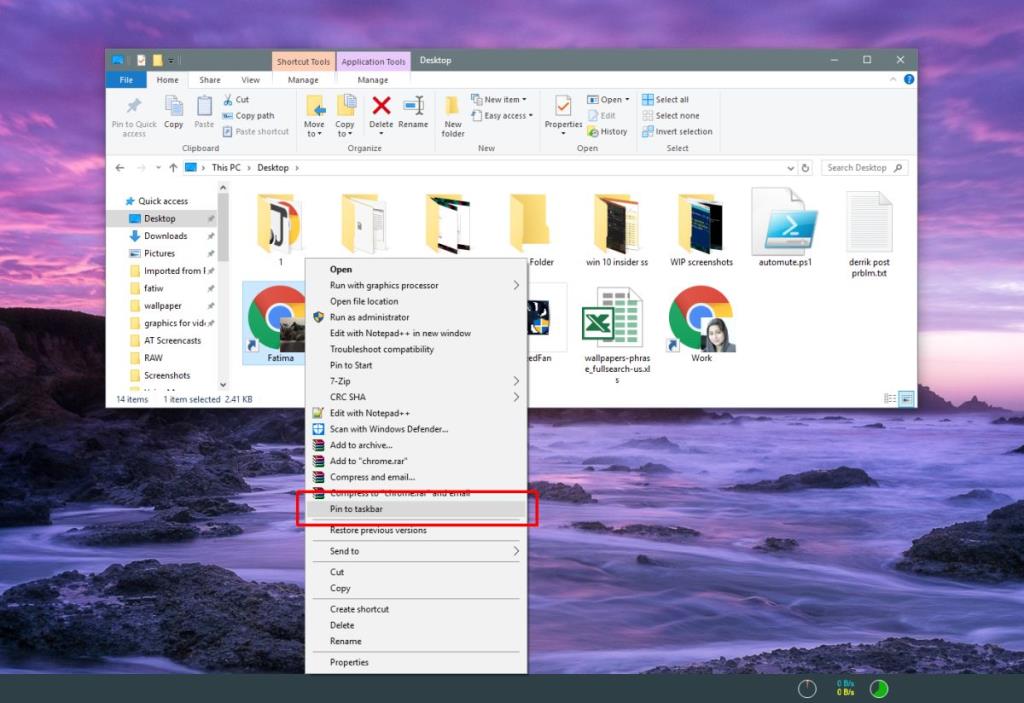
Sau khi ứng dụng đã được ghim, hãy di chuột qua nó và nó sẽ hiển thị cho bạn tên bạn đã đặt phím tắt. Bạn sẽ không thấy tên mặc định của ứng dụng.
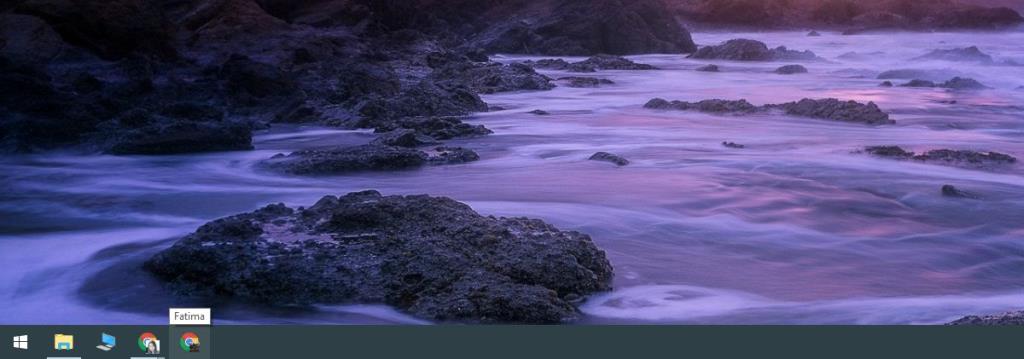
Điều này hữu ích cho các ứng dụng cho phép bạn chạy nhiều phiên bản, chẳng hạn như Chrome cho phép bạn tạo nhiều cấu hình. Bạn có thể đổi tên các phiên bản khác nhau và sẽ dễ dàng phân biệt chúng hơn khi bạn muốn khởi chạy một phiên bản từ thanh tác vụ.
Tên ứng dụng trên thanh tác vụ mất một lúc để xuất hiện, vì vậy nếu nó không giúp bạn phân biệt giữa hai phiên bản ứng dụng khác nhau, bạn có thể thử thay đổi biểu tượng của ứng dụng. Để thay đổi biểu tượng ứng dụng, bạn cần bỏ ghim nó khỏi thanh tác vụ và tạo lối tắt trên màn hình cho nó.
Bấm chuột phải vào lối tắt và chọn Thuộc tính từ menu ngữ cảnh. Trên tab lối tắt, bạn sẽ thấy nút 'Thay đổi biểu tượng'. Chọn một biểu tượng khác cho nó từ bất kỳ đâu trên hệ thống của bạn. Bạn sẽ cần tự tìm biểu tượng nhưng hãy đảm bảo rằng đó là tệp ICO.
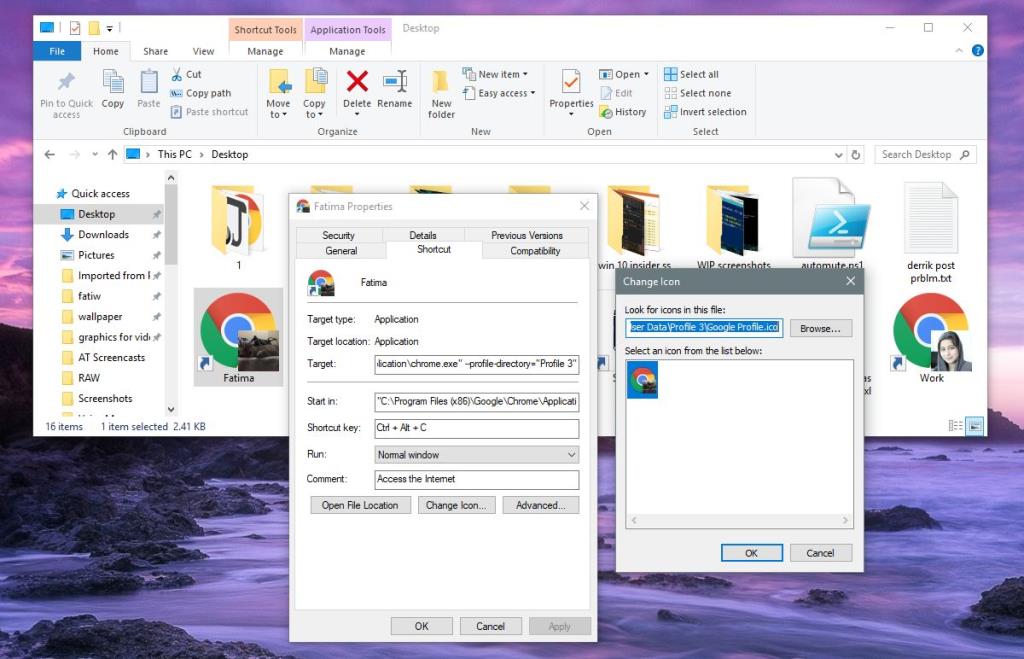
Khi bạn đã thay đổi biểu tượng, hãy nhấp chuột phải vào phím tắt đó và ghim nó vào thanh tác vụ. Không cần phải nói rằng bạn sẽ cần phải lặp lại quy trình nếu bạn cần thực hiện bất kỳ thay đổi nào đối với biểu tượng hoặc tên ứng dụng. Bạn không thể ghim lại ứng dụng từ ô menu Bắt đầu hoặc danh sách ứng dụng vì ứng dụng sẽ ghim với tên và biểu tượng mặc định.
Bạn cũng có thể đổi tên các mục trên danh sách ứng dụng trong menu Bắt đầu .