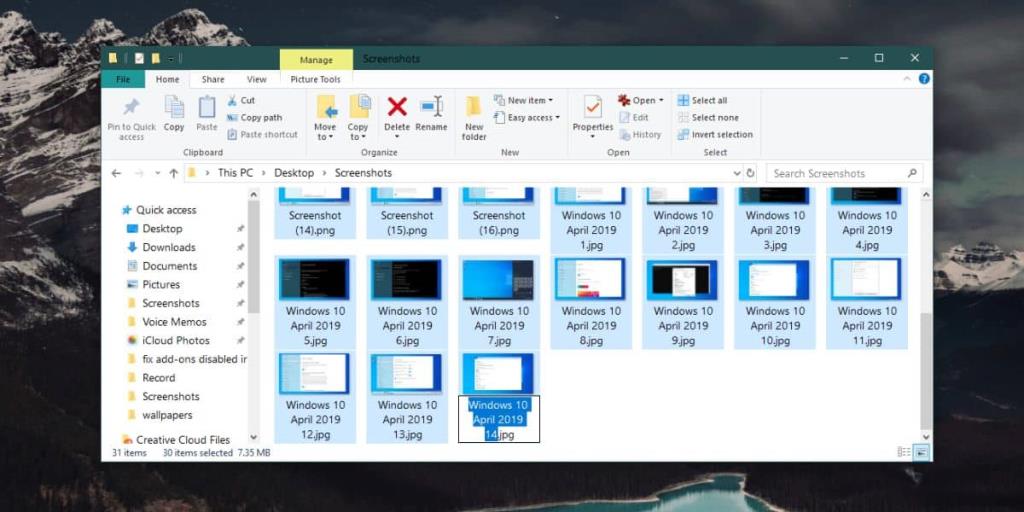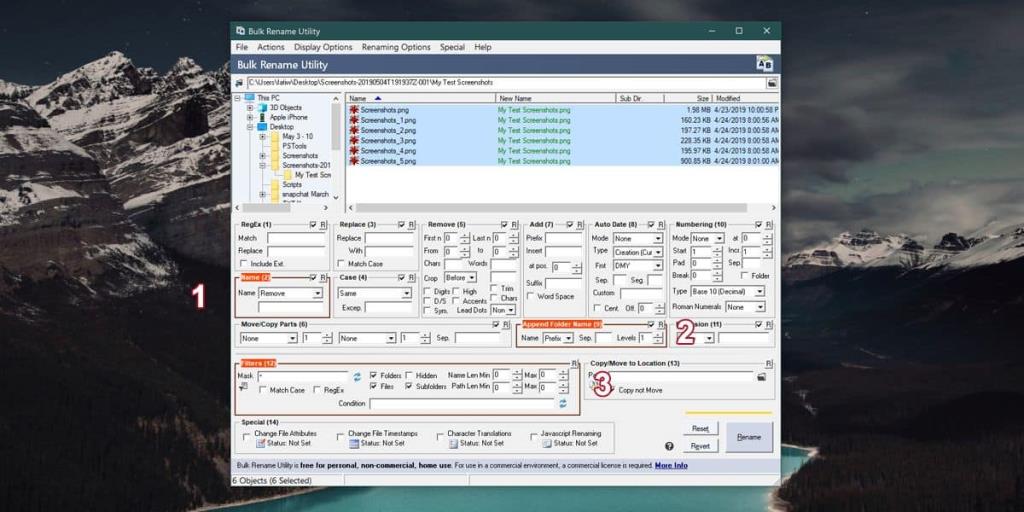Giữ các tệp được sắp xếp không dễ dàng. Bạn phải tập cho mình thói quen đặt tên riêng cho các tệp, lưu chúng vào đúng thư mục và đảm bảo rằng bạn đã xóa các tệp mà bạn không cần nữa. Nếu bạn đang tổ chức các tệp cũ hơn, tốt nhất nên xem xét các tiện ích đổi tên tệp để có thể dễ dàng hơn. Một cách tiếp cận hợp lý tốt để tổ chức các tệp là đặt tất cả các tệp liên quan vào một thư mục. Sau đó, bạn có thể đổi tên tệp thành tên thư mục mẹ để dễ tìm kiếm. Việc đổi tên có thể khá tẻ nhạt vì vậy đây là hai cách nhanh chóng để đổi tên tệp thành tên thư mục mẹ trên Windows 10.
Chức năng đổi tên Windows
Đây là chức năng được tích hợp sẵn trên Windows 10 , theo đó bạn có thể chọn tất cả hoặc nhiều tệp trong thư mục và nhấp vào nút Đổi tên trên ribbon. Thao tác này sẽ chuyển sang chế độ chỉnh sửa tên cho tệp cuối cùng và bạn có thể nhập tên mới, trong trường hợp này là tên giống với thư mục và nhấn enter. Làm như vậy sẽ đổi tên tất cả các tệp trong thư mục thành cùng một tên. Windows sẽ tránh tạo các bản sao bằng cách thêm một số vào cuối tệp có cùng phần mở rộng.
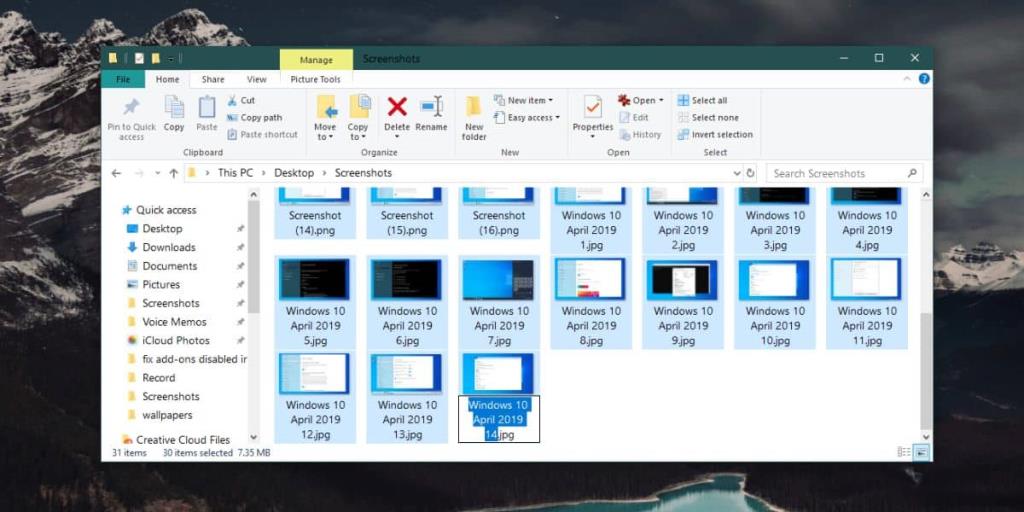
Tiện ích đổi tên hàng loạt
Nếu bạn thích một tiện ích xử lý tất cả những điều này cho bạn, chúng tôi khuyên bạn nên sử dụng Tiện ích đổi tên hàng loạt . Nó tuyệt vời bất kể bạn cần đổi tên tệp như thế nào. Bạn có thể đổi tên chúng hoặc thêm vào tên tệp hiện tại của chúng bằng cách thêm một cái gì đó vào đầu hoặc cuối của nó.
Tải xuống , cài đặt và chạy Tiện ích đổi tên hàng loạt. Điều đầu tiên bạn nên làm là chuyển đến mục Tùy chọn đổi tên trên thanh công cụ của ứng dụng và chọn 'Ngăn chặn trùng lặp'.
Tiếp theo, sử dụng cột điều hướng ở bên trái để điều hướng đến thư mục bạn muốn đổi tên tệp. Chúng tôi sẽ làm việc với giả định rằng bạn muốn đặt tất cả các tệp bên trong thư mục cùng tên với chính thư mục đó. Khi bạn đã chọn xong thư mục, hãy chọn tất cả các tệp trong đó trong ngăn bên phải.
Tham khảo ảnh chụp màn hình bên dưới để biết bạn cần làm gì tiếp theo. Trong trường Tên (2) (1), mở danh sách thả xuống Tên và chọn Xóa. Trong trường Nối tên thư mục (2), hãy mở menu thả xuống bên cạnh trường Tên và chọn Tiền tố, và cuối cùng, trong phần Bộ lọc (3), hãy chọn tùy chọn Thư mục con. Điều này sẽ ngăn không cho các thư mục con bị đổi tên. Bạn có thể bỏ chọn điều này nếu bạn muốn các thư mục con cũng được đổi tên thành tên thư mục mẹ. Nhấp vào nút Đổi tên và chấp nhận lời nhắc / xác nhận trên màn hình.
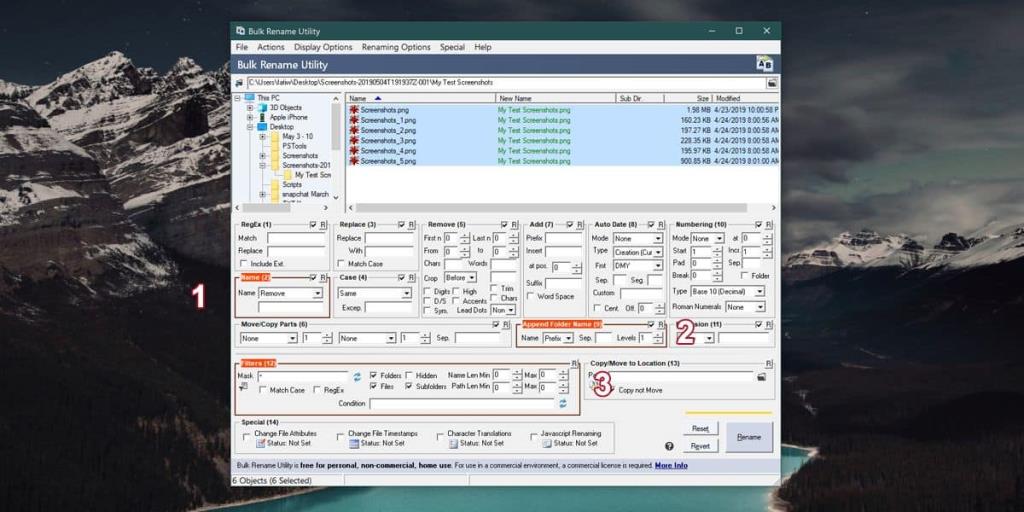
Bulk Rename Utility hơi khó tìm ra vì nó có thể thực hiện khá nhiều việc liên quan đến việc đổi tên tệp. Nếu bạn muốn đổi tên tệp và thư mục theo một số kiểu đặt tên khác, ứng dụng này có thể sẽ giúp bạn làm điều đó.