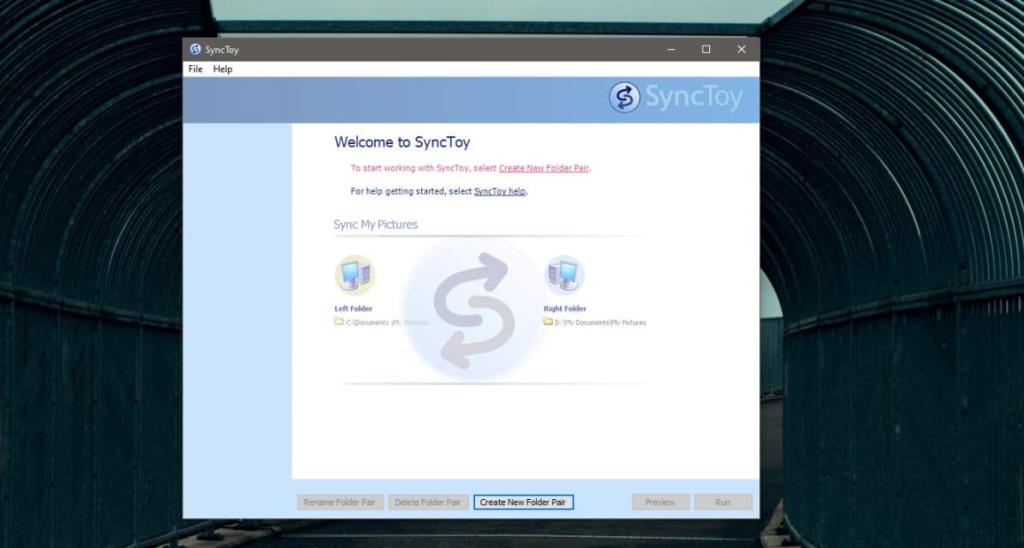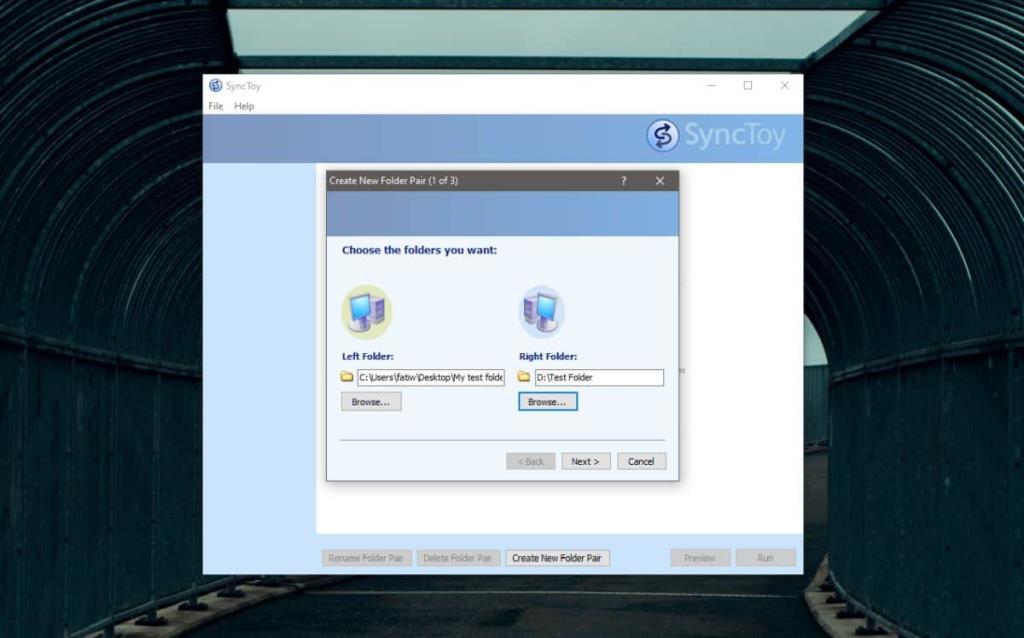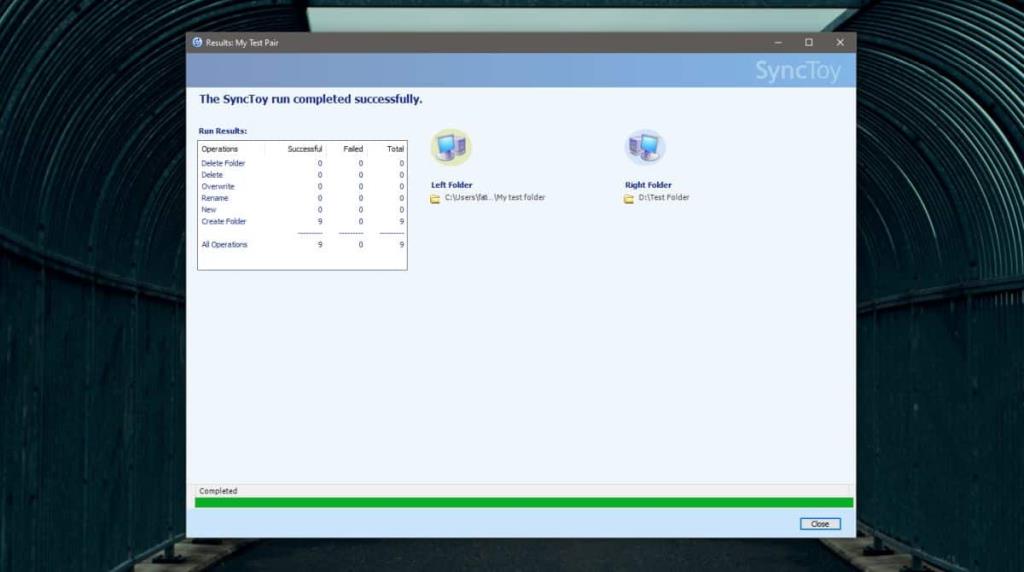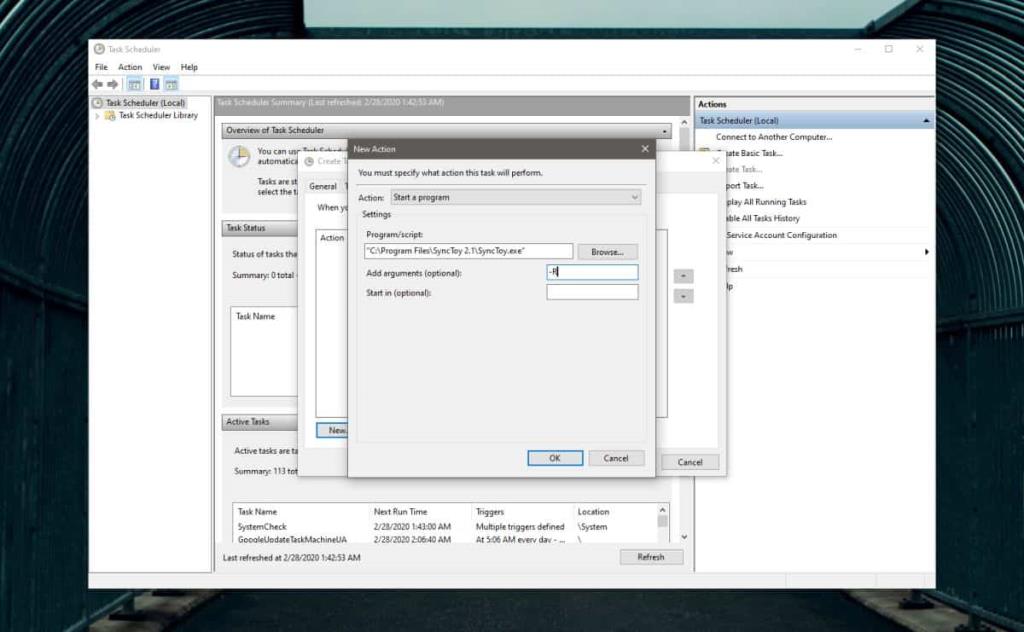Các giải pháp đồng bộ hóa thư mục không chỉ để sao lưu các tệp vào ổ đĩa đám mây hoặc vào một hệ thống khác. Ngoài ra còn có các giải pháp để đồng bộ thư mục giữa các ổ đĩa cục bộ, một số dựa trên dòng lệnh và một số có GUI. Các ứng dụng có GUI giúp thiết lập đồng bộ hóa dễ dàng hơn. Nếu bạn muốn đồng bộ hai thư mục trên Windows 10, SyncToys của Microsoft là công cụ đầu tiên bạn nên thử. Nó có một GUI đơn giản và nó cung cấp nhiều tùy chọn đồng bộ hóa.
Đồng bộ hóa hai thư mục trên Windows 10
Tải xuống SyncToys từ Microsoft . Cài đặt và chạy nó. Nhấp vào tùy chọn tạo cặp thư mục mới.
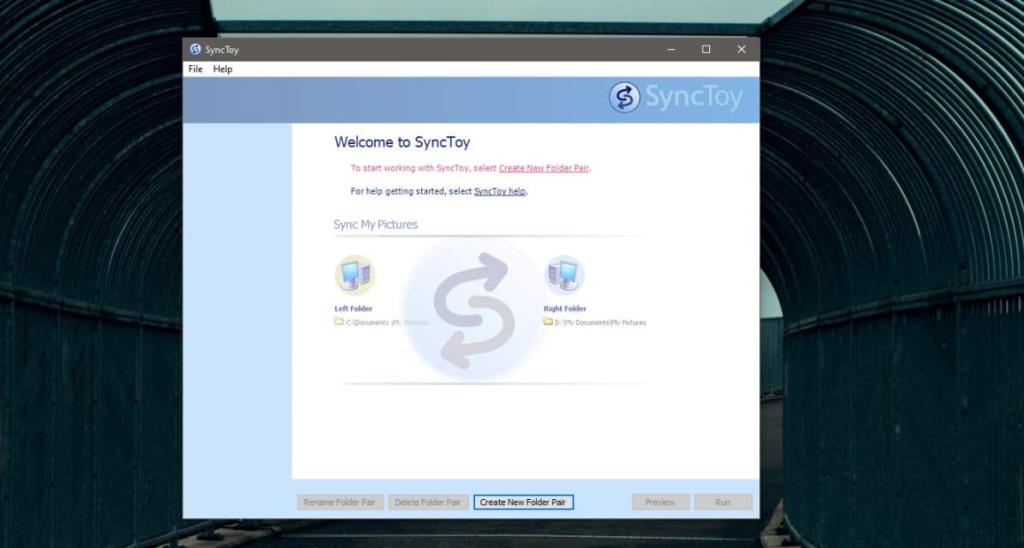
SyncToys không gắn nhãn các thư mục là nguồn hoặc đích. Nó mang lại cho họ những cái tên đơn giản hơn nhiều; thư mục bên trái và thư mục bên phải. Chọn hai thư mục mà bạn muốn đồng bộ hóa và nhớ cái nào là thư mục bên trái và cái nào là thư mục bên phải.
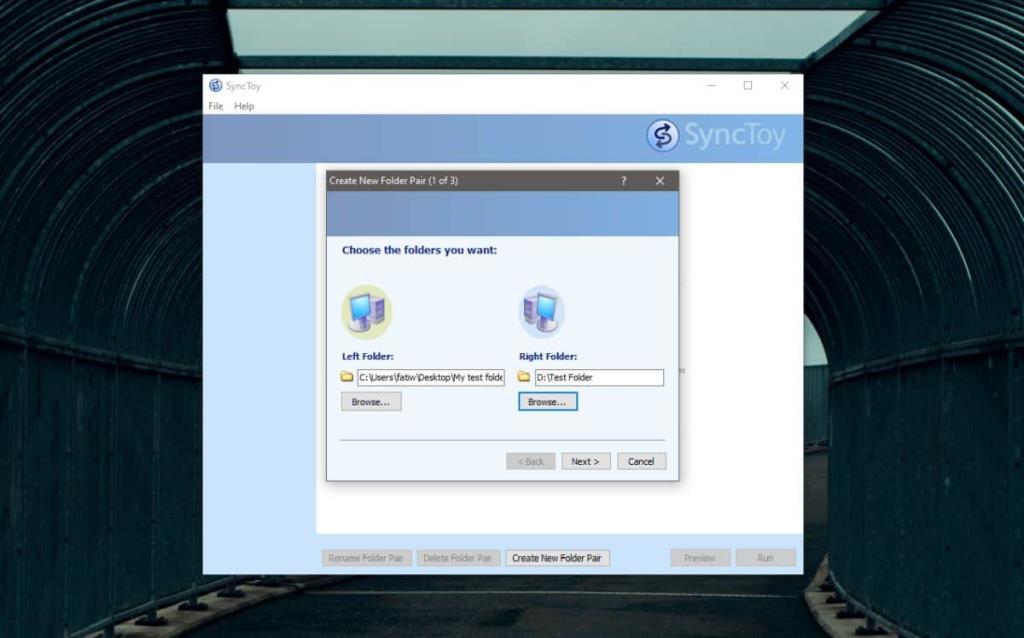
Bạn có ba tùy chọn đồng bộ hóa khác nhau; Đồng bộ hóa, Tiếng vọng và Đóng góp. Khi bạn chọn từng tùy chọn này, bạn sẽ thấy mô tả cho bạn biết cách hoạt động của từng đồng bộ hóa.
- Đồng bộ hóa sẽ đồng bộ hóa tất cả các tệp và thư mục giữa hai thư mục. Nếu bạn xóa bất kỳ thứ gì khỏi một trong hai thư mục, nó cũng sẽ bị xóa khỏi thư mục kia.
- Echo sẽ sao chép tất cả các tệp mới và tất cả các tệp cập nhật từ thư mục bên trái sang thư mục bên phải. Nếu bạn xóa hoặc đổi tên một tệp từ thư mục bên trái, tệp đó cũng sẽ bị xóa và / hoặc đổi tên trong thư mục bên phải.
- Đóng góp sẽ sao chép các tệp và thư mục mới và cập nhật từ thư mục bên trái sang thư mục bên phải. Các tệp được đổi tên trong thư mục bên trái cũng sẽ được đổi tên ở thư mục bên phải. Không có tệp hoặc thư mục nào sẽ bị xóa theo cả hai hướng vì vậy nếu bạn xóa một tệp từ thư mục bên trái, nó sẽ không bị xóa khỏi thư mục bên phải.
Hoàn tất việc tạo cặp và nhấp vào Chạy để đồng bộ tệp và thư mục.
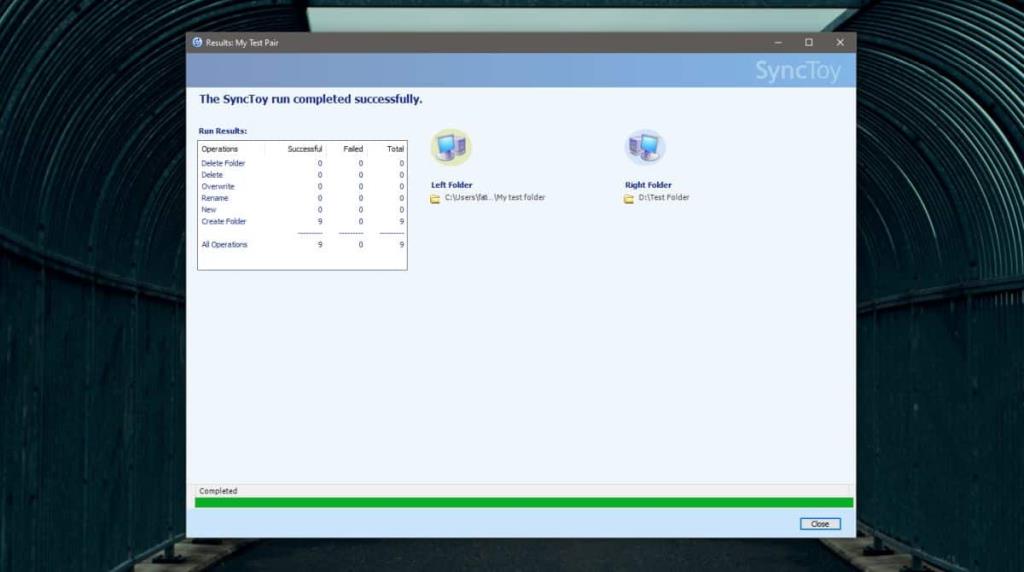
Ứng dụng cần được chạy theo cách thủ công, tuy nhiên, bạn có thể sử dụng một tác vụ đã lên lịch để nó chạy tự động. Sử dụng Trình lập lịch tác vụ để tạo một tác vụ. Đặt thời điểm bạn muốn chạy ứng dụng trong 'Trình kích hoạt' bằng cách chọn lịch thời gian. Trên tab Hành động, thêm một hành động mới để chạy một ứng dụng.
Chọn tệp SyncToy.exe trong 'Chương trình / tập lệnh' và trong trường 'Thêm đối số (tùy chọn)', nhập '-R'. Thao tác này sẽ chạy tất cả các cặp đồng bộ hóa thư mục mà bạn đã tạo. Nếu bạn chỉ muốn chạy một cặp duy nhất, hãy sử dụng '-R "Tên cặp thư mục"' trong trường 'Thêm đối số (tùy chọn).
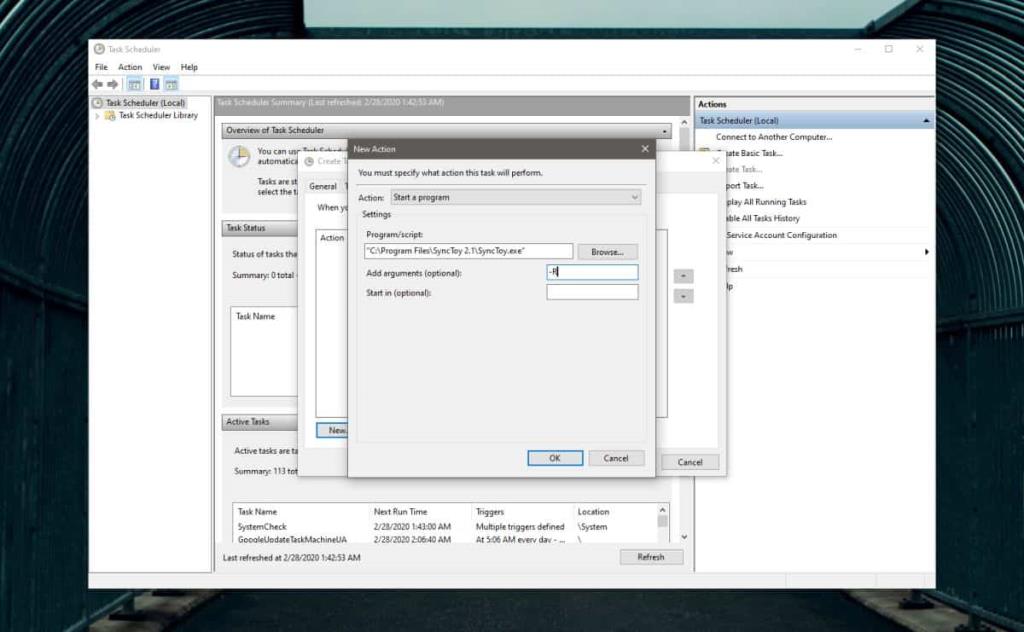
Lưu nhiệm vụ và kích hoạt nó. Nó sẽ chạy SyncToys vào một thời điểm bình thường hàng ngày và đồng bộ hóa các thư mục của bạn.