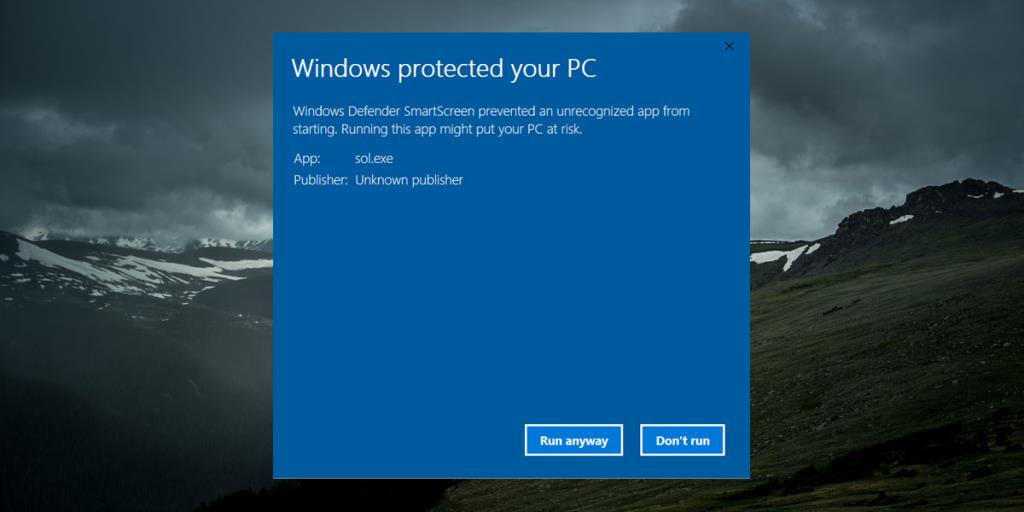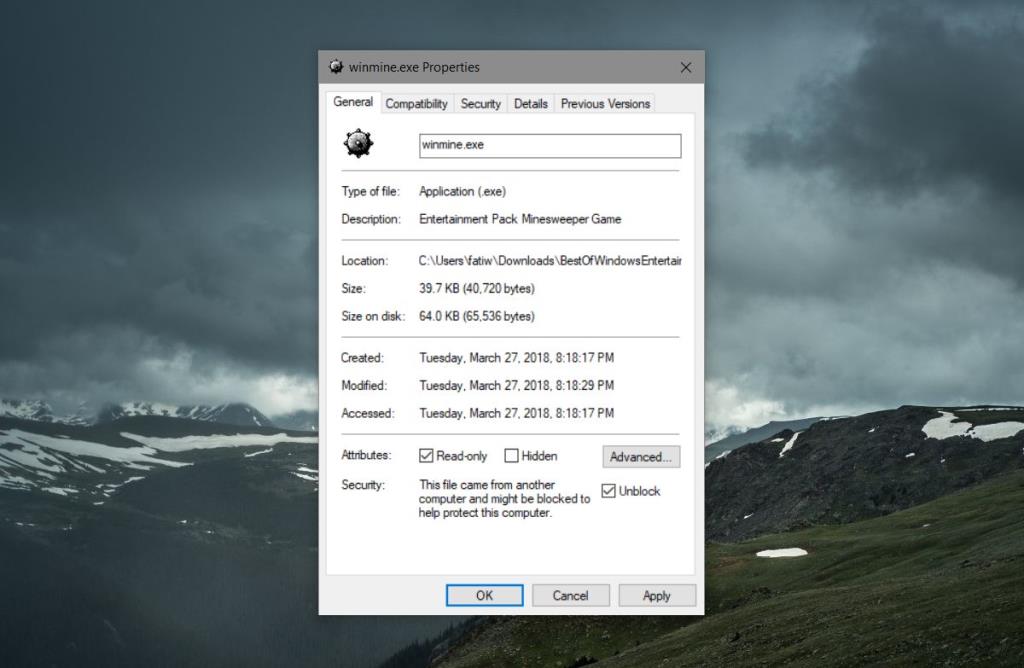Các SmartScreen trong Windows 10 là một tính năng bảo mật ngăn chặn bạn khỏi chạy các ứng dụng unsigned, và Lettings ứng dụng thực hiện thay đổi đối với hệ thống của bạn mà không được phép rõ ràng của bạn. Nó đảm bảo người dùng cuối không chạy các ứng dụng độc hại và cuối cùng sẽ lây nhiễm vào hệ thống của họ. Nó đủ dễ dàng để đi qua mặc dù vậy việc bảo vệ, khi ở đó, bị hạn chế. Một thiếu sót của SmartScreen là nó không nhớ những ứng dụng mà người dùng đã chọn để chạy. Bạn phải đưa các ứng dụng vào danh sách trắng theo cách thủ công trong SmartScreen để không nhìn thấy lời nhắc mỗi khi bạn chạy chúng.
Danh sách trắng các ứng dụng trong SmartScreen
Trước khi có thể đưa một ứng dụng vào danh sách trắng trong SmartScreen, bạn cần chạy ứng dụng đó ít nhất một lần. Khi bạn làm như vậy, SmartScreen sẽ chặn nó một cách có thể đoán trước được. Bạn sẽ thấy thông báo sau trên màn hình của mình. Nhấp vào 'Tìm hiểu thêm' và nhấp vào nút 'Vẫn chạy'.
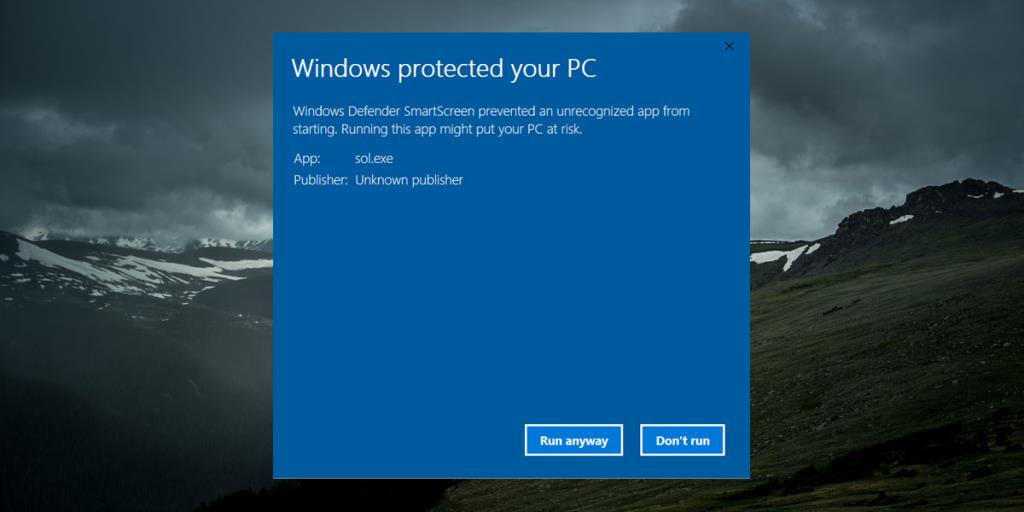
Khi bạn đã hoàn tất, hãy quay lại thư mục có EXE của ứng dụng trong đó. Nhấp chuột phải vào EXE và chọn Thuộc tính từ menu ngữ cảnh.
Trong cửa sổ Thuộc tính, chuyển đến tab Chung. Ở dưới cùng, bạn sẽ thấy phần Bảo mật có nội dung 'Tệp đến từ một máy tính khác và có thể bị chặn để giúp bảo vệ máy tính này'. Bên cạnh đó là một hộp có tên 'Bỏ chặn'. Kiểm tra nó và cấp quyền quản trị viên để thực hiện thay đổi.
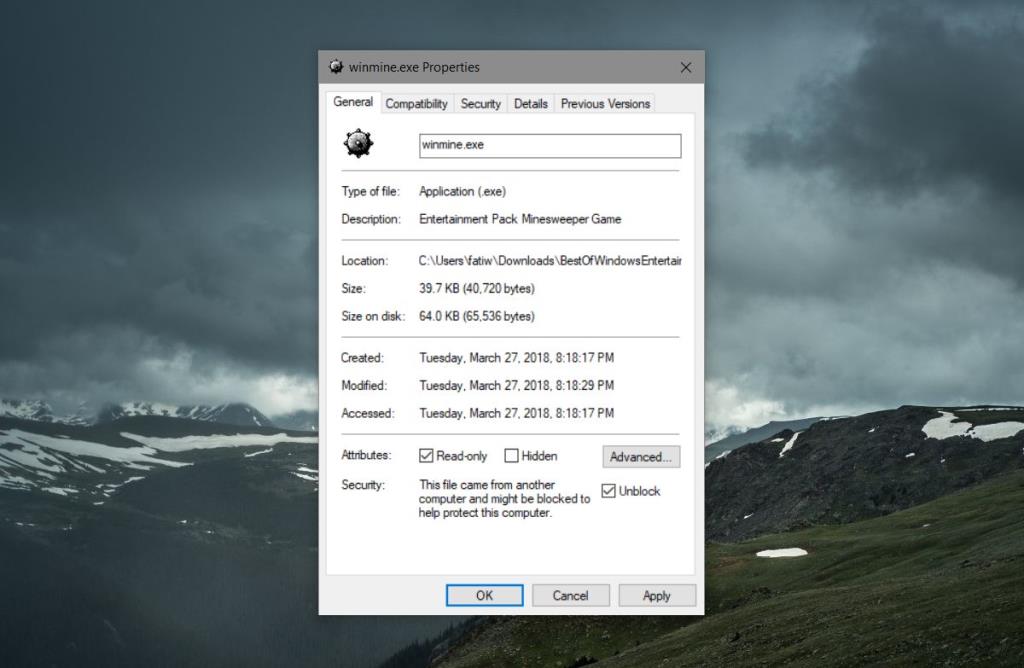
Đó là tất cả những gì bạn cần làm. Lần tiếp theo khi bạn chạy ứng dụng này, bạn sẽ có thể nhấp đúp vào nó và chạy nó mà không bị dừng lại bởi Windows SmartScreen.
Để chặn lại một ứng dụng, chỉ cần quay lại cùng cửa sổ Thuộc tính này và bỏ chọn tùy chọn Bỏ chặn. Một lần nữa, bạn sẽ cần xác thực thay đổi với người dùng quản trị.
Có một số ngoại lệ cho điều này. Ví dụ: nếu bạn chạy Command Prompt với quyền quản trị hoặc bạn mở Windows Registry, SmartScreen sẽ hỏi bạn có muốn cho phép các ứng dụng này thực hiện thay đổi đối với hệ thống của mình không. Sẽ không giải quyết được vấn đề này trừ khi bạn hạn chế đáng kể những gì SmartScreen bảo vệ bạn khỏi đó không phải là một ý kiến hay.
Windows 10 SmartScreen là một tính năng cần thiết, tuy nhiên nó có thể làm được với một chút cải tiến. macOS có một tính năng tương tự, tuy nhiên khi người dùng bỏ qua nó để chạy một ứng dụng, nó sẽ ghi nhớ sở thích của người dùng và không chặn lại ứng dụng đó vào lần chạy tiếp theo. Không có lý do gì SmartScreen trên Windows 10 không thể thông minh như vậy mặc dù có thể nói rằng nếu Microsoft thực hiện một thay đổi như thế này, họ sẽ phá vỡ một trong quá nhiều thứ trong quá trình này. Cũng có thể các quy trình lập danh sách cho phép một ứng dụng không đơn giản như vậy để bảo vệ người dùng.