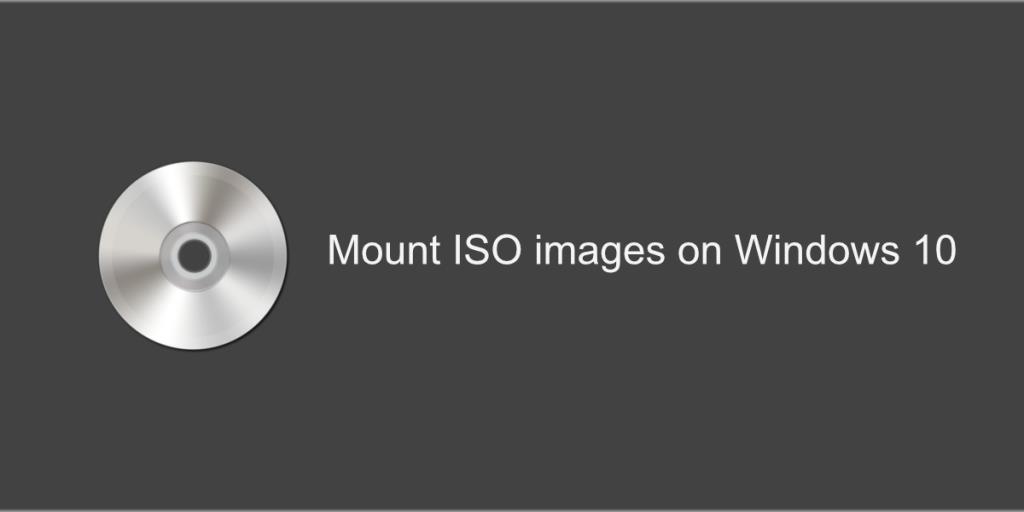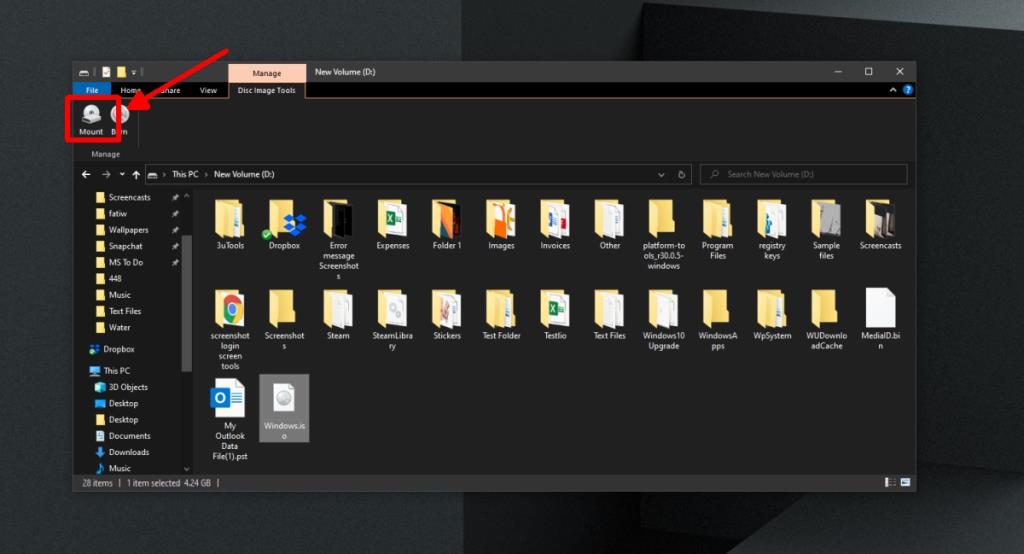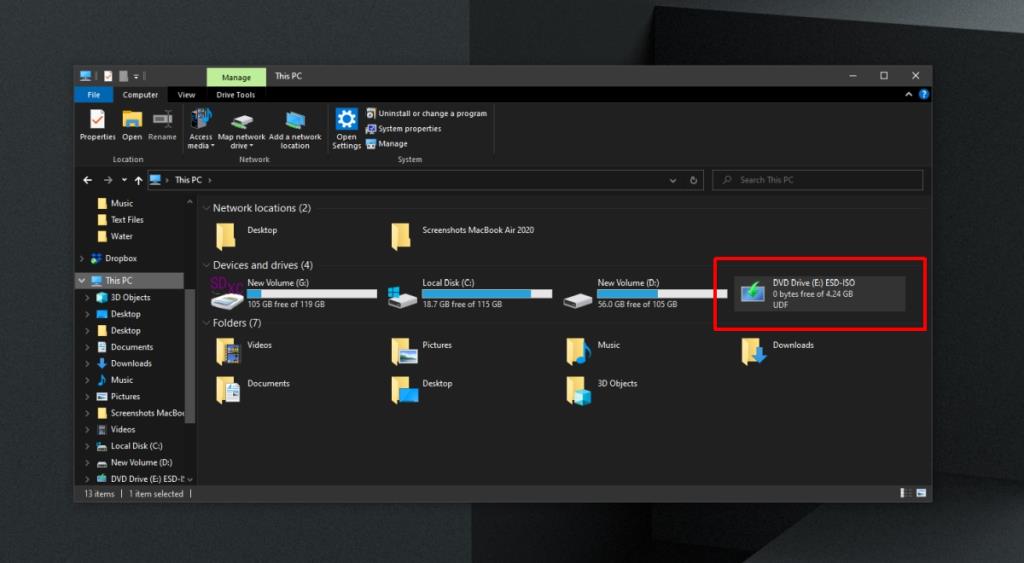Đĩa quang đang dần tuyệt chủng. Bạn sẽ thấy máy tính xách tay cấp thấp và máy tính để bàn tùy chỉnh có thể được trang bị đầu đọc đĩa quang nhưng công nghệ này đã ít phổ biến hơn nhiều. USB và ổ đĩa ngoài hiện là phương pháp phổ biến để truyền dữ liệu khi truyền trực tuyến không thực tế hoặc không thể thực hiện được. Phân phối phần mềm cũng đã thay đổi; hầu hết các phần mềm đều có sẵn trực tuyến và người dùng có thể tải xuống và cài đặt nó mà không cần trợ giúp.
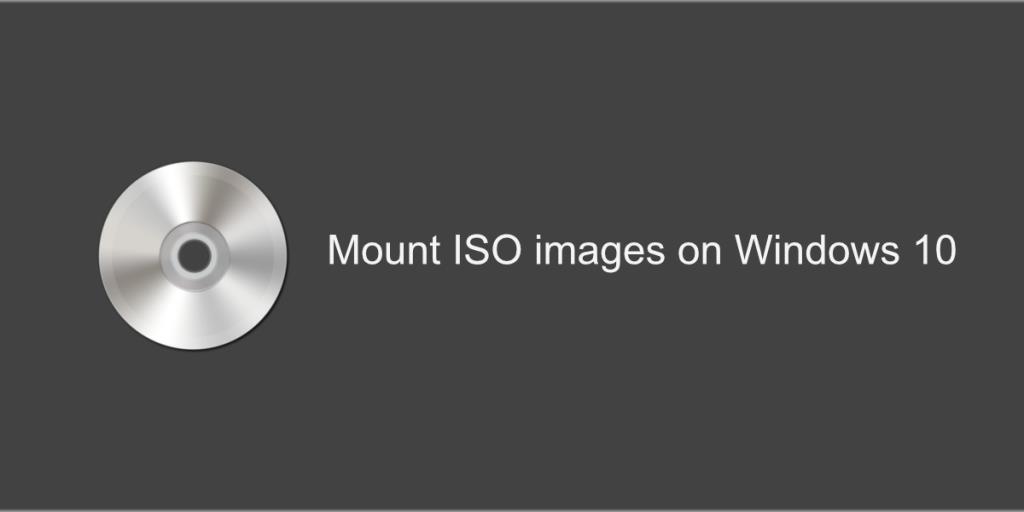
Hình ảnh ISO
Ảnh ISO là các tệp chứa mọi thứ bạn cần để cài đặt một phần mềm cụ thể. Chúng được sử dụng để phân phối hệ điều hành trong số những thứ khác. Trong trường hợp không có trình điều khiển quang, các tệp này không còn được phân phối trên đĩa CD hoặc DVD. Thay vào đó, chúng được tải xuống giống như bất kỳ loại tệp nào khác. Câu hỏi đặt ra là tệp ISO được sử dụng như thế nào.
Gắn các hình ảnh ISO
Ảnh ISO hoặc tệp ISO được 'gắn kết' dưới dạng đĩa ảo. Hệ điều hành cho rằng có một ổ đĩa quang trên hệ thống, một đĩa CD hoặc DVD được đưa vào trong đó và nó có thể đọc các tệp cài đặt trong đó.
Windows 10 có thể gắn ảnh ISO nguyên bản.
Phương pháp 1
- Mở File Explorer.
- Điều hướng đến tệp ISO.
- Chọn tệp ISO.
- Nhìn vào dải băng và bạn sẽ thấy một tab Quản lý mới.
- Chọn tab Quản lý.
- Nhấp vào nút Gắn kết.
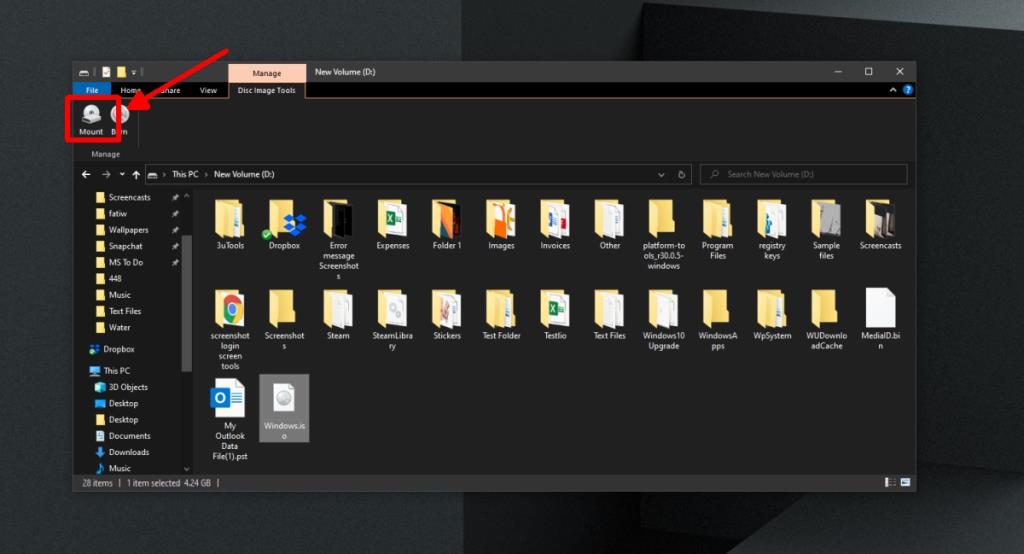
- Mở File Explorer và truy cập PC này.
- Tệp ISO được gắn kết sẽ xuất hiện cùng với các ổ đĩa được kết nối khác.
- Bấm đúp vào ổ đĩa để mở nó.
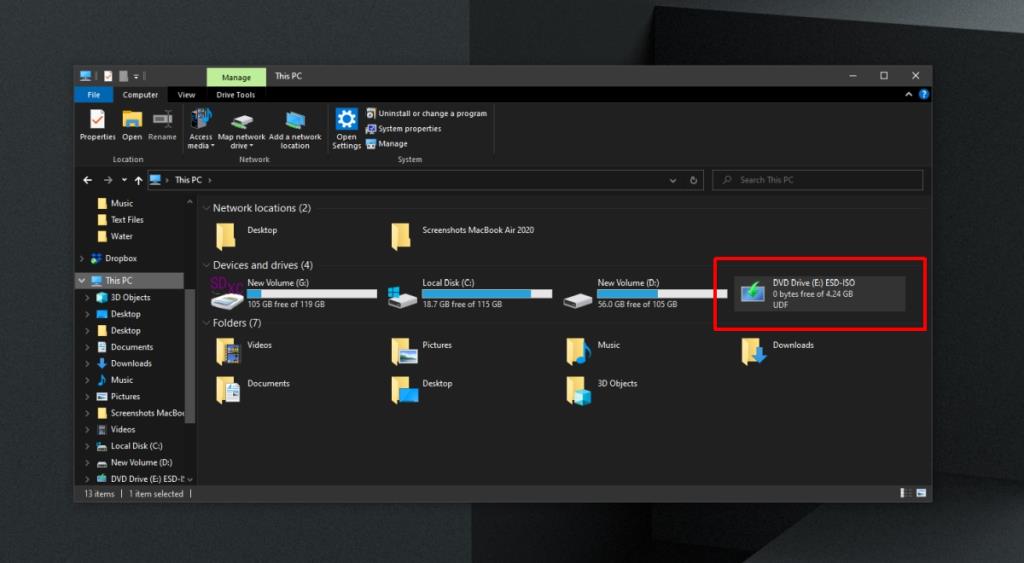
Phương pháp 2
- Mở File Explorer.
- Điều hướng đến hình ảnh ISO.
- Nhấp chuột phải vào tệp và chọn Gắn kết từ trình đơn ngữ cảnh.
- Điều hướng đến PC này.
- Hình ảnh được gắn kết sẽ xuất hiện với các đĩa khác.
Ngắt kết nối hình ảnh ISO
Khi bạn đã truy cập (các) tệp trong ảnh ISO và sử dụng chúng, bạn có thể ngắt kết nối ảnh ISO.
- Mở File Explorer.
- Đi tới PC này.
- Nhấp chuột phải vào hình ảnh ISO được gắn kết.
- Chọn Đẩy ra từ menu ngữ cảnh.
- Ảnh ISO sẽ được ngắt kết nối.
Sự kết luận
Ảnh ISO thường gặp với các tệp hệ điều hành và phần mềm khó hiểu. Đây là cách tốt nhất để phân phối phần mềm yêu cầu nhiều tệp phức tạp để cài đặt. Với một số tệp ISO, bạn có thể thử sử dụng phần mềm trích xuất. Thư mục được giải nén sẽ hiển thị cùng các tệp mà bạn thấy nếu bạn đã gắn kết hình ảnh và bạn có thể sẽ thấy tệp Thiết lập mà bạn có thể chạy. Điều đó nói rằng, nó có thể không cài đặt chính xác. Cách tốt nhất để cài đặt bất kỳ thứ gì được phân phối dưới dạng ảnh ISO là gắn nó dưới dạng ổ đĩa ảo.