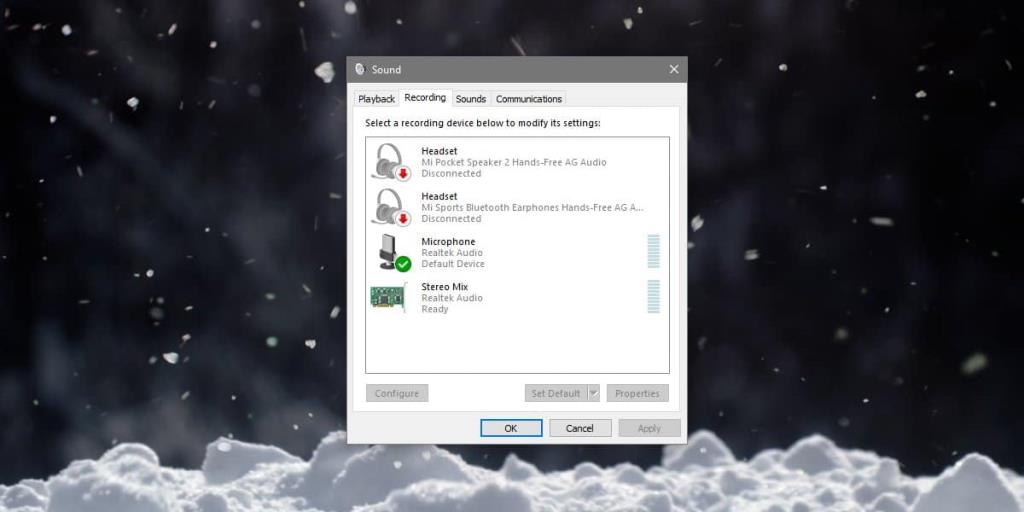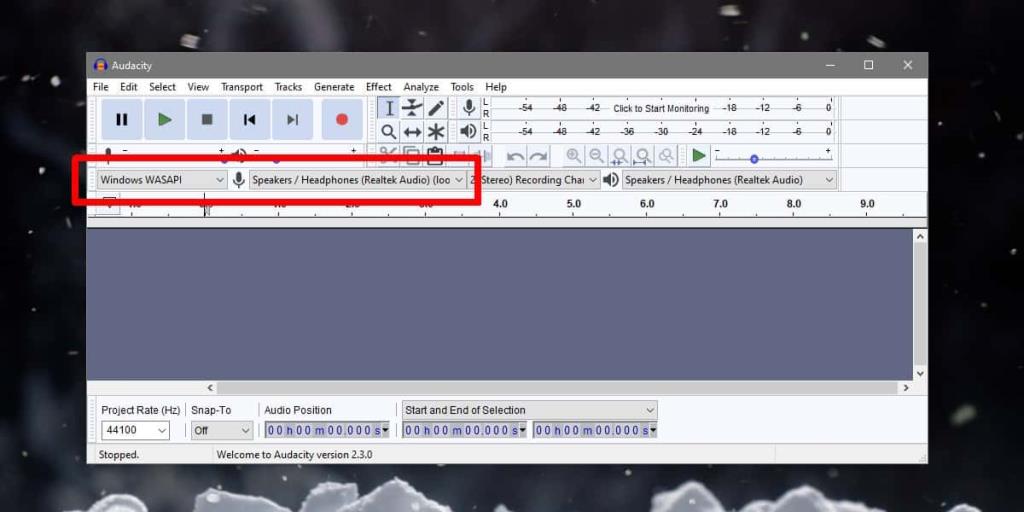Ghi âm đầu vào dễ dàng; tất cả những gì bạn cần là một chiếc mic. Máy tính xách tay có micrô tích hợp sẵn và bạn cũng có thể kết nối micrô bên ngoài với chúng nếu bạn đang muốn ghi lại âm thanh tốt hơn. Điều hơi phức tạp là khi bạn cần ghi lại âm thanh từ một ứng dụng. Nếu bạn cố gắng ghi lại âm thanh phát ra từ loa qua micrô của mình, bạn sẽ có chất lượng âm thanh kém. May mắn thay, nếu bạn có Audacity, nó thực sự dễ dàng để thực hiện.
Ghi lại âm thanh từ một ứng dụng
Tải xuống và cài đặt Audacity. Bạn cần thiết lập cài đặt âm thanh trên Windows 10 để Audacity có thể ghi lại âm thanh từ một ứng dụng. Để làm điều đó, hãy mở cài đặt Âm thanh trong Pa-nen điều khiển. Nếu đang sử dụng Windows 10 1903, bạn có thể cần một chút trợ giúp để tìm chúng .
Khi bạn đã mở bảng Cài đặt âm thanh, hãy chuyển đến tab Ghi âm. Đảm bảo rằng thiết bị Âm thanh nổi đã được bật. Nếu bạn không thấy nó, hãy nhấp chuột phải vào các thiết bị và chọn tùy chọn để hiển thị các thiết bị bị vô hiệu hóa. Nếu thiết bị vẫn không xuất hiện, bạn có thể cần cài đặt trình điều khiển Realtek hoặc cập nhật chúng.
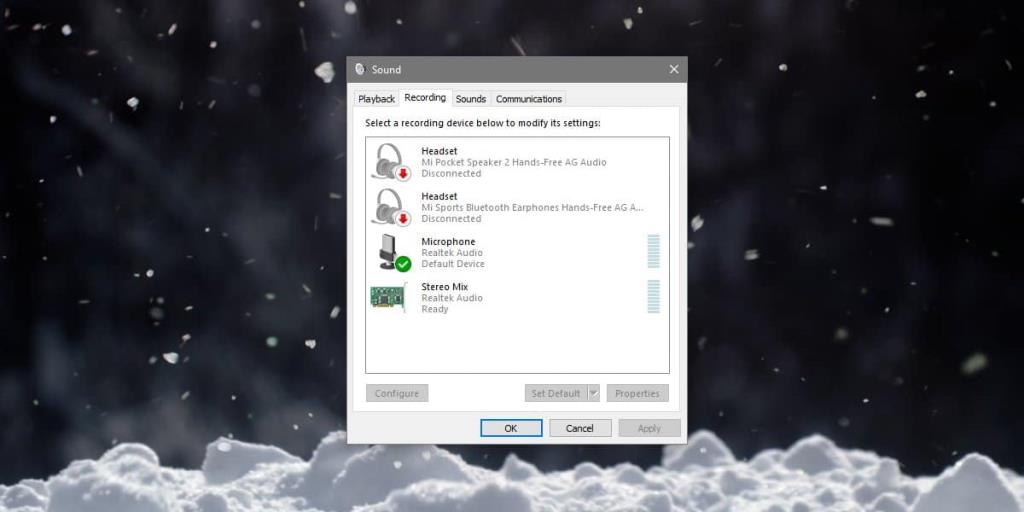
Khi thiết bị âm thanh đã được sắp xếp, bạn có thể bắt đầu ghi âm. Mở Audacity. Bạn sẽ thấy hai danh sách thả xuống như được chỉ ra trong ảnh chụp màn hình bên dưới. Mở cái đầu tiên, chọn 'Windows WASAPI'. Trong phần tiếp theo, phần cho micrô, chọn 'Loa / Tai nghe (lặp lại)'.
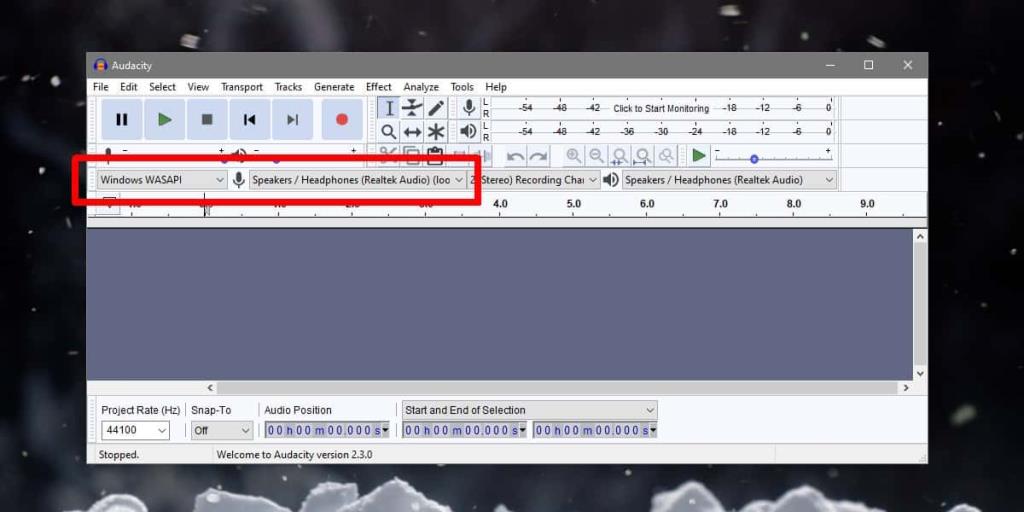
Khi bạn đã hoàn thành việc đó, hãy nhấp vào nút Ghi trên Audacity. Chuyển đến ứng dụng bạn muốn ghi âm và phát âm thanh. Đảm bảo rằng không có ứng dụng nào khác đang phát âm thanh. Bạn cũng nên tắt âm thanh hệ thống trên Windows 10. Bạn có thể bật Focus Assist miễn là bạn đang ghi âm hoặc bạn có thể tắt tiếng âm thanh hệ thống từ Bộ trộn âm lượng .
Khi bạn ghi xong, hãy nhấp vào nút Dừng và sử dụng Tệp> Xuất. Bạn có thể lưu bản ghi vào bất kỳ định dạng tệp nào được hỗ trợ. Bạn sẽ thấy rằng không có tiếng ồn tĩnh hoặc không khí trong bản ghi.
Hãy cảnh báo rằng ghi âm là một nhiệm vụ nặng nề về tài nguyên. Nếu hệ thống của bạn bắt đầu bị lag, điều đó có thể ảnh hưởng đến âm thanh đang phát. Bất kỳ độ trễ hoặc sai lệch nào trong âm thanh sẽ được ghi lại như ban đầu. Nó sẽ không tự sửa trong Audacity.
Không cần phải nói rằng bạn không nên sử dụng phương pháp này để sao chép nội dung âm thanh. Nó thực sự hữu ích nếu bạn cần phiên âm nội dung âm thanh hoặc nếu bạn cần chỉnh sửa video và bị mất tệp âm thanh gốc.