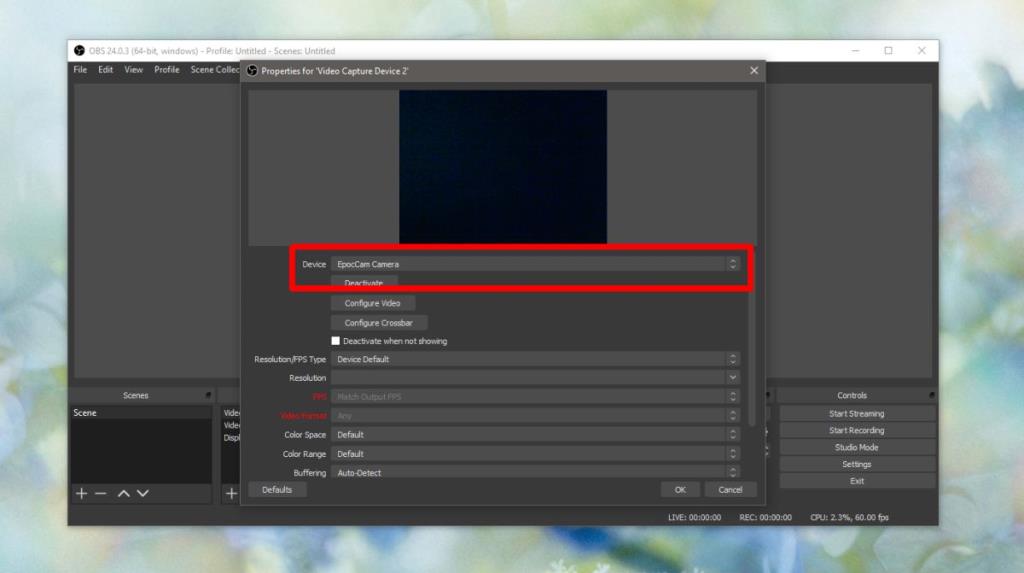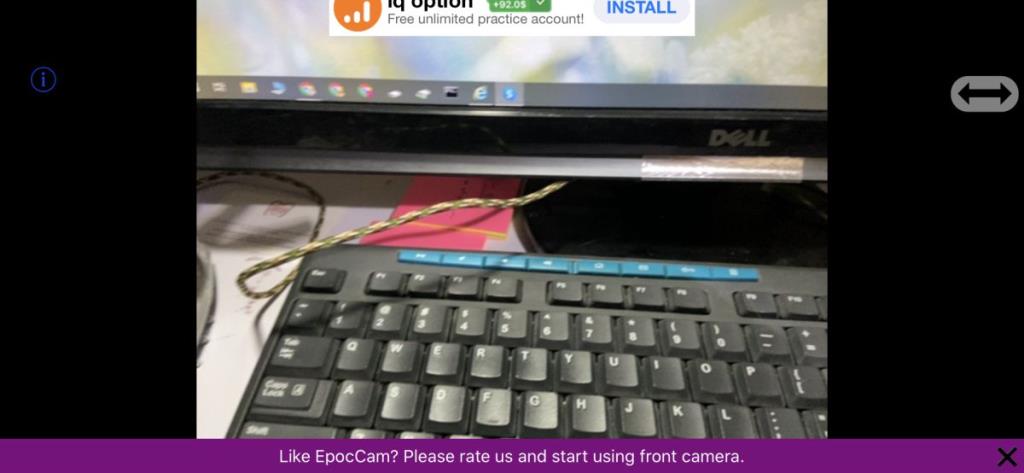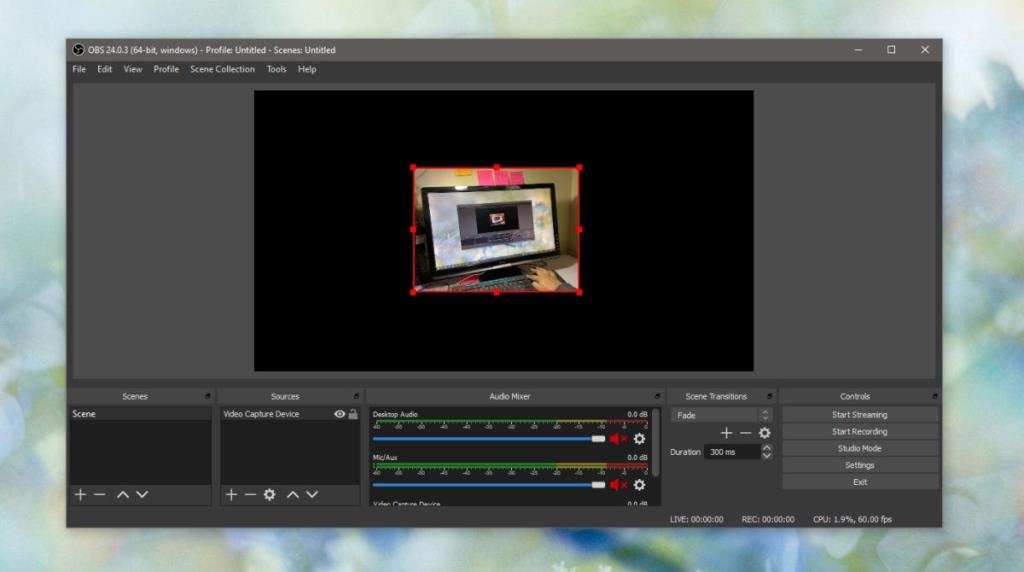Máy tính xách tay có webcam nhưng chỉ những máy rất đắt tiền mới có camera tốt. Hầu hết sẽ làm được với một thiết bị tầm thường. MacBook có một webcam tốt hơn nhưng nếu bạn cần một chiếc máy ảnh tốt, chất lượng cao, có lẽ bạn sẽ phải mua một chiếc. Cách thay thế là sử dụng điện thoại của bạn. Điện thoại bán mình dựa trên chất lượng máy ảnh của chúng, vì vậy đó là một lựa chọn thay thế tốt. Nếu bạn sử dụng OBS để ghi lại màn hình của mình và cần bao gồm nguồn cấp dữ liệu máy ảnh, hãy cân nhắc sử dụng điện thoại của bạn cho công việc. Đây là cách bạn có thể ghi lại luồng camera của điện thoại trong OBS.
Điều này hoạt động cho các thiết bị iOS và Android. Nó cũng hoạt động trên cả Windows 10 và macOS.
Ghi lại luồng camera điện thoại
Bạn cần một ứng dụng để thực hiện tất cả những điều này. Bạn sẽ phải cài đặt một ứng dụng trên máy tính để bàn và một ứng dụng trên điện thoại. Ứng dụng chúng tôi đang sử dụng có tên là EpcoCam . Cài đặt ứng dụng cho Android và iOS . Ngoài ra, hãy cài đặt ứng dụng dành cho máy tính để bàn .
Trên màn hình của bạn, hãy mở OBS và thêm một nguồn mới. Nếu bạn không biết cách thêm nguồn, hãy đọc hướng dẫn của chúng tôi về cách bắt đầu với OBS . Khi bạn thêm nguồn mới, bạn sẽ phải chọn một thiết bị đầu vào. Mở menu thả xuống Thiết bị và chọn EpocCam,
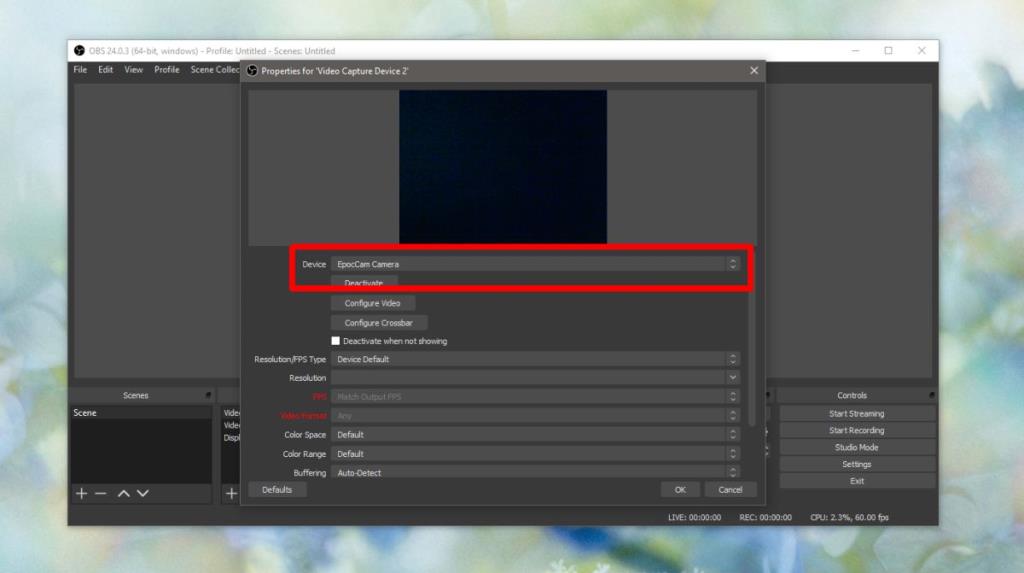
Trên điện thoại của bạn, khởi chạy ứng dụng và nhấn vào nút mũi tên hai chiều.
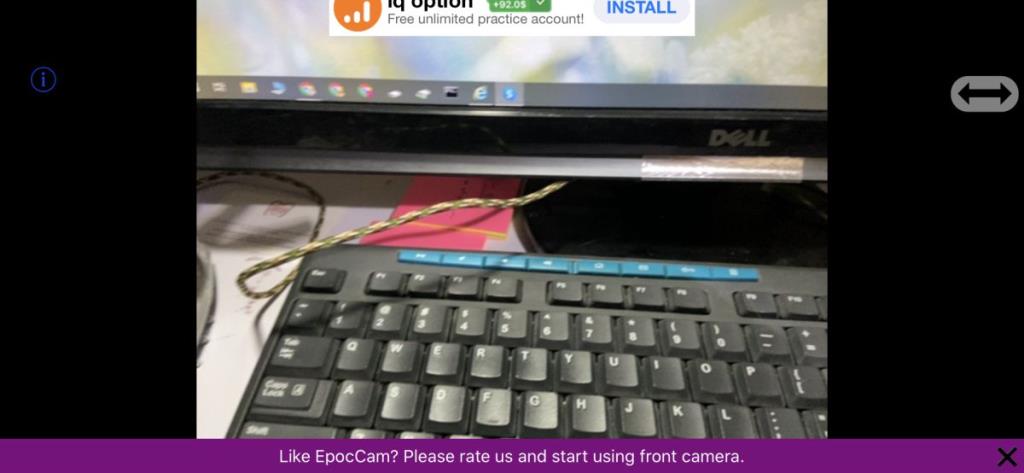
Luồng camera trên điện thoại của bạn sẽ bắt đầu hiển thị trong OBS. Bạn có thể bắt đầu ghi âm hoặc bạn có thể thêm nhiều nguồn hơn, ví dụ: màn hình nền của bạn, rồi ghi cả hai lại với nhau.
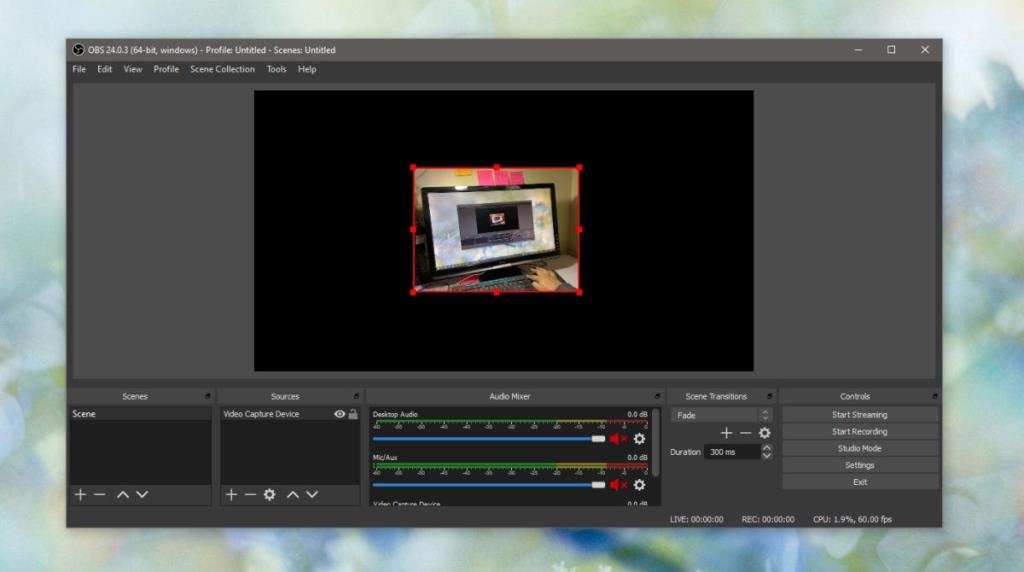
EpcoCam miễn phí cho iOS và Android nhưng phiên bản miễn phí có quảng cáo. Quảng cáo không hiển thị trong OBS nên bạn có thể không cần tải phiên bản ứng dụng chuyên nghiệp. Nếu họ làm phiền bạn, bạn có thể xóa họ. Ứng dụng có thể hoạt động với cả camera trước và sau trên điện thoại.
EpocCam không chỉ hoạt động với OBS. Bạn cũng có thể sử dụng nó cho các ứng dụng ghi âm khác miễn là ứng dụng có tùy chọn để chọn webcam. Skype cho phép bạn chọn một webcam và Chrome cũng vậy, hầu hết các ứng dụng trò chuyện cũng vậy.
Điện thoại của bạn và máy tính để bàn của bạn sẽ phải ở trên cùng một mạng để điều này hoạt động. Ứng dụng hoạt động tuyệt vời và không có bất kỳ độ trễ nào khi nó được thử nghiệm. Hãy nhớ rằng OBS là một ứng dụng tốn nhiều tài nguyên và bất cứ thứ gì bạn đang ghi cũng có thể đánh thuế hệ thống của bạn. Nguồn cấp dữ liệu máy ảnh có thể bị trễ. Nếu có, hãy thử và giải phóng tài nguyên hệ thống của bạn nhiều nhất có thể.