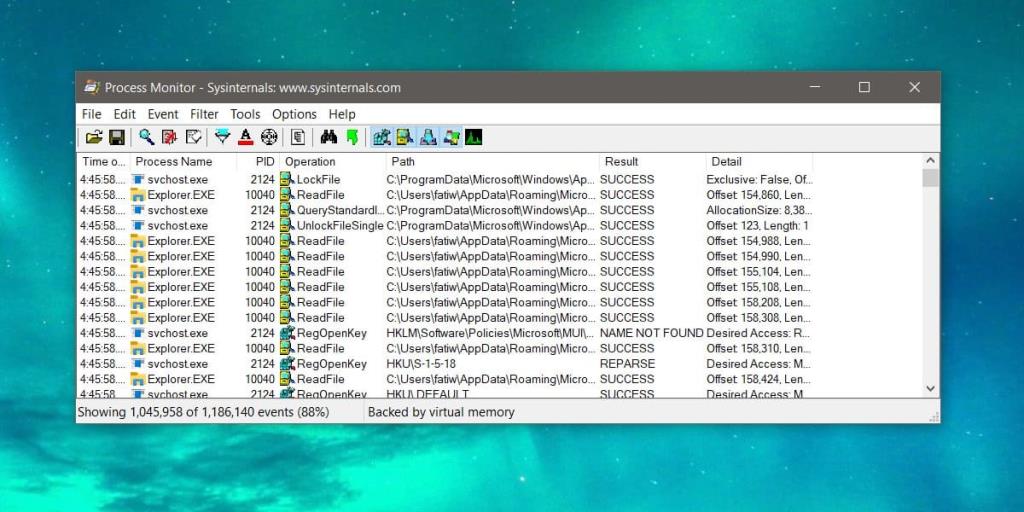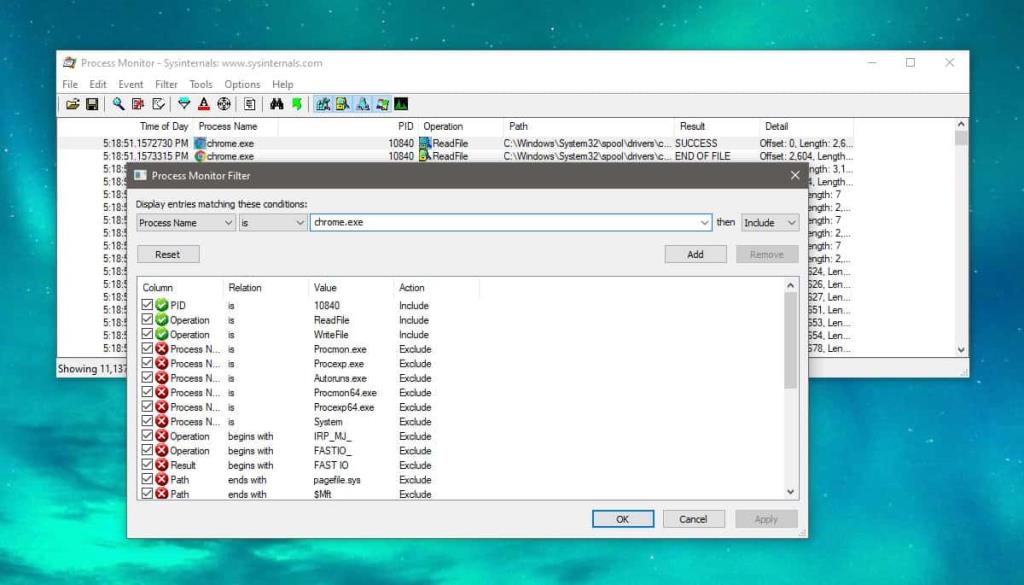Hầu hết các ứng dụng mà bạn cài đặt trên máy tính để bàn của mình sẽ đọc thông tin / dữ liệu từ đĩa của bạn. Tương tự như vậy, họ cũng sẽ ghi thông tin vào đó. Tuy nhiên, đó không phải là điều có thể giúp được nếu bạn nghi ngờ một ứng dụng có thể ghi thứ gì đó vào đĩa của bạn có thể làm hỏng hệ thống hoặc dữ liệu của bạn, bạn có thể sử dụng quyền truy cập Thư mục được Kiểm soát để hạn chế ứng dụng ghi vào một số thư mục nhất định . Nếu bạn muốn cho phép một ứng dụng đọc / ghi vào đĩa của mình, nhưng vẫn muốn theo dõi hoạt động của nó, bạn có thể ghi nhật ký tất cả các phiên bản đọc / ghi bằng Process Monitor .
Ghi nhật ký hoạt động đọc / ghi đĩa cho một ứng dụng
Tải xuống và chạy Process Monitor. Để ghi nhật ký hoạt động đọc / ghi đĩa cho một ứng dụng, bạn cần tạo bộ lọc cho ứng dụng đó. Nhấp vào mục Bộ lọc trên thanh menu và chọn Bộ lọc.
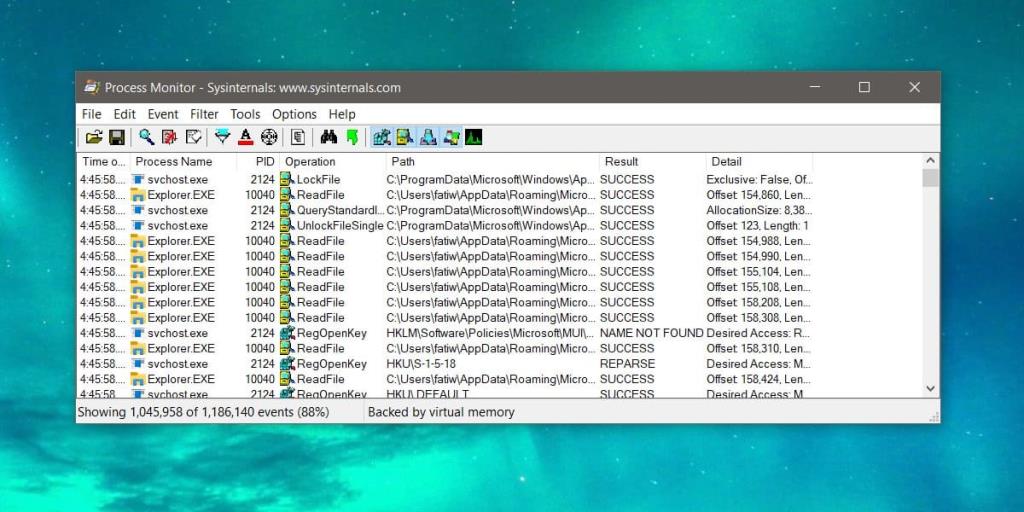
Bạn cần thêm ba bộ lọc. Sẽ có một vài bộ lọc được thêm vào theo mặc định. Đừng vô hiệu hóa chúng. Bộ lọc đầu tiên bạn phải thêm là loại 'Hoạt động'. Chọn nó trong menu thả xuống đầu tiên. Để cái thứ hai được đặt thành 'Is' và trong menu thả xuống thứ ba, hãy chọn 'ReadFile'. Nhấp vào Thêm.
Tiếp theo, thêm bộ lọc thứ hai. Thực hiện theo các cài đặt tương tự như trước nhưng chọn tùy chọn 'WriteFile' trong menu thả xuống thứ ba.
Đối với bộ lọc thứ ba và bộ lọc cuối cùng, hãy mở menu thả xuống đầu tiên và chọn 'Tên quy trình'. Đặt cái thứ hai thành 'Is' và trong menu thả xuống thứ ba, hãy nhập tên EXE của ứng dụng. Nhấp vào Thêm. Khi bạn đã thêm tất cả các bộ lọc, hãy nhấp vào nút Áp dụng.
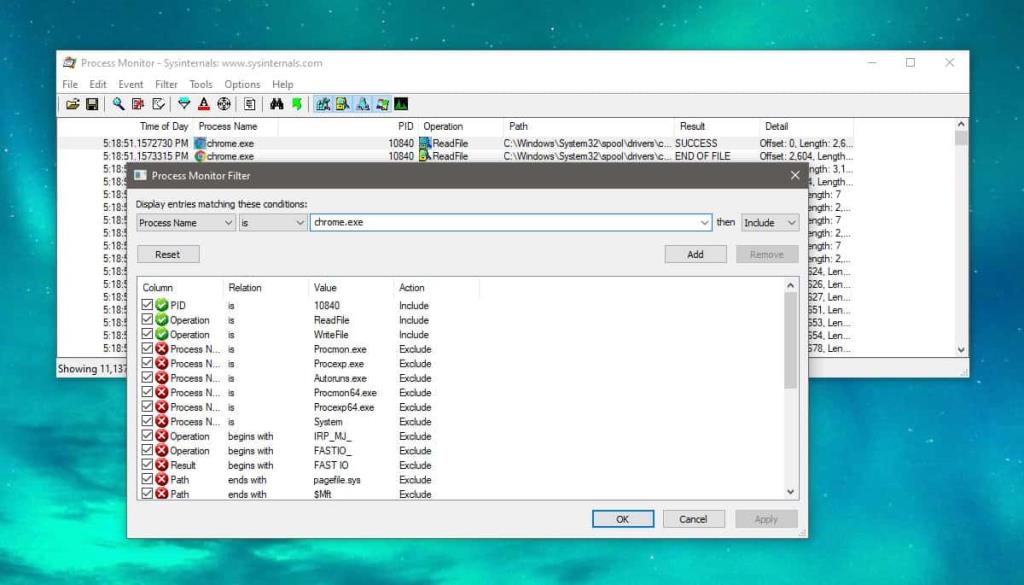
Đảm bảo rằng chế độ 'Chụp' được bật. Bạn có thể bật / tắt nó bằng cách nhấp vào biểu tượng kính lúp.
Khi bạn đã thiết lập bộ lọc và các sự kiện bắt đầu hiển thị cho các hành động đọc và ghi, bạn có thể ghi nhật ký chúng. Để tạo nhật ký, hãy đi tới Tệp> Tệp sao lưu. Chọn nơi bạn muốn lưu nhật ký và bạn sẽ có thể mở và xem nó trong Notepad.
Nhật ký sẽ là một ảnh chụp nhanh những sự kiện Process Monitor đã ghi lại cho đến thời điểm đó. Tất cả các sự kiện mới xảy ra và đi qua bộ lọc sẽ không tự động được thêm vào nhật ký. Bạn sẽ phải tạo một tệp nhật ký mới mỗi lần.
Process Monitor cho bạn biết thời gian chính xác một sự kiện xảy ra và thậm chí nó có thể trỏ bạn đến tệp chính xác đã được ghi hoặc thay đổi do sự kiện đó. Bạn có thể theo dõi hoạt động đọc / ghi cho một số ứng dụng bằng cách thêm bộ lọc cho từng ứng dụng.