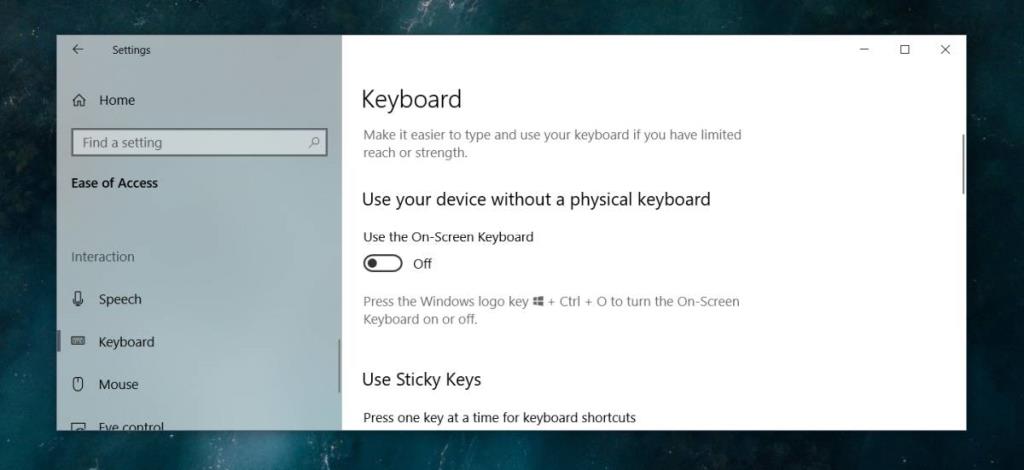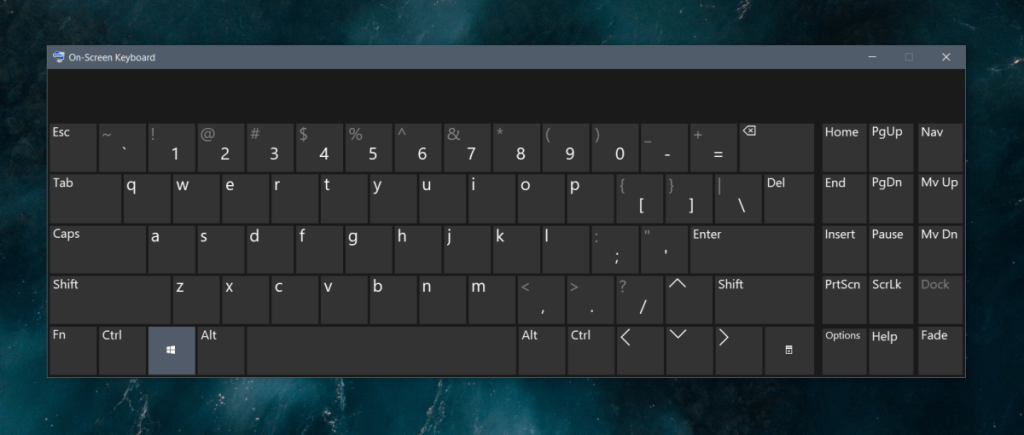Windows 10 có cả chế độ máy tính để bàn và chế độ máy tính bảng. Chế độ máy tính bảng dành cho các thiết bị như Surface hoặc cho máy tính xách tay màn hình cảm ứng. Nếu bạn có một máy tính xách tay bình thường, màn hình không cảm ứng, hiếm khi bạn chuyển sang chế độ máy tính bảng hoặc cần sử dụng bất kỳ tính năng nào của nó. Điều đó nói rằng, chế độ máy tính bảng có bàn phím cảm ứng có thể được sử dụng trên phiên bản máy tính để bàn. Vấn đề duy nhất là, ở chế độ máy tính để bàn, nó sẽ tự động loại bỏ chính nó nếu bạn nhấn vào phím Windows và đôi khi sau khi bạn nhấp vào bên ngoài nó. Đây là cách bạn có thể ghim bàn phím ảo trên Windows 10 và sử dụng nó như một sự thay thế.
Ghim bàn phím ảo
Mở ứng dụng Cài đặt và chuyển đến nhóm cài đặt Dễ truy cập. Chọn tab Bàn phím và bật khóa chuyển 'Sử dụng bàn phím ảo'.
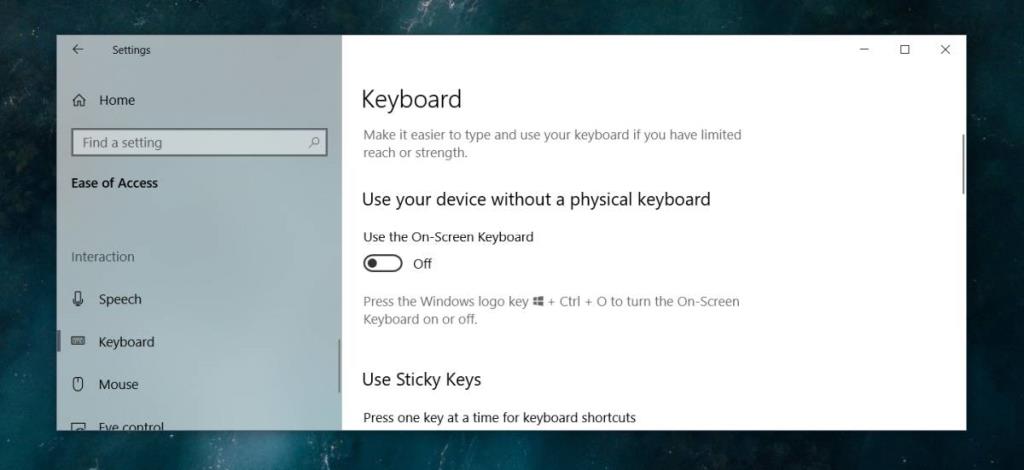
Thao tác này sẽ kích hoạt bàn phím ảo và nó sẽ vẫn hiển thị cho dù bạn nhấp vào đâu. Bạn cũng có thể bật / tắt nó bằng phím tắt Win + Ctrl + O.
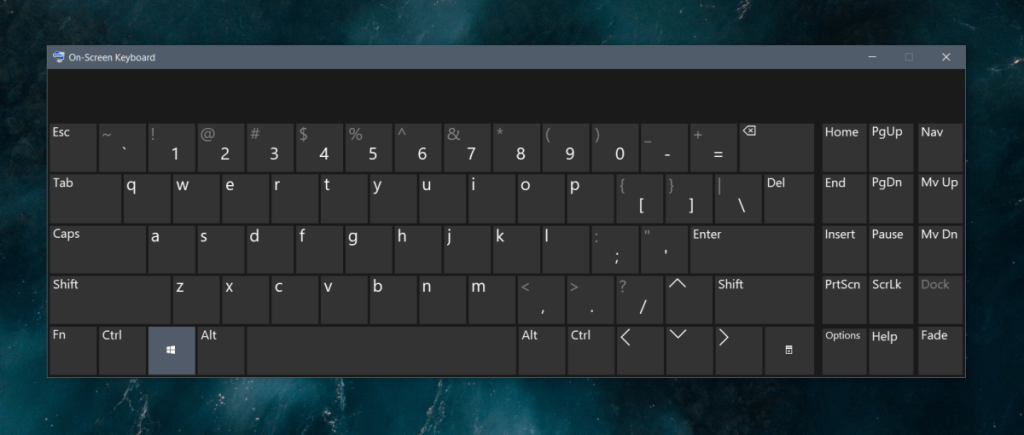
Bàn phím ảo này khác với bàn phím cảm ứng. Nó có nhiều hoặc ít các phím giống nhau và hỗ trợ đầu vào cho nhiều ngôn ngữ và nhiều bố cục bàn phím khác nhau , tuy nhiên, nó không có bố cục hiển thị khác nhau để bạn lựa chọn, cũng như không có bảng biểu tượng cảm xúc, quyền truy cập khay nhớ tạm hoặc các phím lớn.
Bàn phím ảo là cơ bản so với bàn phím cảm ứng, rất tiếc là không thể ghim ở chế độ máy tính để bàn. Ngay cả ở chế độ máy tính bảng, bàn phím chỉ xuất hiện khi phát hiện trường nhập văn bản. Hiện tại, không có cách nào để ghim nó vĩnh viễn vào màn hình.
Nếu bạn quyết tâm sử dụng nó, bạn nên biết rằng nó sẽ tự loại bỏ nếu bạn chạm vào phím Windows, chạm vào Backspace hai lần, bấm đúp vào bên ngoài nó, trong số những thứ khác. Nếu bạn có thể cam kết chỉ sử dụng các nút bạn thấy trên bàn phím màn hình cảm ứng, bạn có thể sử dụng nó một cách thoải mái mà không bị tắt. Điều này tất nhiên sẽ mất một số thời gian để làm quen vì vậy để mở bàn phím cảm ứng dễ dàng hơn, bạn nên thêm nó vào khay hệ thống của mình.
Để thêm bàn phím cảm ứng vào khay hệ thống của bạn, hãy nhấp chuột phải vào thanh tác vụ và chọn 'Hiển thị nút bàn phím cảm ứng'. Nút này sẽ được thêm vào bên cạnh ngày và đồng hồ trên khay hệ thống. Nhấp vào nó để mở bàn phím. Bàn phím có thể được kéo đến các phần khác của màn hình. Nếu bạn đã thiết lập màn hình kép, bạn có thể di chuyển bàn phím sang màn hình phụ và bàn phím sẽ không tự loại bỏ thường xuyên.