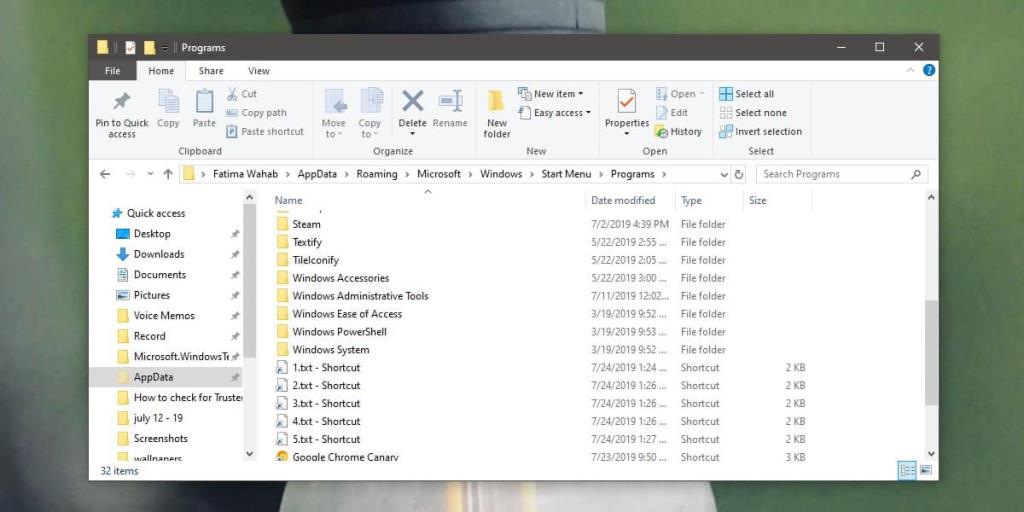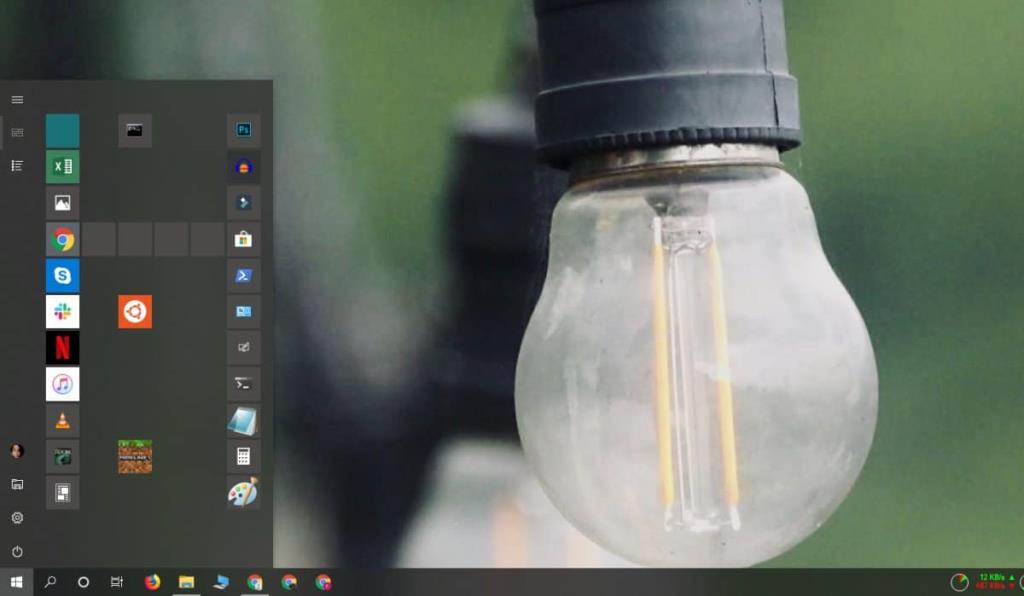Các Start Menu cho phép bạn tổ chức gạch thành các nhóm . Bạn có thể sử dụng các loại gạch có kích thước khác nhau để thêm một chút đa dạng và để làm nổi bật những viên gạch quan trọng hơn. Ngoài các nhóm, bạn không thể làm gì nhiều để sắp xếp các ô. Tuy nhiên, nếu bạn sẵn sàng làm một chút công việc khó chịu, bạn có thể tách các ô bằng một nhóm ô trống hoặc sáng tạo với các biểu tượng bạn sử dụng và thậm chí thêm một đường thẳng giữa chúng. Đây là cách bạn có thể ghim các ô trống vào Start Menu.
Tạo biểu tượng trống
Đối với các ô trống, bạn cần một tệp biểu tượng trống. Thật dễ dàng để tạo và chúng tôi có một bài đăng hướng dẫn chi tiết cách bạn có thể thực hiện . Nếu bạn quyết định thêm một dòng để tách các ô trên Start Menu, hãy sử dụng thủ thuật tương tự nhưng sử dụng công cụ cọ của Paint.net để thêm một nét vào canvas của bạn.
Tạo tệp và lối tắt
Trên màn hình của bạn, hãy tạo một tệp văn bản mới. Bạn không phải thêm bất cứ thứ gì vào tệp. Nhấp chuột phải vào nó và chọn tùy chọn Tạo lối tắt. Phím tắt là những gì bạn sẽ làm việc với. Nhấp chuột phải vào nó và chọn Thuộc tính từ menu ngữ cảnh.
Trên tab Chung, nhấp vào Thay đổi biểu tượng và sử dụng biểu tượng trống cho lối tắt.
Khởi động thư mục
Mở File Explorer và điều hướng đến vị trí sau;
C: \ Users \ YourUsername \ AppData \ Roaming \ Microsoft \ Windows \ Start Menu \ Programs
Di chuyển lối tắt đến thư mục này. Một phím tắt sẽ thêm một ô. Nếu bạn cần nhiều ô trống, bạn sẽ cần tạo càng nhiều tệp và lối tắt cho chúng.
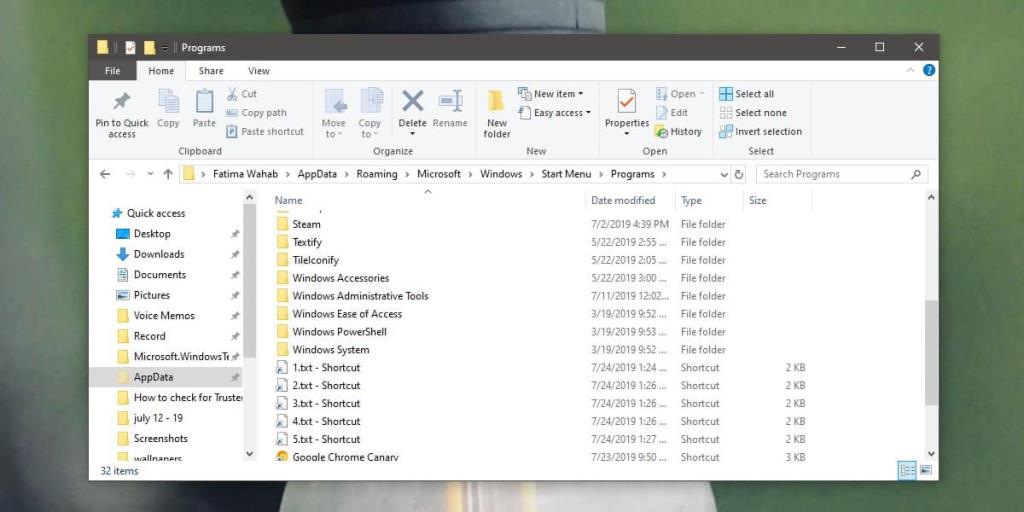
Ghim các ô trống vào Start Menu
Mở Menu Bắt đầu và đi tới danh sách ứng dụng . Tìm phím tắt mà bạn đã chuyển đến thư mục chương trình Start Menu. Nhấp chuột phải vào nó và chọn tùy chọn Pin to Start từ menu ngữ cảnh. Lặp lại tất cả các phím tắt trống mà bạn muốn ghim, sau đó di chuyển chúng đến bất cứ đâu bạn muốn.
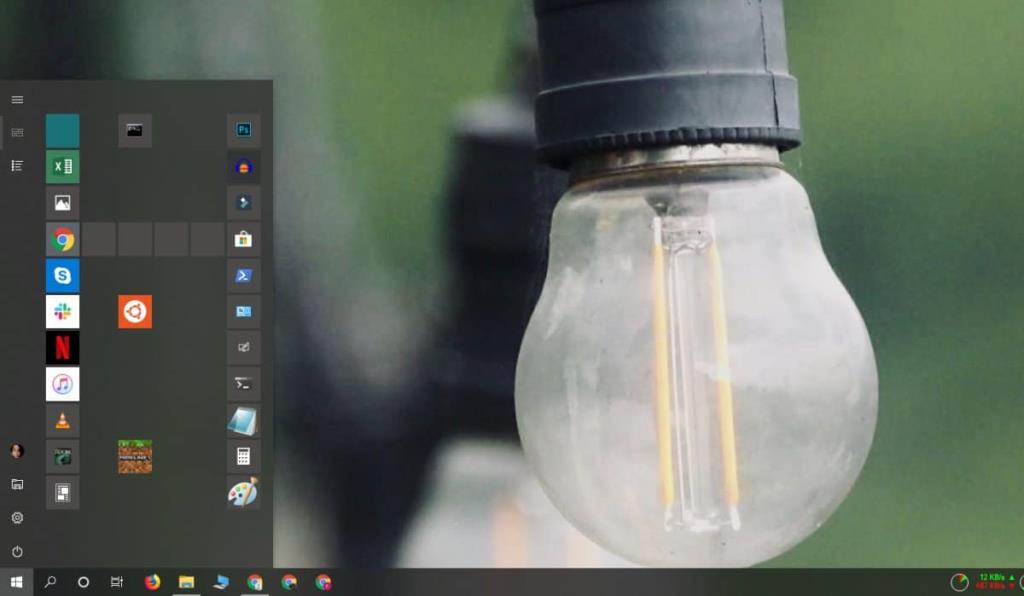
Các ô sẽ vẫn có một chút khoảng cách giữa chúng vì đó là thiết kế nhưng bạn có thể làm cho chúng xuất hiện gần như vô hình nếu bạn khớp màu ô với menu bắt đầu .
Điều này sẽ thêm nhiều mục vào danh sách ứng dụng, vì vậy bạn nên nhóm chúng vào một thư mục khi bạn đang ở trong thư mục Chương trình ở bước thứ hai. Các mục nhập sau đó sẽ xuất hiện trong một thư mục trong danh sách ứng dụng. Đó là một cách tốt để giữ cho chúng có tổ chức. Bạn nên đặt tên thư mục bắt đầu bằng az và thư mục sẽ xuất hiện ở cuối danh sách ứng dụng.