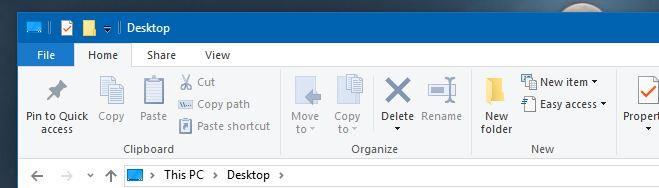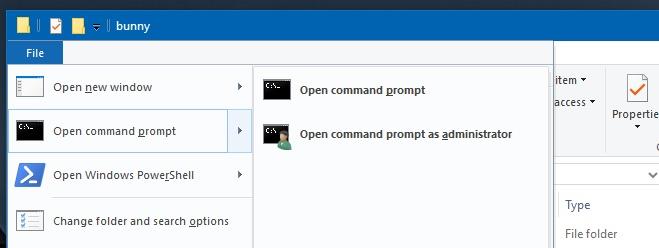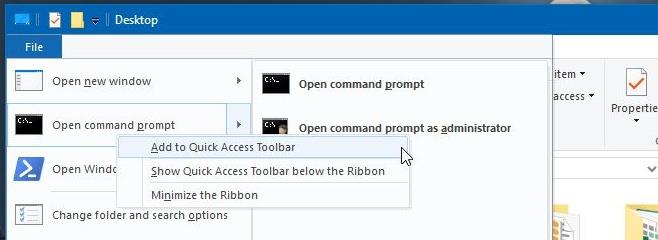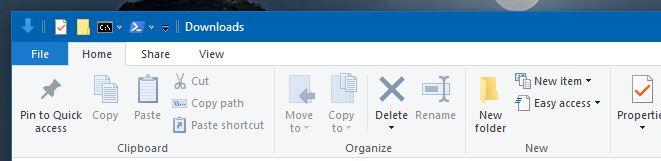Windows lớn về các phím tắt và khả năng truy cập nhanh. Trên toàn hệ điều hành, bạn sẽ thấy rất nhiều cách để 'đánh dấu' các vị trí, cài đặt và ứng dụng tệp thường xuyên. Windows cung cấp nhiều tùy chọn về cách bạn nhanh chóng truy cập tệp; danh sách nhảy, thanh Taskbar, Start Menu, thanh Quick Access và các phím tắt thông thường. Nó không chỉ là ứng dụng, cài đặt và tệp dễ dàng truy cập. Bạn có thể dễ dàng mở Command Prompt tại một vị trí cụ thể bằng cách giữ phím Shift và nhấp chuột phải vào một thư mục. Nếu bạn muốn có thể truy cập Command Prompt và / hoặc PowerShell theo cách thuận tiện hơn, bạn có thể ghim cả hai vào thanh Quick Access. Đây là cách thực hiện.
Thanh Quick Access là tên gọi của thanh trên cùng hoặc thanh tiêu đề trong Windows Explorer. Theo mặc định, nó có các nút để tạo một thư mục mới và xem các thuộc tính của thư mục hiện tại đã được ghim vào nó.
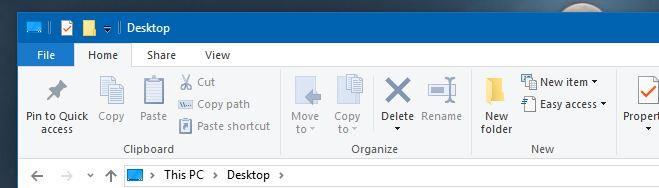
Khi ghim Command Prompt hoặc PowerShell vào thanh Quick Access, trước tiên bạn phải quyết định vị trí bạn muốn chúng mở. Bạn cũng có tùy chọn để ghim Command Prompt hoặc PowerShell với tư cách người dùng thông thường hoặc với tư cách quản trị viên.
Trong Windows Explorer, hãy chuyển đến vị trí bạn muốn Command Prompt hoặc PowerShell để mở. Vị trí này có thể là màn hình của bạn hoặc có thể là C: \ Users \ YourUserName hoặc có thể là C: \ Windows \ System32.
Khi bạn đã mở vị trí, hãy nhấp vào menu 'Tệp' trên ruy-băng. Bạn sẽ thấy các tùy chọn 'Open Command Prompt' và 'Open Windows PowerShell' được liệt kê trong menu này.
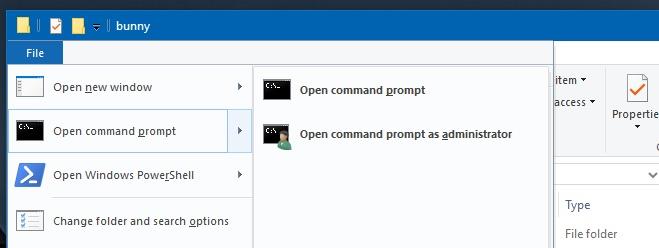
Menu phụ cho các tùy chọn 'Open Command Prompt' và 'Open Windows PowerShell' bao gồm một tùy chọn để mở cả hai chương trình với tư cách quản trị viên. Nhấp chuột phải vào tùy chọn bạn muốn ghim và chọn tùy chọn 'Thêm vào Thanh công cụ truy cập nhanh'.
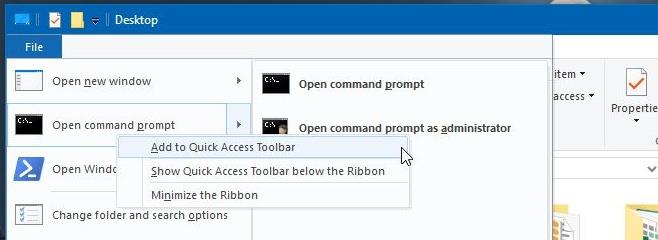
Nút PowerShell hoặc Command Prompt sẽ được thêm vào Thanh công cụ truy cập nhanh. Nhấp vào nó sẽ mở ra cửa sổ PowerShell hoặc Command Prompt tại vị trí bạn đặt nó.
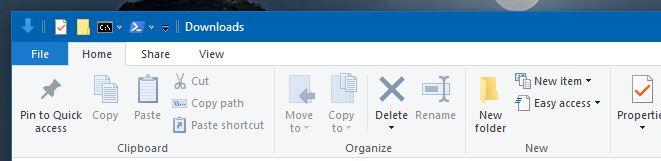
Nếu bạn chọn ghim các ứng dụng để chúng mở với đặc quyền của quản trị viên, bạn sẽ được nhắc nhập mật khẩu Quản trị viên mỗi lần mở. Bạn có thể bỏ ghim nó bằng cách nhấp chuột phải vào nút và chọn 'Xóa khỏi Thanh công cụ Truy cập Nhanh.'