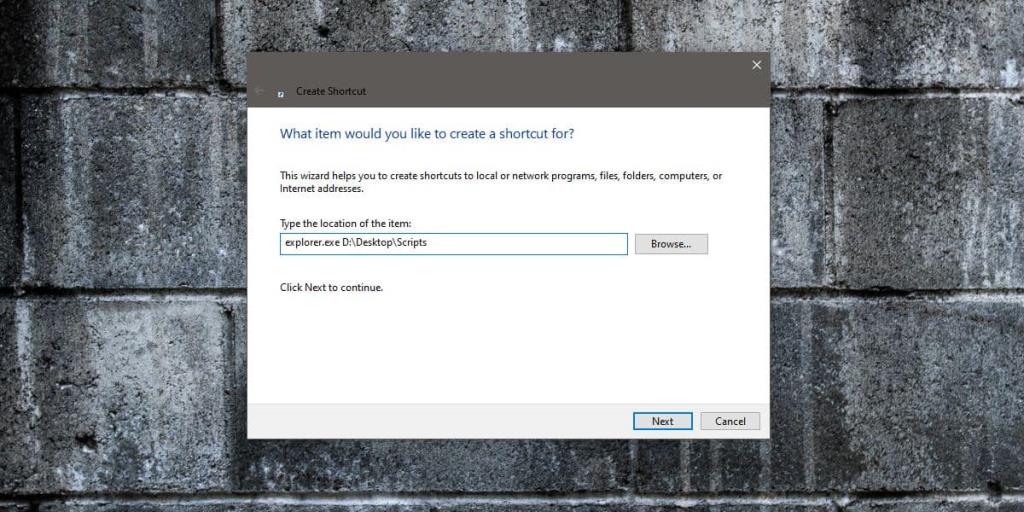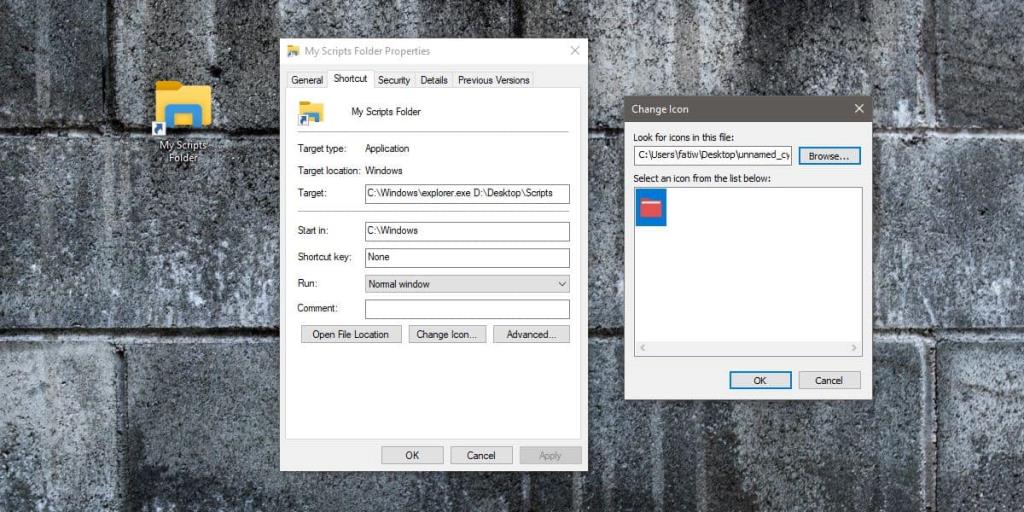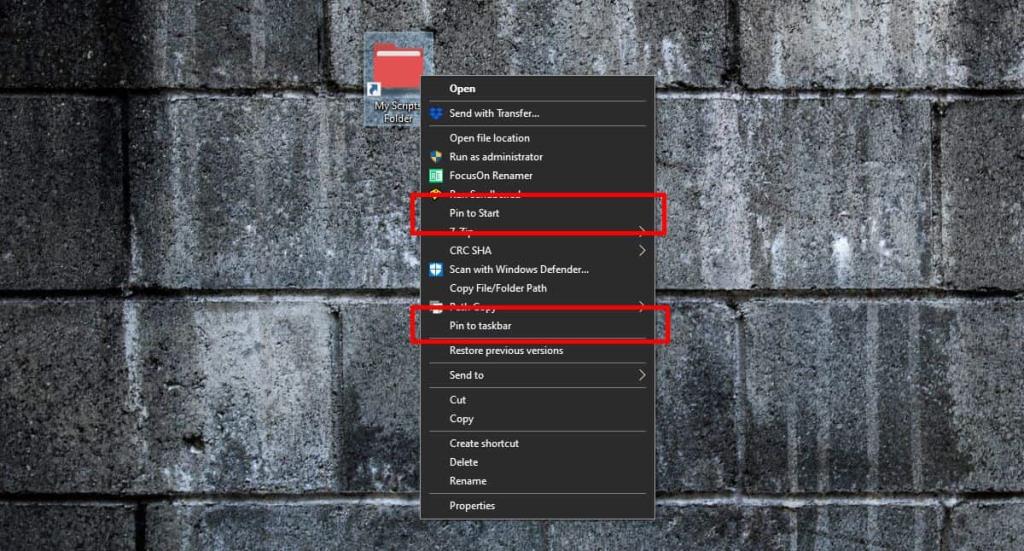Bạn có thể ghim nhiều thứ vào thanh tác vụ và menu Start nhưng Windows 10 không giúp bạn làm điều đó dễ dàng. Bất kỳ thứ gì bạn ghim vào thanh tác vụ hoặc menu Bắt đầu không phải là ứng dụng thường được ghim thông qua một phím tắt. Các thư mục không có gì khác biệt. Đây là cách bạn có thể ghim một thư mục vào thanh tác vụ hoặc vào menu Bắt đầu trên Windows 10.
Ghim một thư mục vào thanh tác vụ hoặc menu Bắt đầu
Trước khi chúng tôi tiếp tục, thư mục sẽ cần một biểu tượng của riêng nó. Nếu bạn không sử dụng một biểu tượng khác, thư mục sẽ rất dễ bị nhầm với File Explorer. Nếu bạn ghim nhiều thư mục vào thanh tác vụ hoặc menu Bắt đầu, việc tìm thư mục bạn muốn mở sẽ trở nên khó khăn hơn. Biểu tượng là một cách đơn giản, trực quan để phân biệt thư mục này với thư mục khác.
Bạn có thể tải xuống biểu tượng miễn phí hoặc nếu bạn có tệp PNG, bạn có thể chuyển đổi nó thành tệp biểu tượng cho Windows 10 . Chỉ cần đảm bảo rằng bạn không sử dụng bất kỳ thứ gì được bảo vệ bản quyền.
Chuyển đến màn hình của bạn và nhấp chuột phải vào vùng trống. Từ menu ngữ cảnh, chọn Mới> Lối tắt. Trong trường vị trí, hãy nhập thông tin sau.
explorer.exe hoàn thành đường dẫn đến thư mục
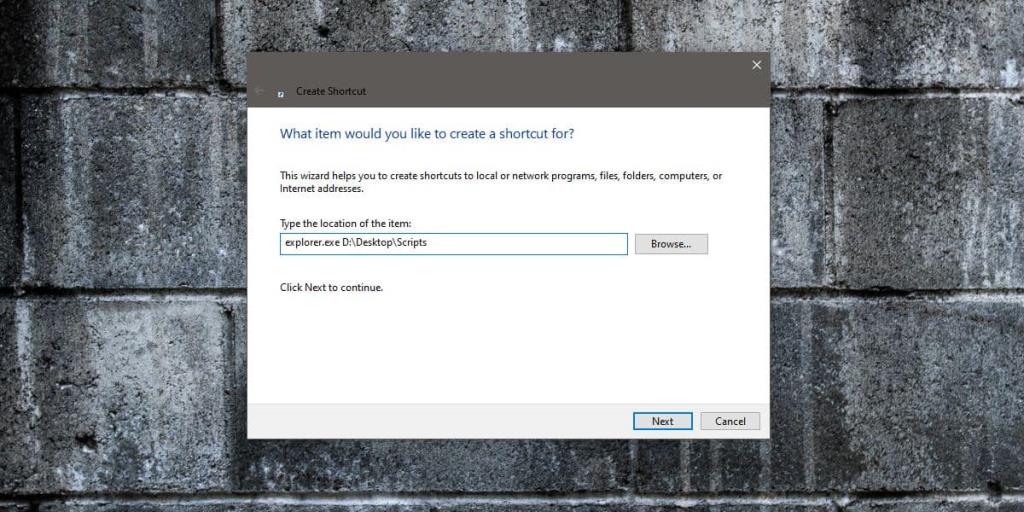
Nhấp vào Tiếp theo, và thay đổi tên của lối tắt thành tên của thư mục mà nó là lối tắt. Nhấp vào Kết thúc. Tiếp theo, bạn cần thay đổi biểu tượng cho thư mục. Bấm chuột phải vào lối tắt và chọn Thuộc tính từ menu ngữ cảnh. Trên tab Lối tắt, nhấp vào nút 'Thay đổi Biểu tượng' và chọn biểu tượng bạn muốn sử dụng cho thư mục trong cửa sổ mới. Bấm OK, sau đó bấm Áp dụng. Biểu tượng cho phím tắt sẽ cập nhật.
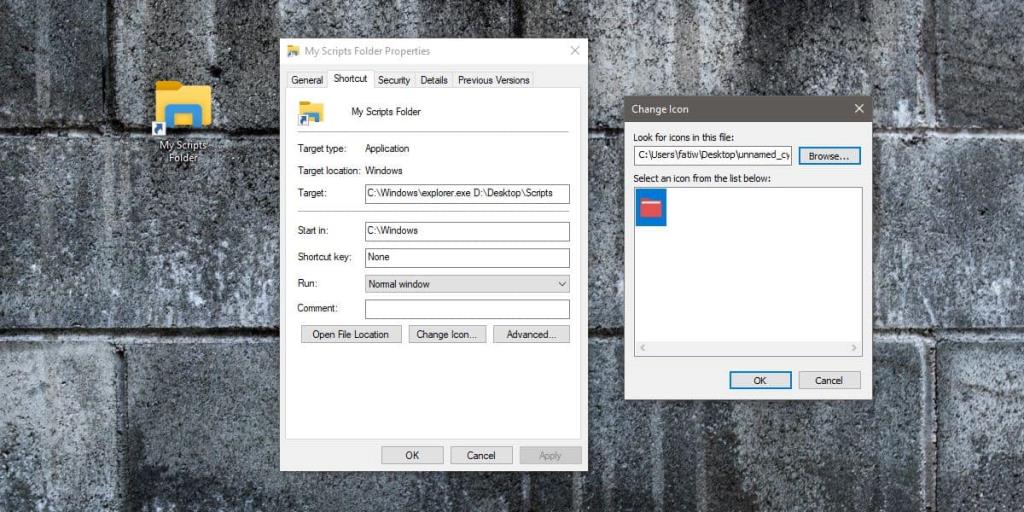
Khi bạn đã thay đổi biểu tượng của lối tắt, bạn có thể ghim nó vào thanh tác vụ và / hoặc menu Bắt đầu. Nhấp chuột phải vào nó và bạn sẽ thấy các tùy chọn để ghim thư mục vào thanh tác vụ và menu Bắt đầu.
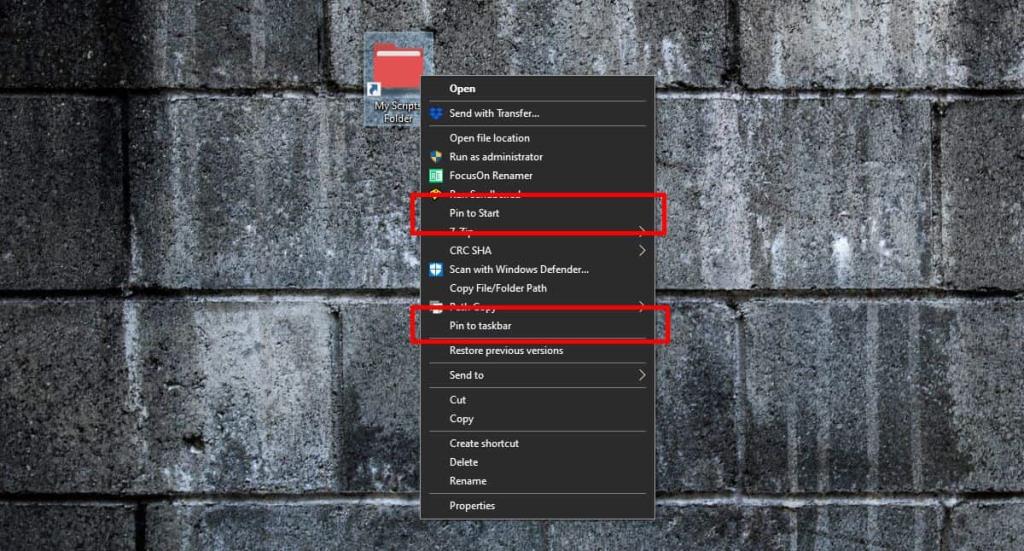
Khi bạn ghim phím tắt vào thanh tác vụ hoặc vào menu Bắt đầu, tên bạn đã đặt cho phím tắt sẽ xuất hiện cùng với tên đó. Trong trường hợp của thanh tác vụ, tên sẽ xuất hiện khi bạn di chuột qua thanh tác vụ. Tên có thể khác với tên của thư mục mà nó mở.
Khi bạn đã ghim thư mục, bạn có thể xóa lối tắt mà bạn đã tạo. Nó sẽ không bỏ ghim thư mục nhưng nếu bạn cần sửa đổi nó, ví dụ như thay đổi biểu tượng của nó, bạn sẽ cần tạo lại phím tắt.