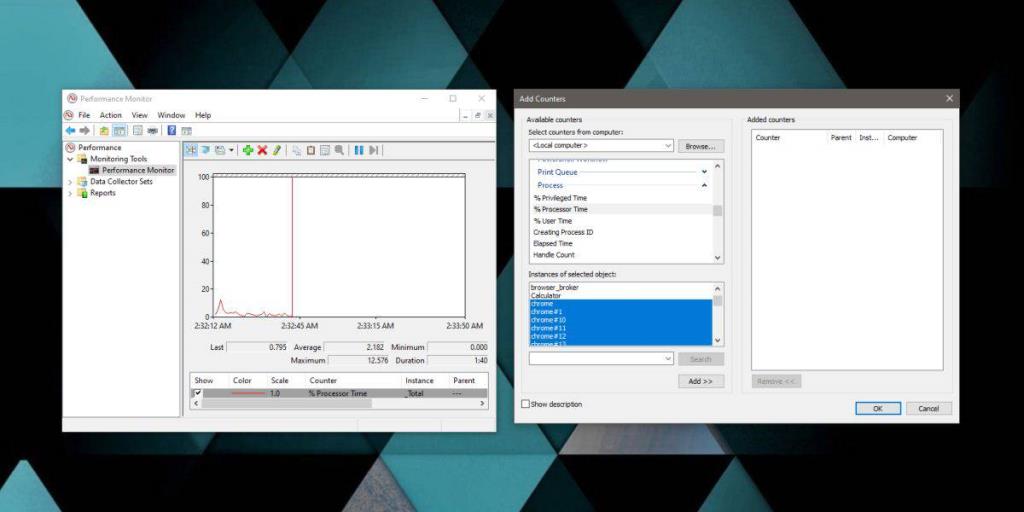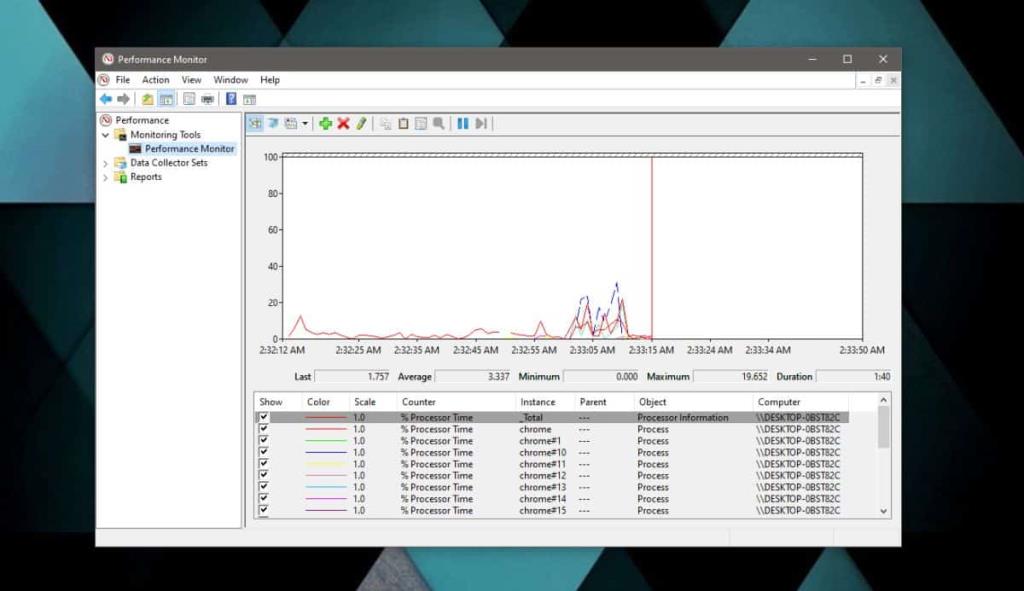Trình quản lý tác vụ trên Windows 10 có thể hiển thị cho bạn nhiều thông tin tóm tắt về hệ thống của bạn. Nó có thể cho bạn biết lượng bộ nhớ đang được sử dụng vào lúc này bởi mỗi ứng dụng và quá trình trên hệ thống của bạn, lượng CPU đang được sử dụng, hoạt động của ổ đĩa và hơn thế nữa. Thông tin mà trình quản lý tác vụ hiển thị cho bạn là một ảnh chụp nhanh. Nó sẽ thay đổi và bạn sẽ không thể theo dõi thay đổi vì các giá trị sẽ cập nhật. Nếu bạn cần theo dõi việc sử dụng CPU của một ứng dụng, thì trình quản lý tác vụ không phải là công cụ phù hợp cho nó. Windows 10 có các công cụ giám sát hệ thống khác và đối với điều này, Màn hình Hiệu suất là công cụ cho công việc.
Giám sát việc sử dụng CPU của một ứng dụng
Đảm bảo rằng ứng dụng bạn muốn theo dõi đã chạy trên hệ thống của bạn. Sử dụng tính năng tìm kiếm của Windows để mở Màn hình hiệu suất. Nếu tính năng tìm kiếm của Windows không hoạt động ngay trên hệ thống của bạn, hãy sử dụng phím tắt Win + R để mở hộp chạy. Nhập thông tin sau vào hộp chạy và nhấn Enter.
perfmon
Sau khi mở Màn hình hiệu suất, bạn sẽ thấy một biểu đồ. Nhấp chuột phải vào bên trong biểu đồ này và từ menu ngữ cảnh, chọn 'Thêm bộ đếm'. Một cửa sổ 'Thêm Bộ đếm' mới sẽ mở ra. Trong cột đầu tiên, hãy tìm 'Quy trình' và mở rộng nó. Dưới đó, bạn sẽ tìm thấy một số mục mà bạn có thể theo dõi. Chọn '% thời gian xử lý'.
Khi bạn làm điều đó, cột 'Các phiên bản của đối tượng đã chọn' dưới cột đó sẽ chứa tất cả các quy trình đang chạy trên hệ thống của bạn. Chọn một trong những bạn muốn giám sát. Trong ví dụ này, Chrome chạy nhiều quy trình nên để theo dõi trình duyệt, chúng tôi đã chọn tất cả các phiên bản của Chrome. Nhấp vào nút 'Thêm >>'.
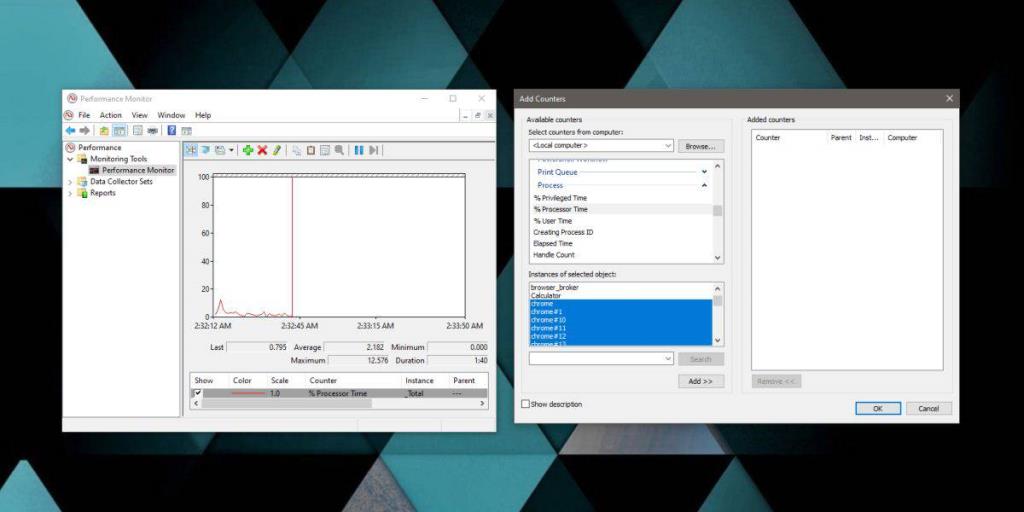
Sau khi thêm bộ đếm, bạn sẽ quay lại Màn hình hiệu suất. Sẽ có một chú giải dưới biểu đồ cho bạn biết đó là quy trình nào và biểu đồ sẽ bắt đầu điền các số liệu thống kê cho bộ đếm mà bạn đã thêm.
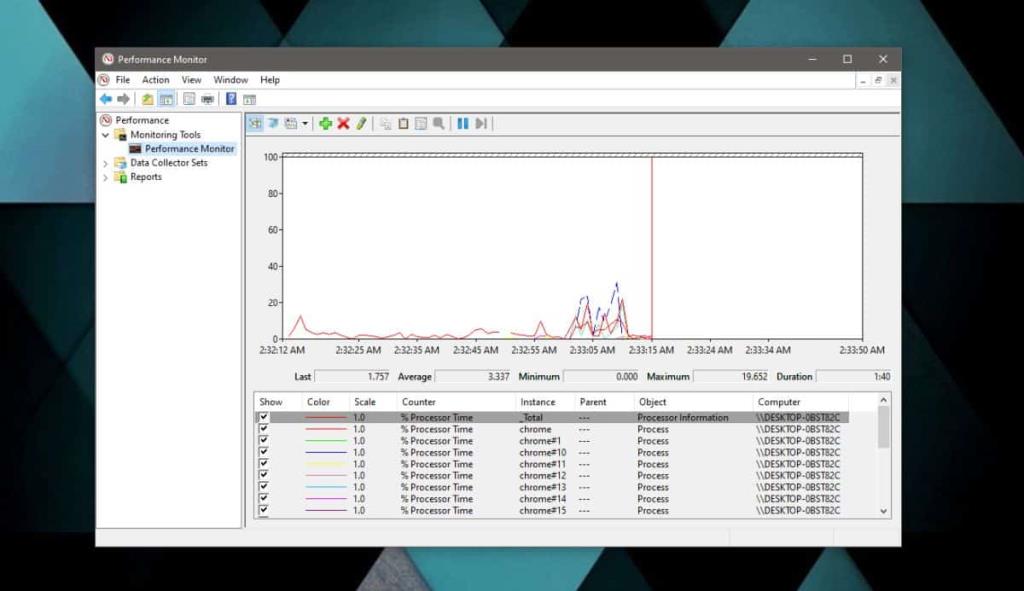
% Thời gian của bộ xử lý là gì?
Bạn có thể tự hỏi tại sao chúng tôi đo thời gian của Bộ xử lý, hay chính xác hơn là phần trăm thời gian của bộ xử lý khi chúng tôi quan tâm đến việc sử dụng CPU. Phần trăm thời gian của bộ xử lý về cơ bản là lượng thời gian bộ xử lý phải bỏ ra khi chạy một quy trình cụ thể. Giá trị này mà báo cáo của Trình theo dõi hiệu suất sẽ có ý nghĩa hơn giá trị mà bạn nhận được trong Trình quản lý tác vụ vì vô số lý do và đó là mức sử dụng CPU mà bạn cần, chỉ được lập hóa đơn theo một thuật ngữ kỹ thuật hơi khác.
Các bộ đếm được thêm vào Màn hình hiệu suất sẽ tự động bị xóa khi bạn đóng nó, vì vậy bạn sẽ cần thêm lại chúng khi cần theo dõi quá trình. Bạn có thể thêm nhiều bộ đếm và một bộ đếm duy nhất cho nhiều quy trình.