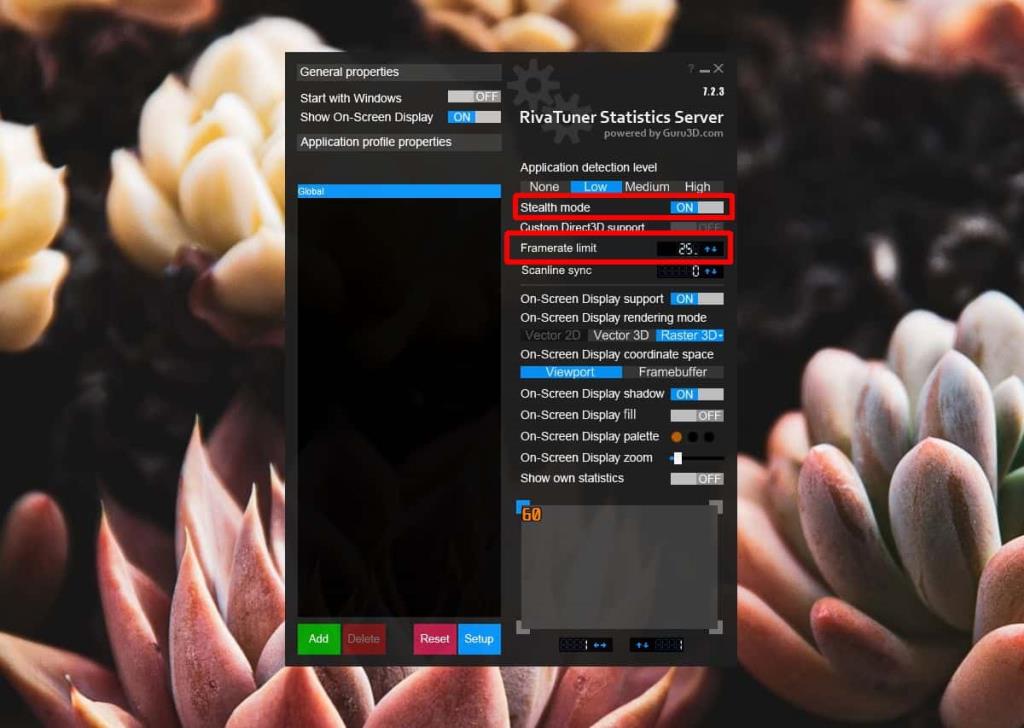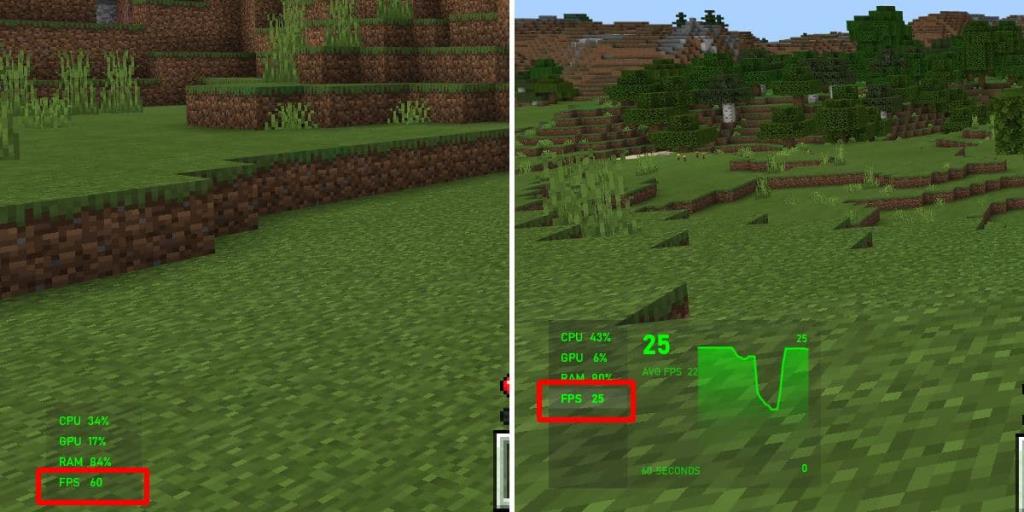Theo dõi FPS của một trò chơi khá dễ dàng trên Windows 10 . Có rất nhiều công cụ có thể thực hiện công việc này, một số trò chơi có đồng hồ đo FPS tích hợp và Windows 10 có lớp phủ có thể được bật thông qua thanh Trò chơi hiển thị FPS cho một trò chơi. FPS mà bạn nhận được trong một trò chơi phụ thuộc vào FPS mà trò chơi đó hỗ trợ và phần cứng trên hệ thống mà trò chơi đang chạy. Nếu bạn cần giới hạn FPS cho một trò chơi, bạn sẽ thấy mình không có nhiều lựa chọn. Bản thân các trò chơi có thể cho phép bạn chọn cài đặt đồ họa trong trường hợp đó bạn có thể chọn cài đặt trung bình hoặc thấp. Nếu đó không phải là một tùy chọn, bạn có thể sử dụng một công cụ miễn phí có tên Guru3D RTSS Rivatuner Statistics Server để giới hạn FPS cho một trò chơi.
Giới hạn FPS cho một trò chơi
Tải xuống và cài đặt Máy chủ thống kê Guru3D RTSS Rivatuner. Tải xuống phiên bản mới nhất, ổn định của ứng dụng. Sau khi cài đặt, hãy chạy nó và nó sẽ đi thẳng vào khay hệ thống. Mở nó từ đó. Bật chế độ Ẩn, sau đó trong giới hạn Tốc độ khung hình, hãy đặt tốc độ thành bất kỳ mức nào bạn muốn.
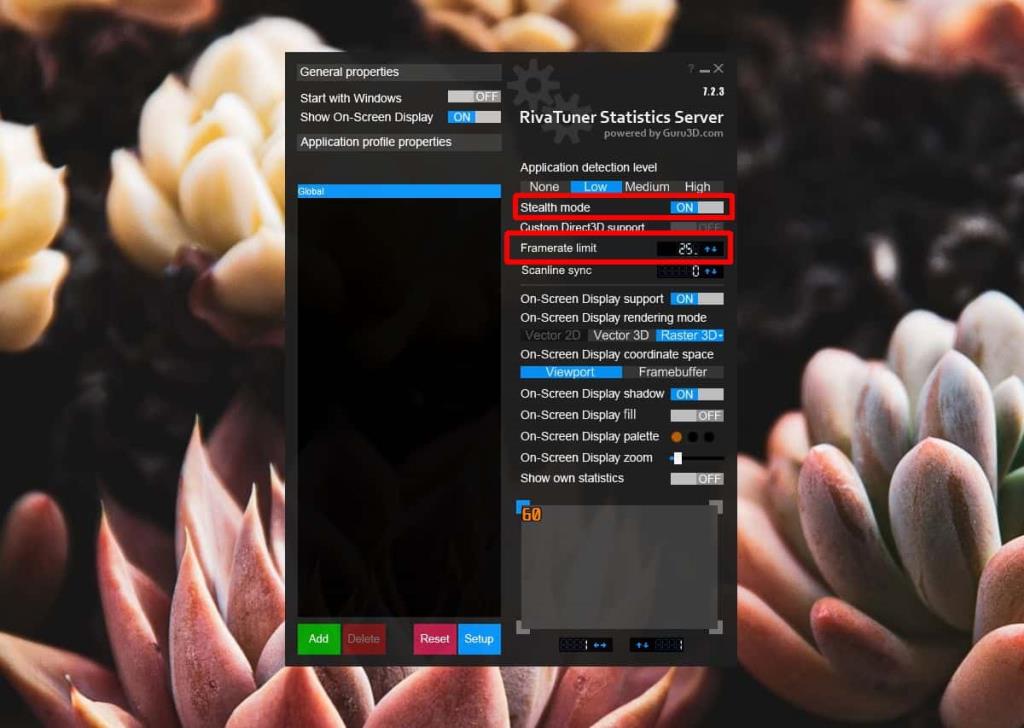
Chạy một trò chơi. Tôi đã thử điều này với một trò chơi không yêu cầu nhiều tài nguyên để chạy; Minecraft cho Windows 10. Phần bên trái trong ảnh chụp màn hình cho thấy trò chơi có thể chạy ở tốc độ 60 FPS. Phần bên phải hiển thị ứng dụng Máy chủ thống kê Guru3D RTSS Rivatuner đang hoạt động và tốc độ khung hình không vượt quá 25. Công cụ được sử dụng để đo tốc độ khung hình là thanh trò chơi trên Windows 10.
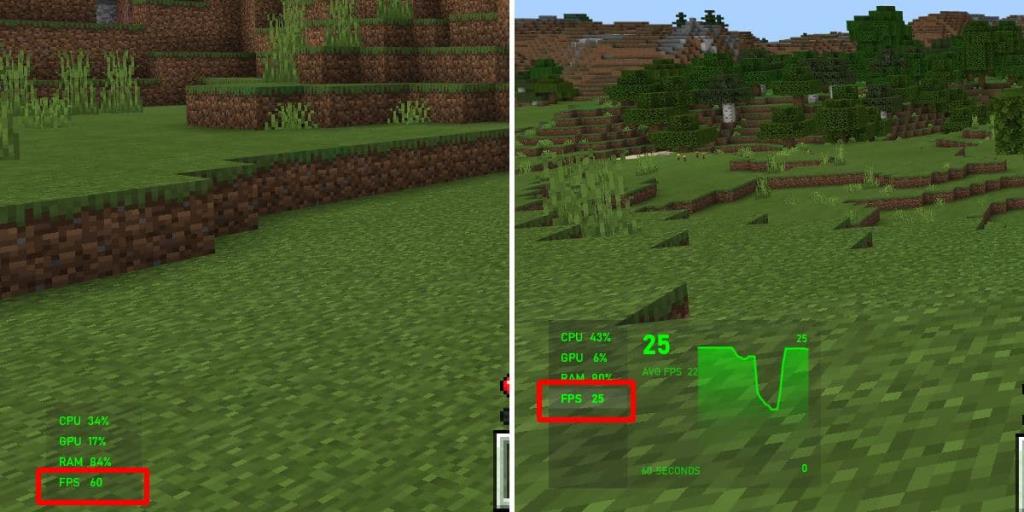
Giới hạn FPS là giới hạn trên có nghĩa là trò chơi sẽ không vượt quá giới hạn đó khi bạn đang chơi, tuy nhiên, tốc độ khung hình có thể giảm xuống dưới mức đó. Bạn có thể thấy trong ảnh chụp màn hình ở trên rằng FPS giảm xuống dưới giới hạn trên đã được đặt nhưng nó sẽ không dao động quá nhiều trừ khi tài nguyên hệ thống của bạn đang bị ràng buộc bởi một số ứng dụng khác.
Thông thường, người dùng thích ép xung mọi thứ trên hệ thống của họ để đạt FPS cao nhất có thể nhưng trong một số trường hợp, FPS cao có thể không tuyệt vời như vậy. Trò chơi có thể chạy không tốt hoặc có thể không có tùy chọn giới hạn FPS. Bất kể, đây là một cách khá đơn giản để giới hạn FPS cho một trò chơi. Nó hoạt động cho các trò chơi máy tính để bàn và cho các trò chơi UWP.
Máy chủ thống kê Guru3D RTSS Rivatuner không thể buộc trò chơi chạy ở FPS cao hơn.