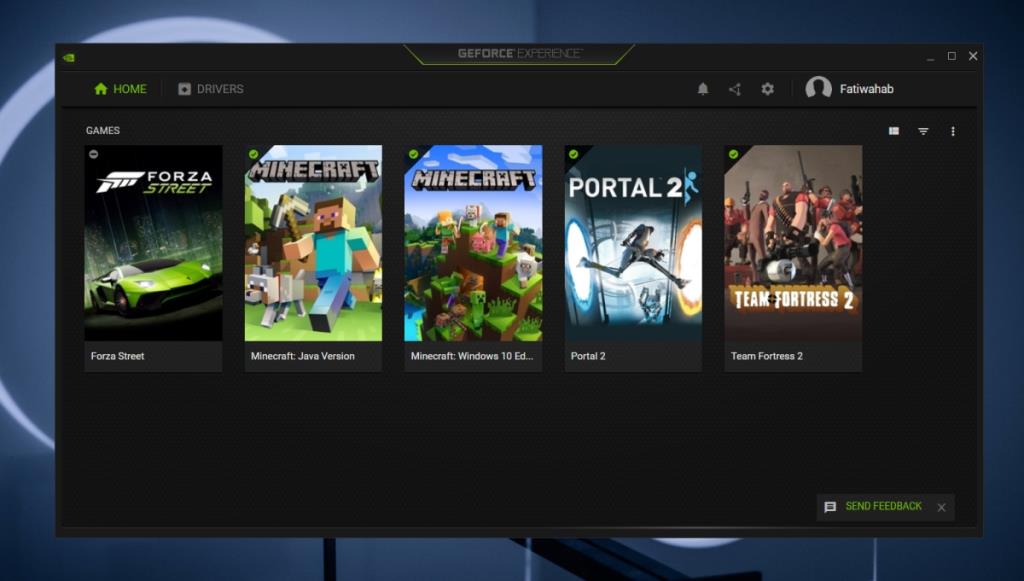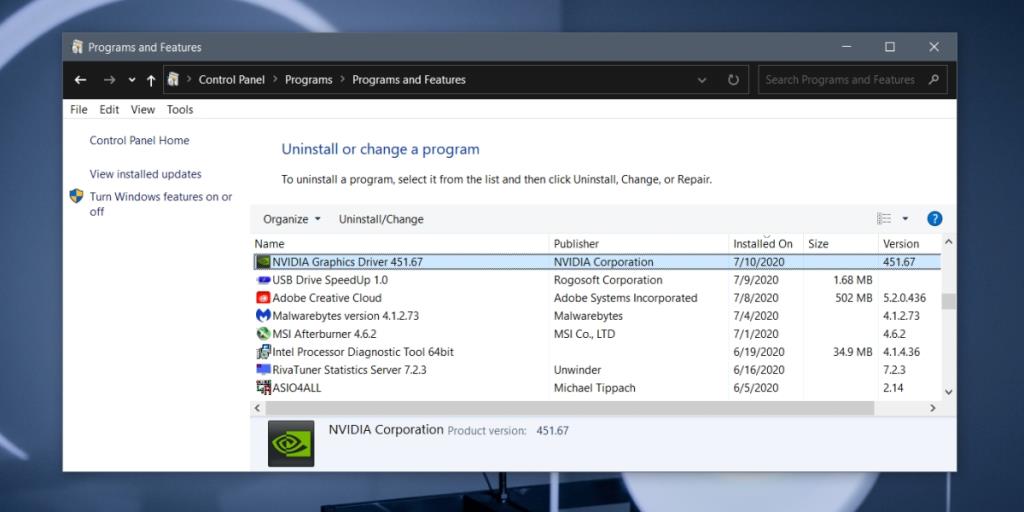Nếu bạn sở hữu một PC chơi game hoặc PC của bạn có GPU chuyên dụng, rất có thể GPU đó là chip AMD hoặc chip Nvidia. AMD và Nvidia là hai nhà sản xuất GPU hàng đầu và thông thường, tất cả những gì bạn cần để GPU của mình hoạt động là trình điều khiển phù hợp. Trên Windows 10, các trình điều khiển này được cài đặt khi thiết lập và thông thường chúng sẽ tự động cập nhật.
Ứng dụng Nvidia GeForce Experience
Trình điều khiển GPU tự động cập nhật trên Windows 10, nhưng có thể có khoảng cách thời gian đáng kể giữa thời điểm có bản cập nhật trình điều khiển và thời điểm có sẵn và được cài đặt thông qua các bản cập nhật Windows. Bạn có thể đang chạy một trình điều khiển cũ hơn trong nhiều tháng hoặc hơn một năm trước khi bạn có thể nhận được nó.
Một cách nhanh hơn để tải các trình điều khiển Nvidia mới nhất khi chúng có sẵn là cài đặt ứng dụng GeForce Experience. Nó sẽ phát hiện, tải xuống và cài đặt trình điều khiển mới khi chúng có sẵn.
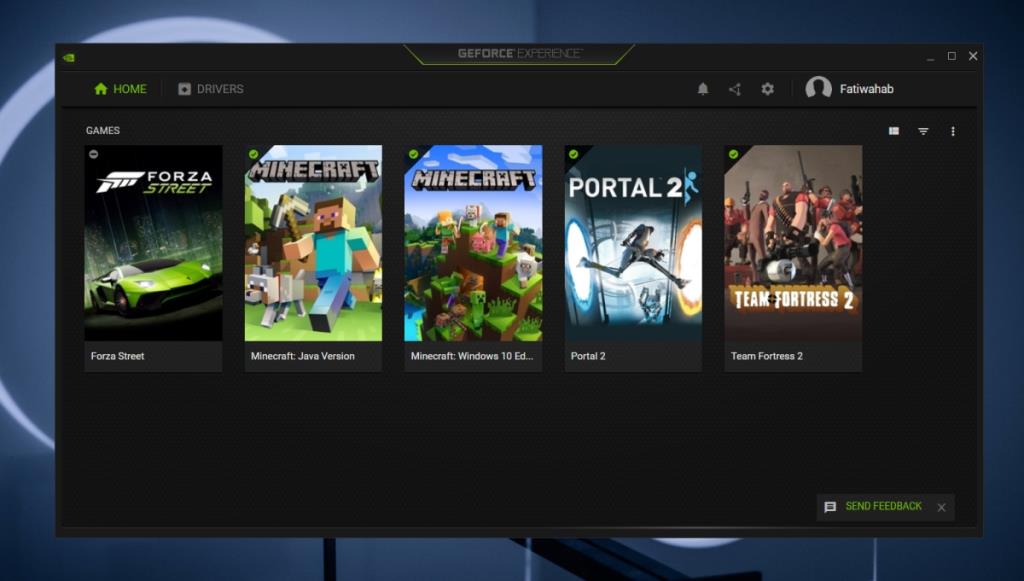
Gỡ cài đặt GeForce Experience
Mặc dù ứng dụng Nvidia GeForce Experience rất tuyệt vời để tải các trình điều khiển Nvidia mới nhất, nhưng bạn không cần thiết phải giữ nó để làm gì khác. Một số người dùng thậm chí còn báo cáo rằng nó can thiệp vào hiệu suất hệ thống của họ khi cố gắng tối ưu hóa trò chơi . Trong trường hợp đó, bạn có thể gỡ cài đặt nó.
- Mở File Explorer.
- Dán phần sau vào thanh vị trí và nhấn Enter.
Bảng điều khiển \ Chương trình \ Chương trình và Tính năng
- Tìm ứng dụng Nvidia GeForce Experience.
- Chọn nó và nhấp vào nút Gỡ cài đặt ở trên cùng.
- Cho phép gỡ cài đặt ứng dụng.
- Khởi động lại hệ thống của bạn để có biện pháp tốt.
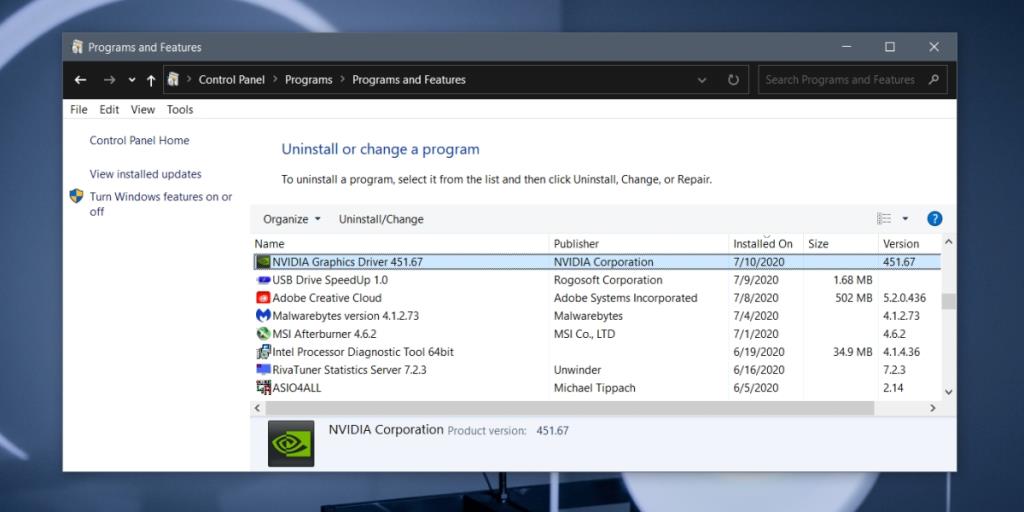
Xóa các thư mục còn lại
Nhiều ứng dụng có xu hướng để lại các thư mục hoặc mục nhập còn lại trong sổ đăng ký. Thông thường, những điều này không gây ra sự cố, nhưng nếu việc gỡ cài đặt Nvidia GeForce Experience không khắc phục được sự cố bạn đang gặp phải, hãy kiểm tra và xóa các thư mục còn lại.
- Mở File Explorer.
- Điều hướng đến các vị trí sau, từng vị trí một.
C: \ Users \ YourUserName \ AppData \ Local C: \ Program Files (x86)
- Xóa các thư mục Nvidia mà bạn tìm thấy. Bạn sẽ cần quyền quản trị để xóa các thư mục này.
- Khởi động lại hệ thống của bạn.
Sự kết luận
Ứng dụng Nvidia GeForce Experience có thể phát hiện và tải xuống các trình điều khiển mới, nhưng không nhất thiết phải cài đặt ứng dụng này trên hệ thống của bạn để tải các trình điều khiển mới nhất. Bạn có thể theo dõi các diễn đàn hoặc trang web Nvidia và khi có bản cập nhật trình điều khiển mới, bạn có thể tải xuống trực tiếp từ trang web. Bạn có tùy chọn cài đặt GeForce Experience hoặc chỉ cài đặt trình điều khiển. Đi với tùy chọn cài đặt trình điều khiển và nó sẽ được cài đặt một mình, không có ứng dụng GeForce Experience đi kèm.