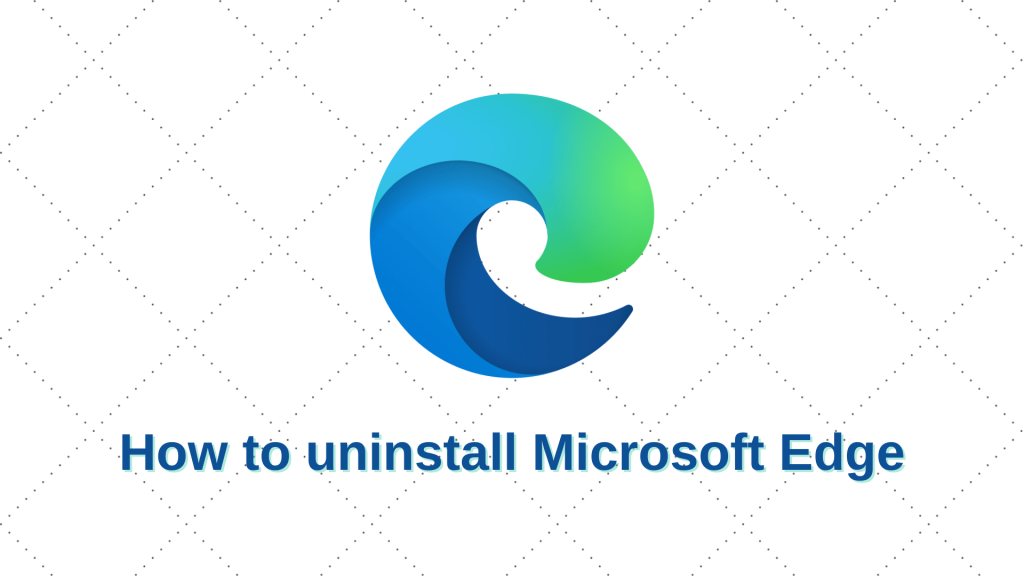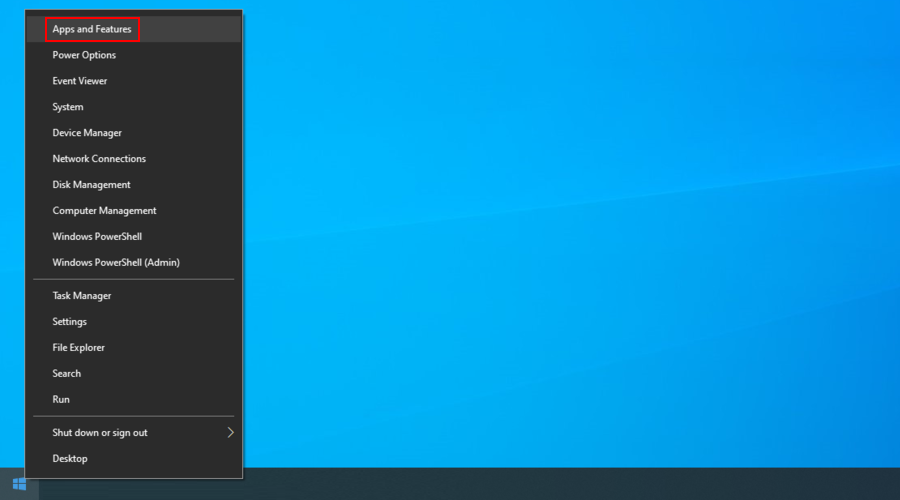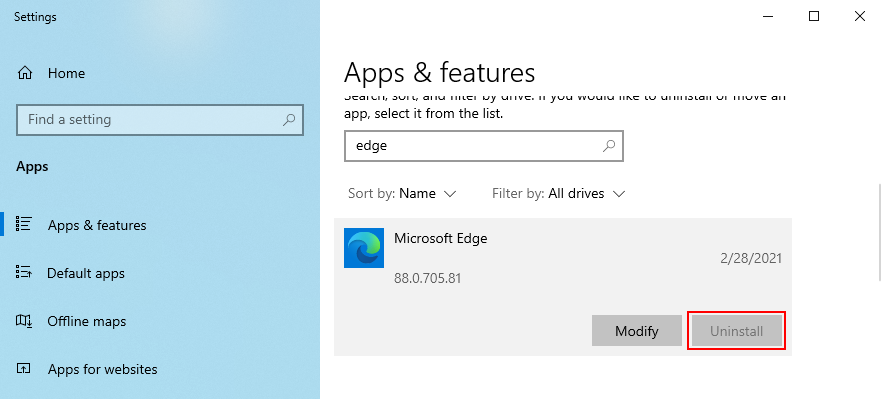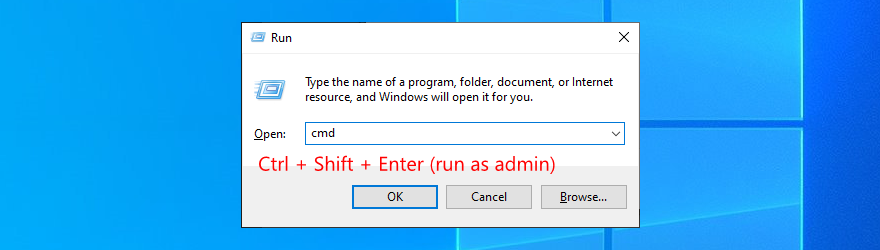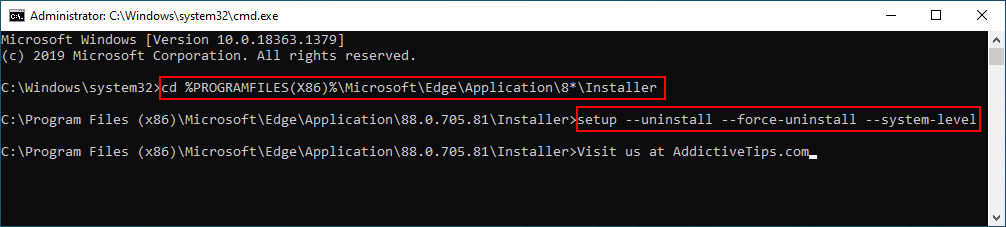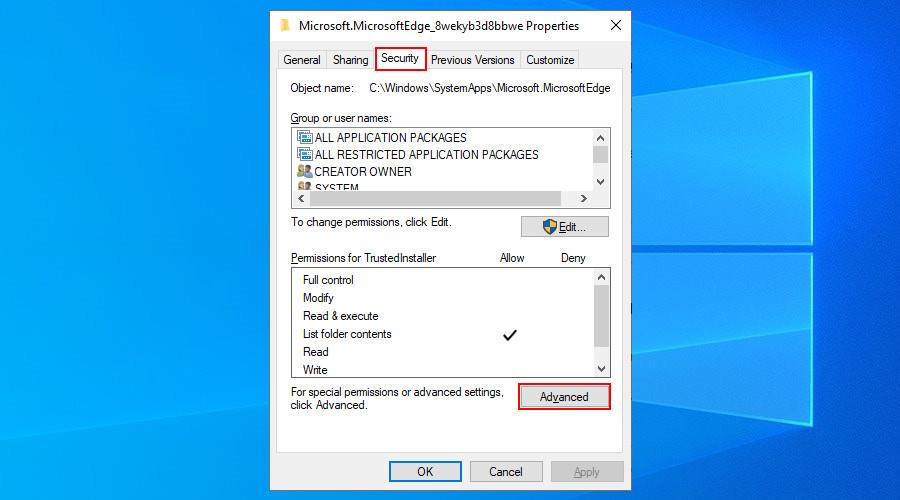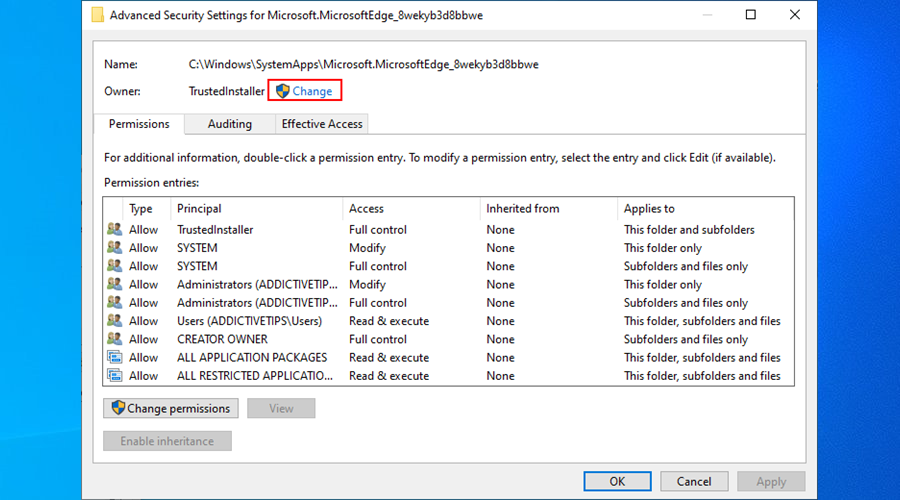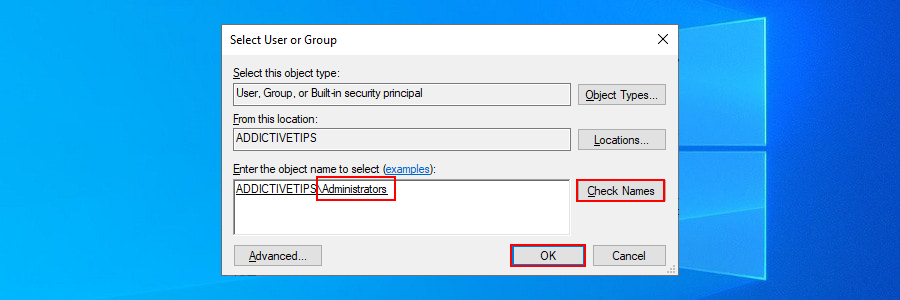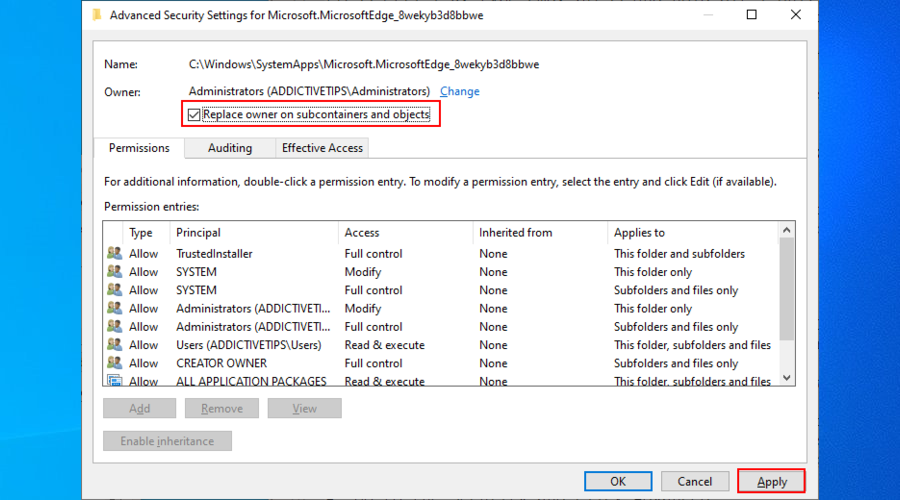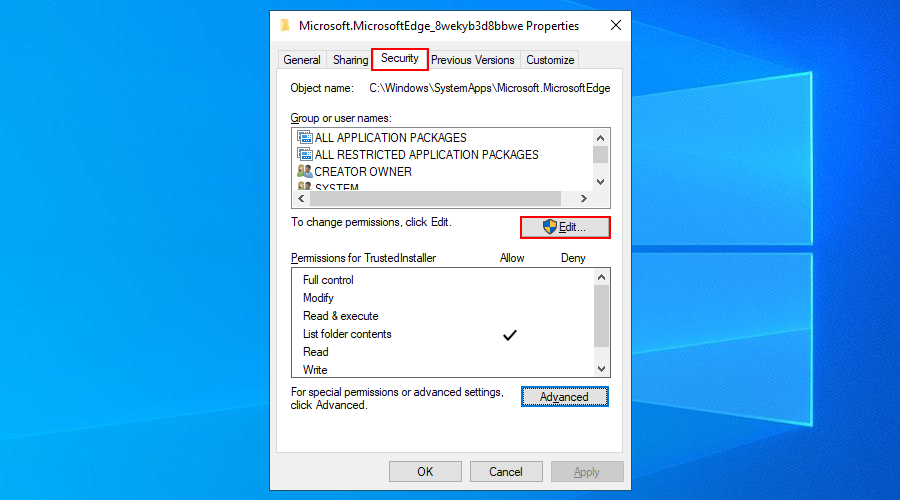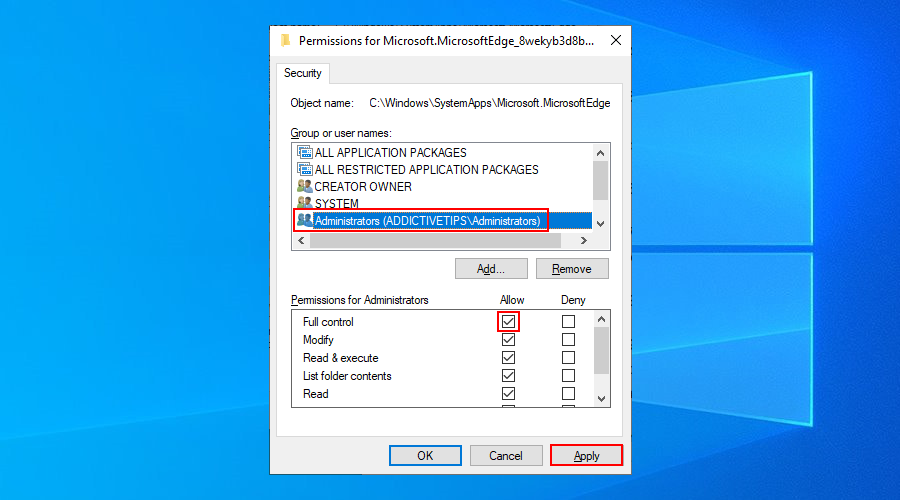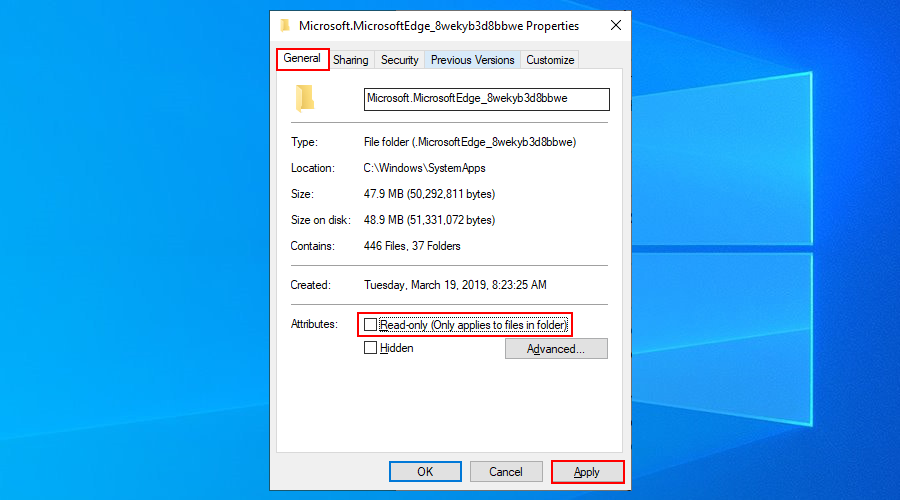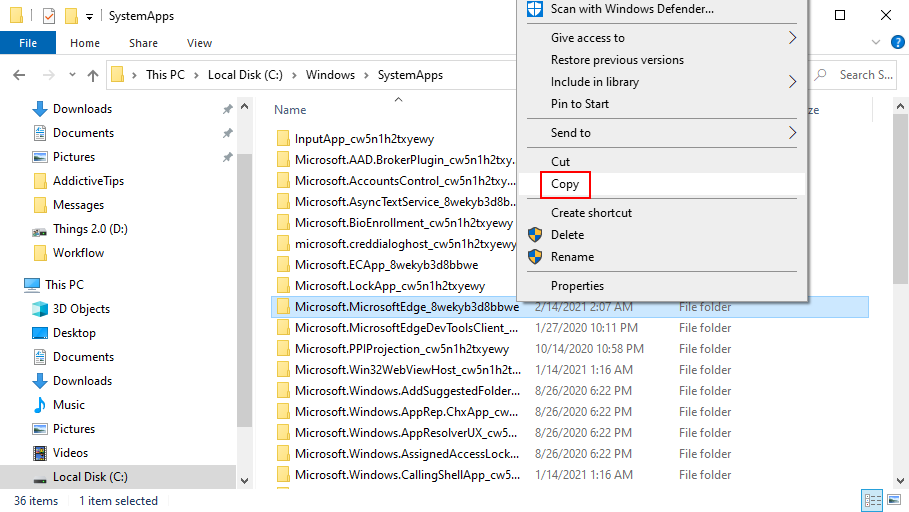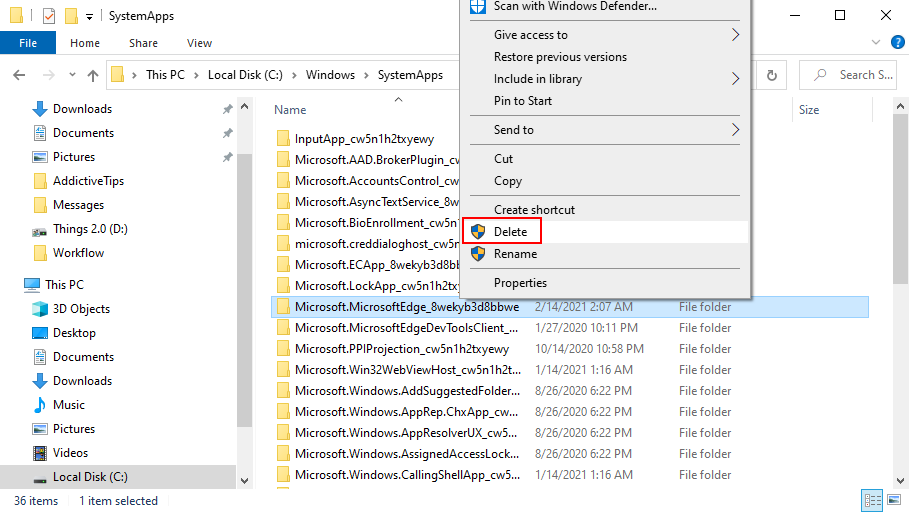Microsoft Edge là trình duyệt web mặc định của Windows. Mặc dù nó có lượng người hâm mộ công bằng trên toàn thế giới, nhưng nhiều người dùng PC không thực sự quan tâm đến nó.
Thay vào đó, họ chuyển sang các trình duyệt web khác như Google Chrome hoặc Mozilla Firefox. Chúng ta đang nói về những người dùng, ngay sau khi họ hoàn tất cài đặt Windows trên máy tính của mình, điều đầu tiên họ làm là khởi chạy Edge để tải xuống một trình duyệt web khác.
Điều đó không ngăn được Microsoft cố gắng đặt Edge làm trình duyệt web mặc định, điều này có thể cực kỳ khó chịu. Tuy nhiên, bạn có thể khắc phục sự cố này nếu gỡ cài đặt Microsoft Edge khỏi máy tính của mình.
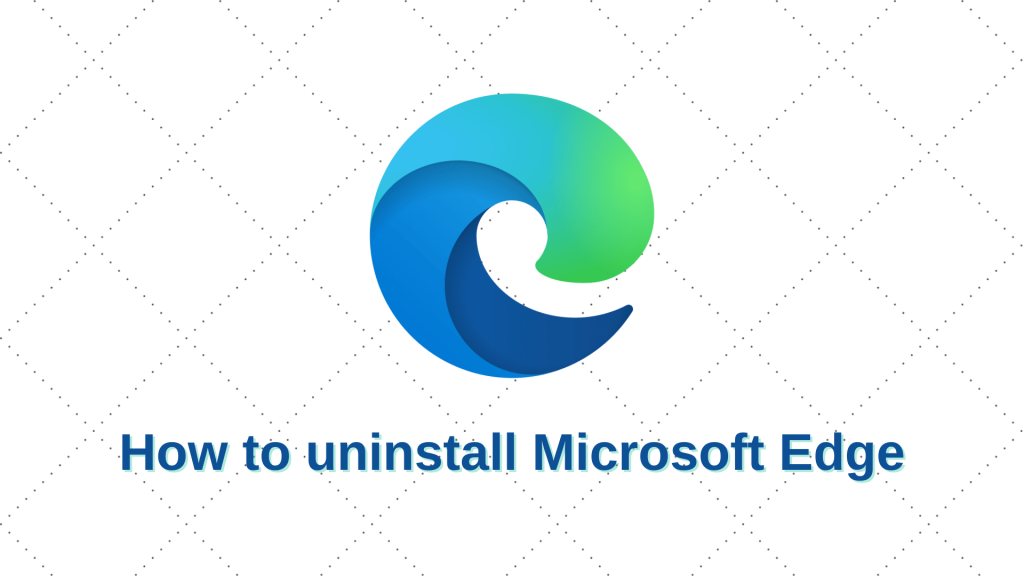
Trước khi tiếp tục, bạn nên biết rằng thông thường không nên xóa Edge. Microsoft đã kết hợp Edge vào nhiều phần của hệ điều hành của mình, biến Edge trở thành thành phần cốt lõi của Windows 10.
Do đó, bạn có thể gặp sự cố tương thích hệ thống sau khi loại bỏ trình duyệt web độc quyền của Microsoft. Cần thận trọng.
Ngoài ra, bạn nên tạo điểm khôi phục hệ thống trên Windows 10 . Nó cho phép bạn hoàn nguyên hệ điều hành về một điểm kiểm tra an toàn nếu bạn bắt đầu gặp sự cố về độ ổn định sau khi gỡ bỏ Edge.
Cách gỡ cài đặt Microsoft Edge
Nếu bạn đang tự hỏi làm thế nào để xóa Microsoft Edge, hãy biết rằng nó chủ yếu phụ thuộc vào cách nó được cài đặt trên máy của bạn.
Thật không may, Microsoft khiến việc loại bỏ Edge trở nên khó khăn hơn bằng cách nâng cấp phiên bản cũ lên phiên bản hỗ trợ Chromium.
Có một số cách để loại bỏ nó, mà chúng tôi sẽ giải thích trong các bước bên dưới.
1. Xóa Microsoft Edge bằng trình gỡ cài đặt Windows mặc định
Trước khi thử một cách tiếp cận phức tạp hơn, hãy bắt đầu bằng cách thử trình gỡ cài đặt tích hợp Windows để xóa Microsoft Edge.
- Nhấp chuột phải vào Menu Bắt đầu của Windows 10 và chọn Ứng dụng và Tính năng
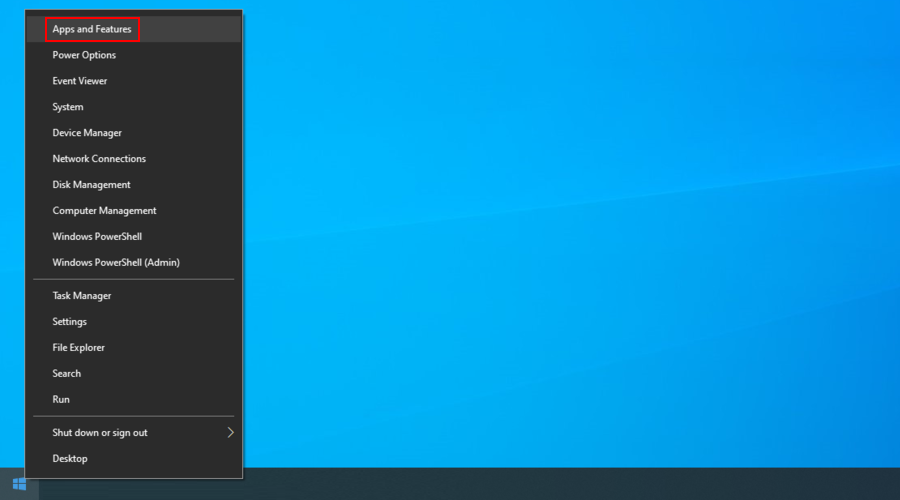
- Nhấp vào hộp Tìm kiếm danh sách này và nhập Edge

- Chọn Microsoft Edge , nhấp vào nút Gỡ cài đặt và tiến hành các bước gỡ bỏ
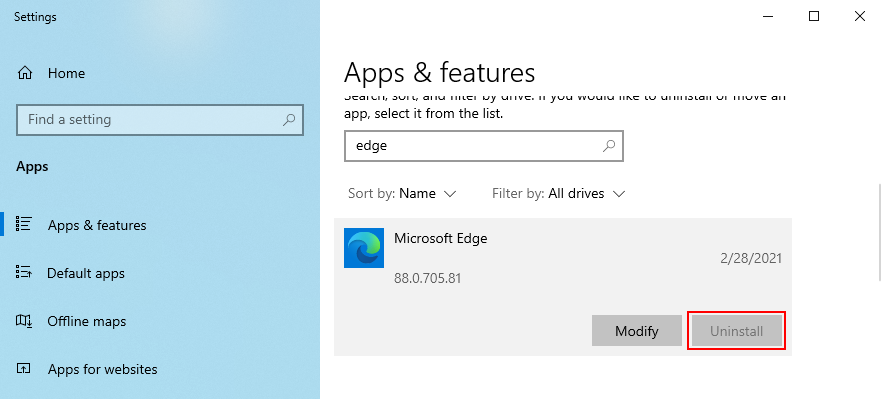
Nếu bạn không thể xóa Edge vì nút Gỡ cài đặt chuyển sang màu xám, điều đó có nghĩa là bạn không có phiên bản Chromium của Edge. Phương pháp này sẽ không hoạt động, vì vậy bạn có thể chuyển sang giải pháp tiếp theo.
2. Sử dụng trình gỡ cài đặt phần mềm
Bạn có thể chọn từ nhiều trình gỡ cài đặt phần mềm miễn phí để xóa Microsoft Edge khỏi PC chạy Windows 10 của mình. Đây là những công cụ được thiết kế đặc biệt để gỡ cài đặt hoàn toàn các chương trình, bao gồm các tệp, thư mục và mục đăng ký còn sót lại.
Lấy Revo Uninstaller chẳng hạn. Nó có một tính năng gọi là Force Uninstall, cung cấp cho bạn khả năng loại bỏ các ứng dụng không hiển thị trong danh sách các chương trình đã cài đặt. Bạn chỉ cần trỏ nó đến một tệp thuộc Edge.
3. Sử dụng Command Prompt
Nếu bạn đang tự hỏi làm thế nào để xóa Microsoft Edge khỏi PC của mình nếu nó không hiển thị trong danh sách các chương trình đã cài đặt nhưng không muốn chuyển sang trình gỡ cài đặt của bên thứ ba, bạn có thể sử dụng Command Prompt để xóa Edge bằng vũ lực.
Không cần kỹ năng đặc biệt nào để sử dụng CMD để gỡ cài đặt Edge, miễn là bạn làm theo các bước chính xác bên dưới.
- Nhấn Win key + R , gõ cmd , bấm và giữ tổ hợp phím Ctrl + Shift , sau đó nhấn Enter để khởi động Command Prompt với quyền quản trị (nhấn Yes nếu được nhắc bởi User Account Control)
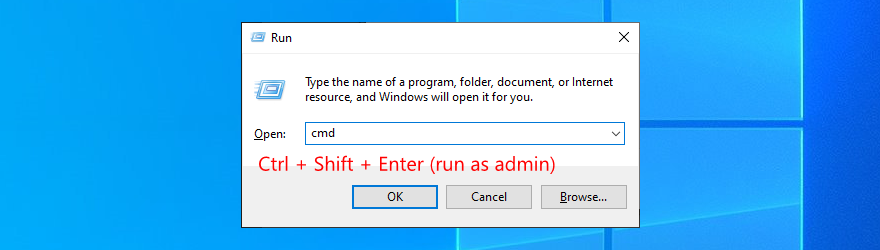
- Enter
cd %PROGRAMFILES(X86)%\Microsoft\Edge\Application\8*\Installerđể mở thư mục trình cài đặt Edge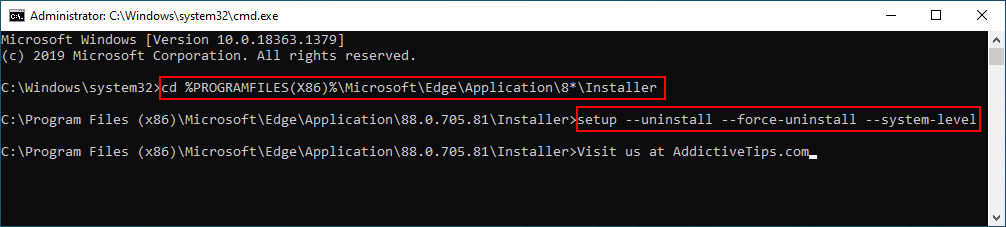
- Sử dụng lệnh này để xóa Edge khỏi máy của bạn:
setup --uninstall --force-uninstall --system-level
Những người thích sử dụng PowerShell có thể sử dụng .\setup.exe --uninstall --system-level --verbose-logging --force-uninstall.
Nếu bạn vẫn có thể phát hiện ra Microsoft Edge trên hệ điều hành của mình, thì điều đó có nghĩa là bạn đang không sử dụng phiên bản dựa trên Chromium. Tiến hành giải pháp sau trong danh sách của chúng tôi.
4. Có quyền sở hữu thư mục Edge
Dường như không thể xóa thư mục Microsoft Edge do thiếu quyền. Tuy nhiên, bạn có thể khắc phục điều này bằng cách chiếm quyền sở hữu của thư mục nói trên.
Có nhiều bước liên quan, vì vậy hãy chuẩn bị cho mình sự kiên nhẫn:
- Đảm bảo rằng bạn đã đăng nhập bằng tài khoản quản trị viên
- Mở trình duyệt tệp của bạn và điều hướng đến
C:\Windows\SystemApps
- Định vị và nhấp chuột phải vào thư mục Microsoft.MicrosoftEdge_8wekyb3d8bbwe để truy cập Thuộc tính của nó
- Chuyển đến tab Bảo mật và nhấp vào Nâng cao
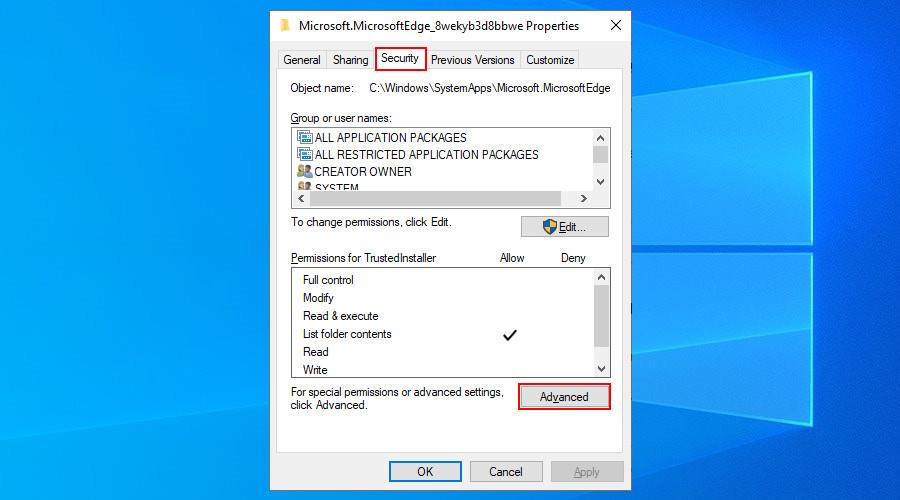
- Nhấp vào Thay đổi bên cạnh Chủ sở hữu
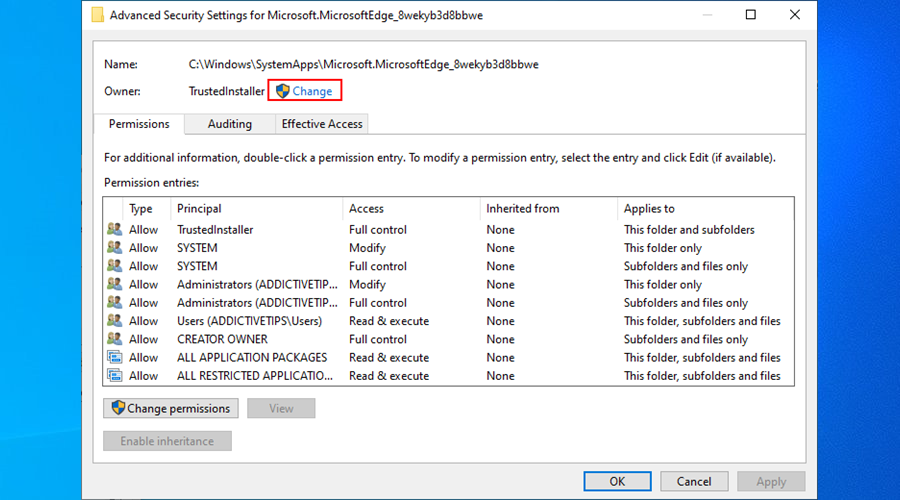
- Nhập Quản trị viên vào hộp trống, bấm Kiểm tra Tên và nhấn OK
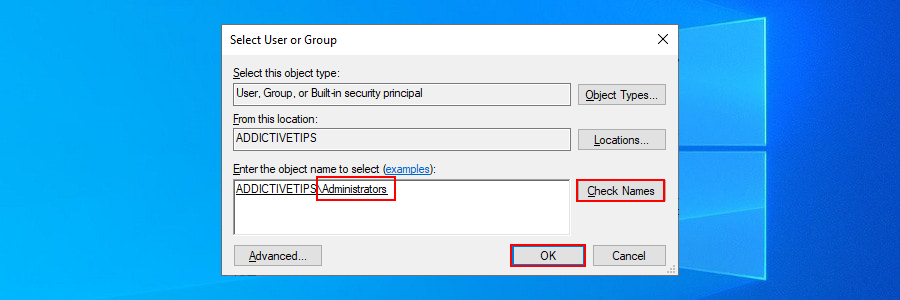
- Bật Thay thế chủ sở hữu trên các điều khiển và đối tượng phụ , nhấp vào Áp dụng và thoát khỏi cửa sổ này
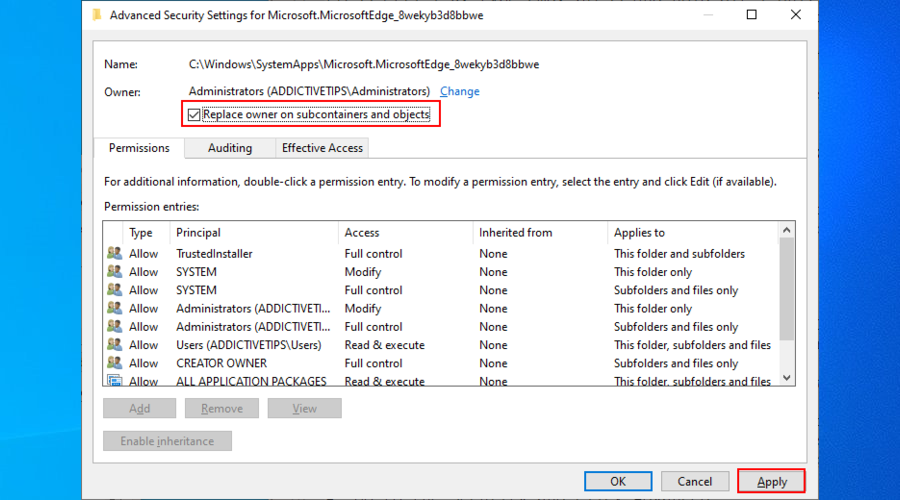
- Sau khi quay lại tab Bảo mật , hãy nhấp vào Chỉnh sửa
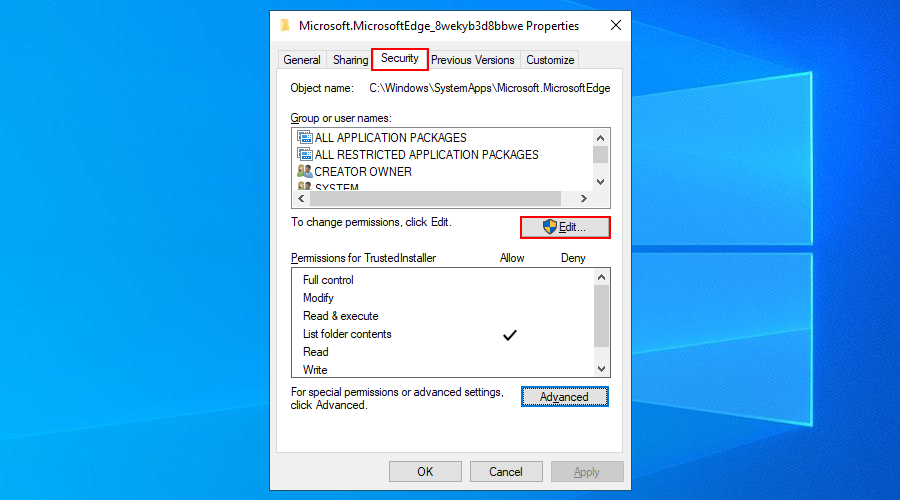
- Đặt Tên nhóm hoặc tên người dùng thành Quản trị viên , chọn Kiểm soát hoàn toàn trong Cho phép , nhấp vào Áp dụng và Có để xác nhận, sau đó thoát khỏi cửa sổ này
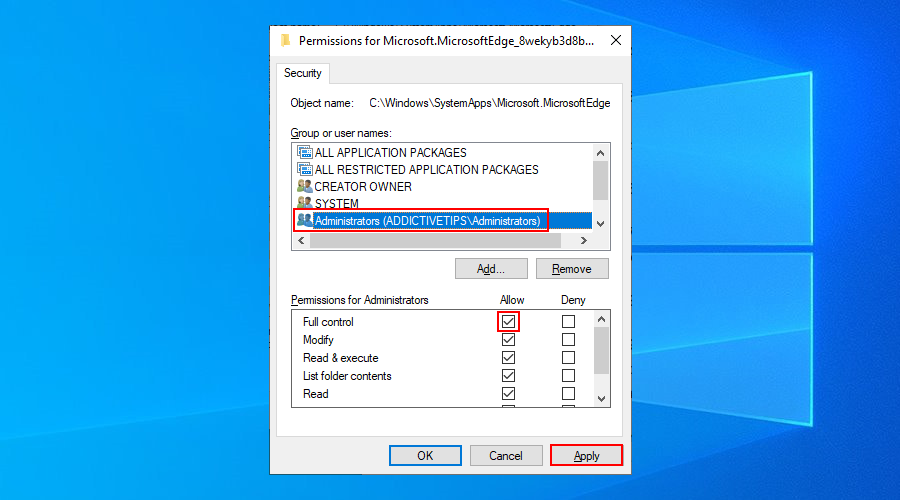
- Chuyển đến tab Chung của thuộc tính thư mục của Edge, bỏ chọn Chỉ đọc , nhấp vào Áp dụng và thoát
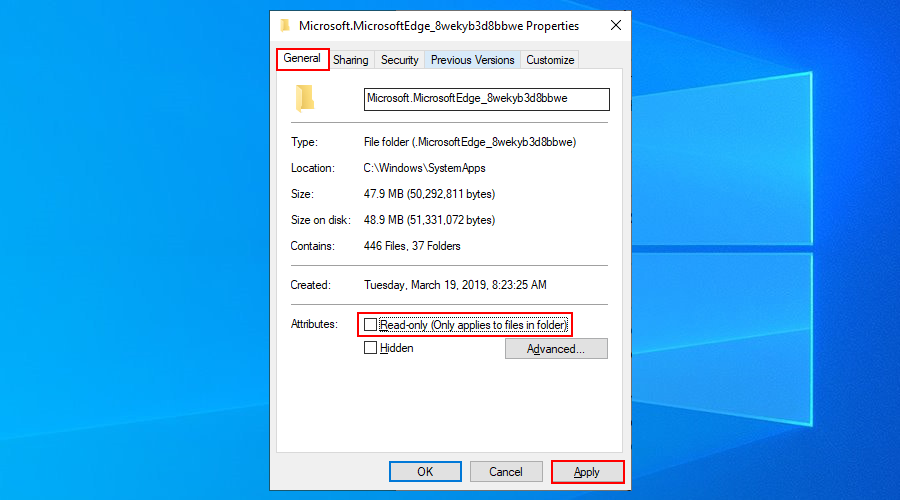
- Quay lại
C:\Windows\SystemAppsvị trí trong trình duyệt tệp của bạn, sao chép thư mục Microsoft Edge và lưu thư mục ở đâu đó làm bản sao lưu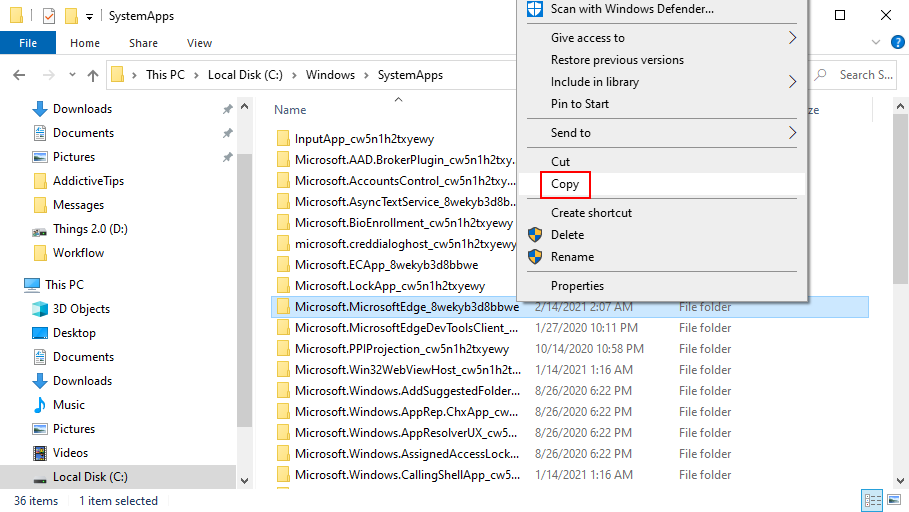
- Xóa thư mục Microsoft Edge khỏi PC của bạn
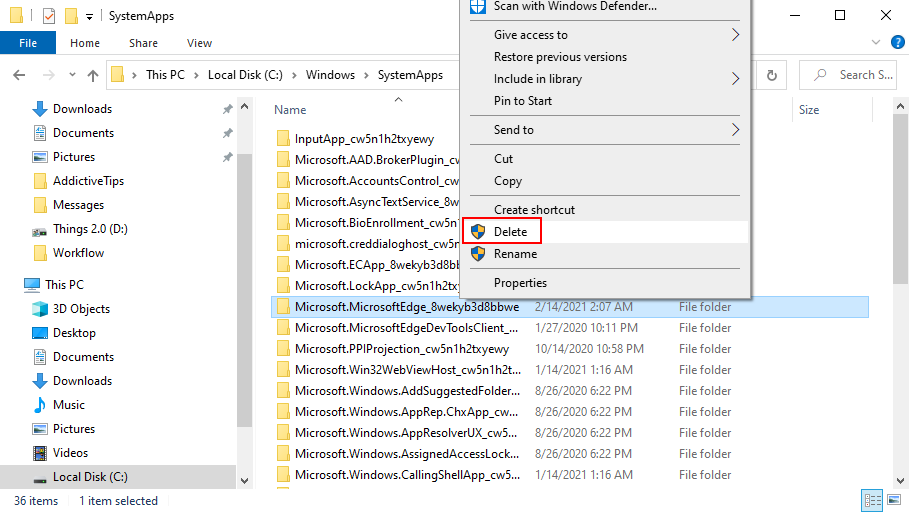
- Khởi động lại máy tính của bạn
Nếu bạn bắt đầu gặp sự cố về độ ổn định, hãy sử dụng bản sao lưu để đặt thư mục Edge trở lại.
Sự kết luận
Tóm lại, có thể hơi khó để gỡ cài đặt Microsoft Edge khỏi máy tính của bạn, điều này chủ yếu phụ thuộc vào phiên bản Edge mà bạn đã cài đặt: cũ hay Chromium.
Bạn có thể thử sử dụng trình gỡ cài đặt tích hợp sẵn của Windows. Tuy nhiên, nếu nó không hoạt động, bạn có thể sử dụng trình gỡ cài đặt chương trình của bên thứ ba hoặc khởi chạy CMD để xóa Edge bằng vũ lực.
Nếu cách đó cũng không hiệu quả, đã đến lúc bạn nên làm bẩn và chiếm quyền sở hữu thư mục Microsoft Edge để có thể xóa nó như bất kỳ thư mục thông thường nào khác.
Tuy nhiên, bất kể bạn thử làm gì, hãy đảm bảo tạo điểm khôi phục hệ thống trước khi cố gắng xóa Edge. Nó sẽ là một cứu cánh nếu bạn cần khôi phục Windows 10 sau này. Ngoài ra, nếu bạn đang sử dụng phương thức sở hữu, hãy sao lưu thư mục Edge trước khi xóa nó.
Ngay cả khi bạn đã quản lý để gỡ cài đặt thành công Edge khỏi hệ điều hành của mình, hãy nhớ rằng Microsoft vẫn có thể cố gắng cung cấp nó cho máy của bạn thông qua Windows Update. Tuy nhiên, bạn có thể chặn tự động cài đặt Chromium Edge .
Các giải pháp trên đã làm việc cho bạn? Bạn đã làm cách nào để gỡ cài đặt Microsoft Edge và giữ cho nó hoạt động? Hãy cho chúng tôi biết trong phần bình luận bên dưới đây.