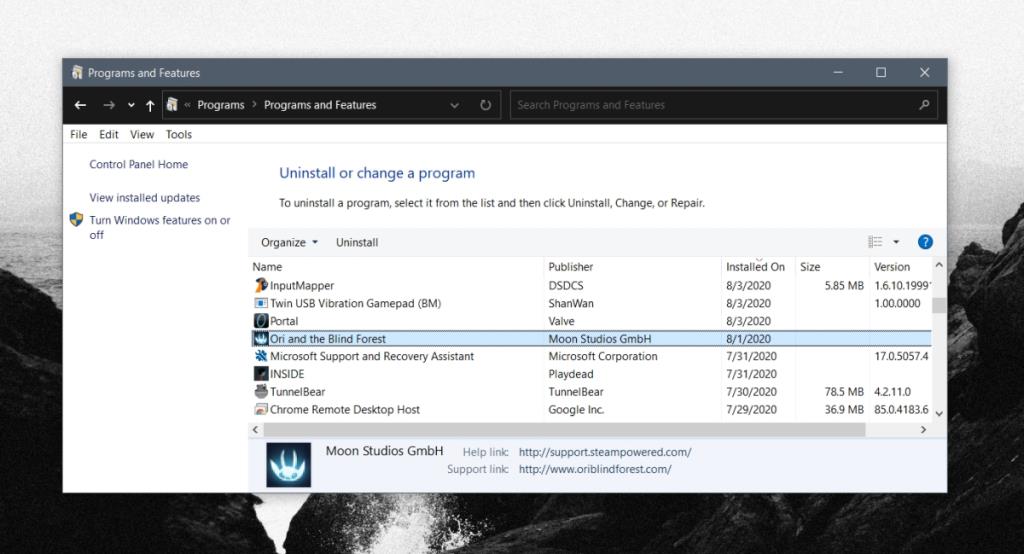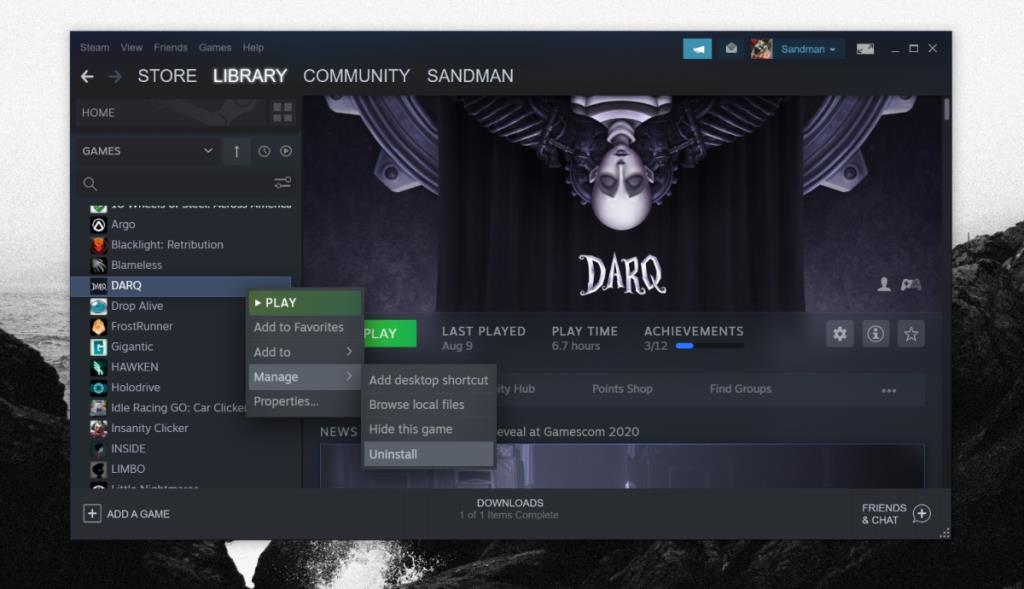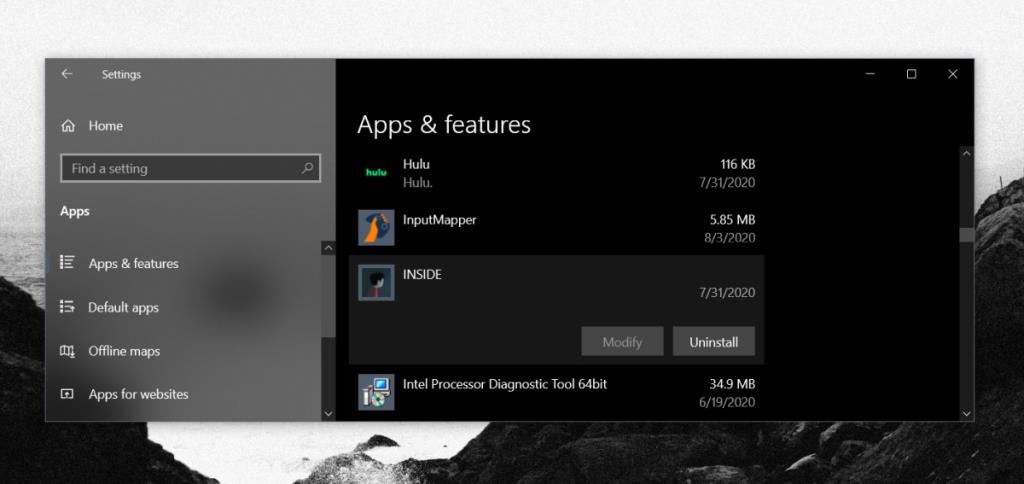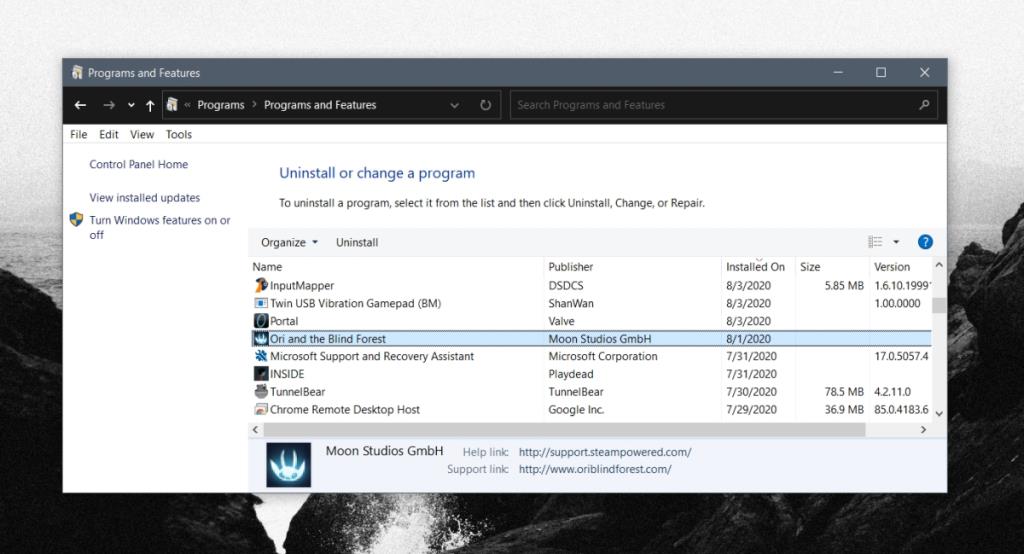Trò chơi Steam có thể nhỏ (vài trăm MB) hoặc có thể lớn (vài GB). Điều tuyệt vời về trò chơi được mua từ Steam là bất kỳ thành tích nào bạn kiếm được đều được sao lưu trực tuyến và bạn có thể dễ dàng lưu trò chơi bằng cách sao lưu thư mục cho trò chơi. Ngoài ra, Steam cho phép người dùng cài đặt trò chơi trên bất kỳ ổ đĩa nào. Nó không nhất thiết phải được cài đặt trên cùng một ổ đĩa đã cài đặt Steam. Tất cả điều này có nghĩa là bạn có thể dễ dàng quản lý dung lượng trên ổ đĩa của mình. Điều đó nói rằng, người chơi thường gỡ cài đặt các trò chơi họ không còn chơi nữa hoặc họ đã hoàn thành.
Gỡ cài đặt trò chơi Steam
Có ba phương pháp khác nhau mà bạn có thể sử dụng để gỡ cài đặt trò chơi Steam, tuy nhiên, không có phương pháp nào trong số này bao gồm sao lưu trò chơi. Nếu bạn không muốn mất tiến trình trò chơi, hãy sao lưu trò chơi trước , sau đó tiến hành gỡ cài đặt.
1. Gỡ cài đặt trò chơi khỏi ứng dụng khách Steam
Trò chơi Steam có thể được gỡ cài đặt trực tiếp từ ứng dụng khách Steam. Điều này sẽ chỉ áp dụng cho các trò chơi Steam chứ không phải các trò chơi không phải Steam mà bạn đã thêm vào thư viện Steam của mình.
- Mở ứng dụng Steam.
- Chuyển đến Thư viện.
- Trong cột bên trái, hãy tìm trò chơi bạn muốn gỡ cài đặt và nhấp chuột phải vào trò chơi đó.
- Từ menu ngữ cảnh, đi tới Quản lý> Gỡ cài đặt.
- Các trò chơi sẽ được gỡ bỏ, và trong hầu hết trường hợp, thư mục này sẽ bị xóa quá.
- Mở File Explorer và điều hướng đến thư mục Steam .
- Truy cập
Steam\steamapps\commonvà xóa thư mục cho trò chơi bạn vừa gỡ cài đặt nếu nó vẫn còn ở đó.
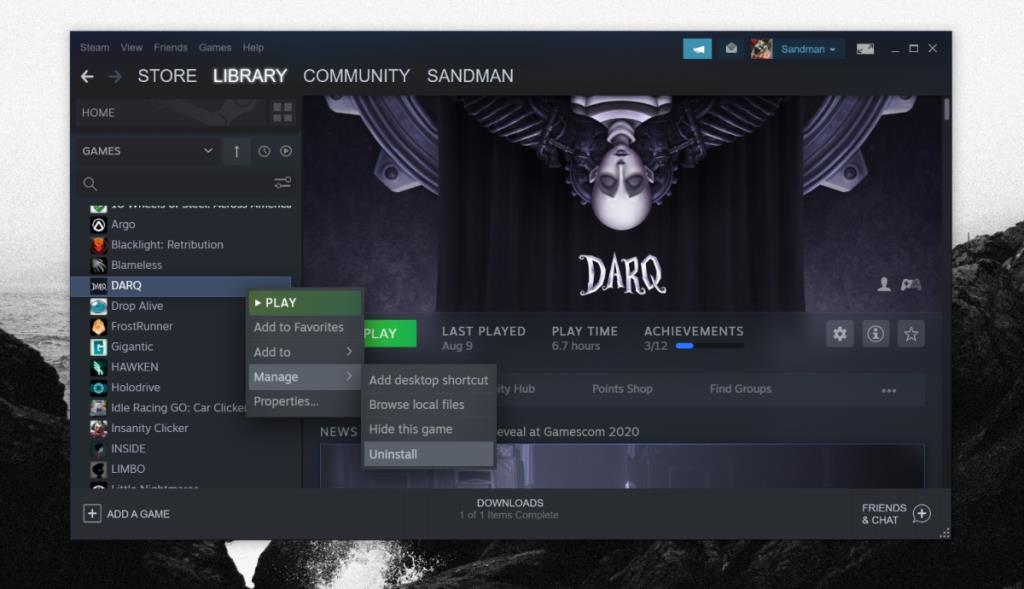
2. Gỡ cài đặt trò chơi khỏi ứng dụng Cài đặt
Bạn có thể gỡ cài đặt một số trò chơi Steam và tất cả các trò chơi không phải Steam khỏi ứng dụng Cài đặt trên Windows 10.
- Mở ứng dụng Cài đặt (phím tắt Win + I) .
- Đi tới Ứng dụng.
- Tìm trò chơi bạn muốn gỡ cài đặt và chọn trò chơi đó.
- Nhấp vào nút Gỡ cài đặt.
- Khi trò chơi đã được gỡ cài đặt, bạn phải xóa thủ công thư mục của trò chơi khỏi thư mục Thư viện Steam.
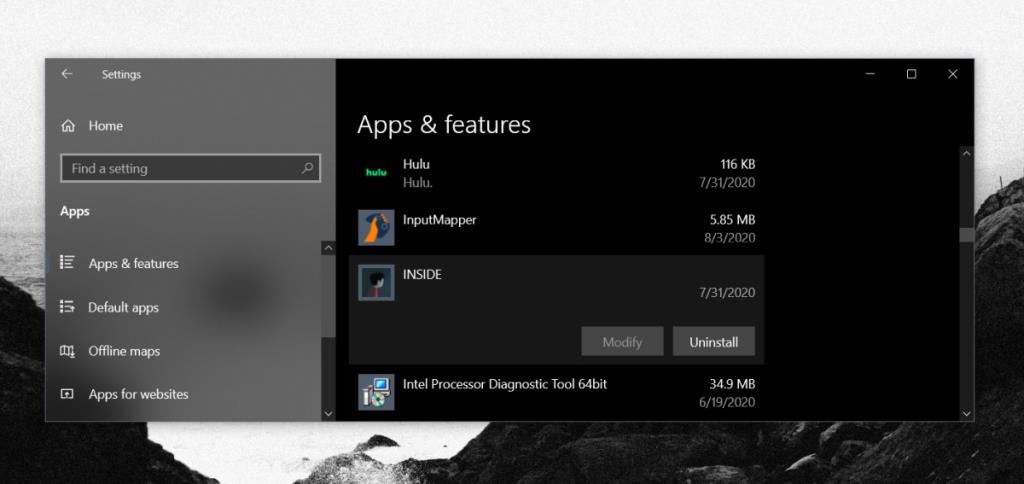
3. Gỡ cài đặt trò chơi khỏi Bảng điều khiển
Điều này sẽ hoạt động đối với một số trò chơi Steam và tất cả các trò chơi không phải Steam, ngoại trừ các trò chơi được cài đặt từ Microsoft Store. Bảng điều khiển có thể bị xóa hoàn toàn trong bản cập nhật Mùa thu 2020 của Windows 10, trong trường hợp đó, phương pháp này sẽ lỗi thời.
- Mở File Explorer.
- Dán phần sau vào thanh vị trí và nhấn Enter.
Bảng điều khiển \ Chương trình \ Chương trình và Tính năng
- Xem qua danh sách ứng dụng và tìm trò chơi bạn muốn xóa.
- Chọn trò chơi và nhấp vào nút Gỡ cài đặt.
- Sau khi gỡ cài đặt, hãy kiểm tra thư mục Steam và thư mục Steam Library của bạn để tìm các thư mục còn lại do trò chơi để lại và xóa chúng.