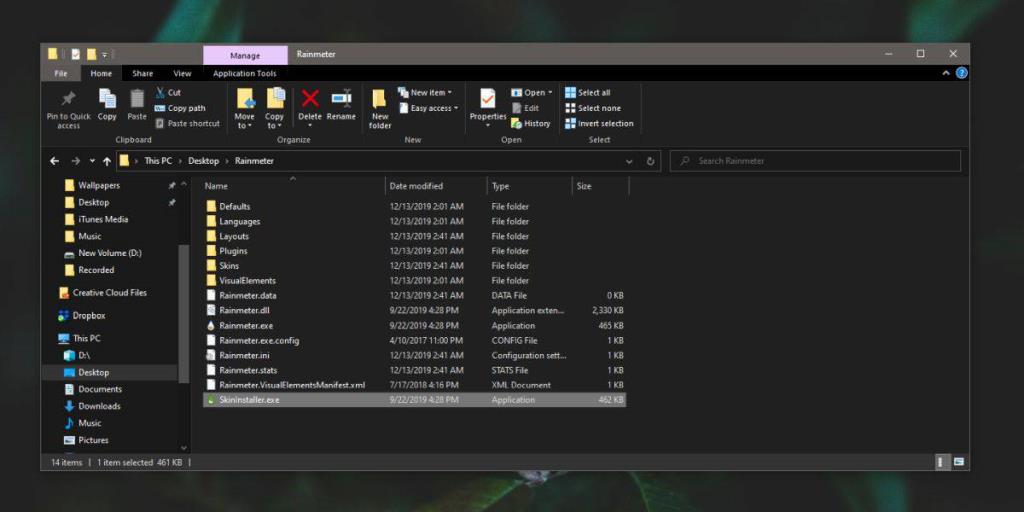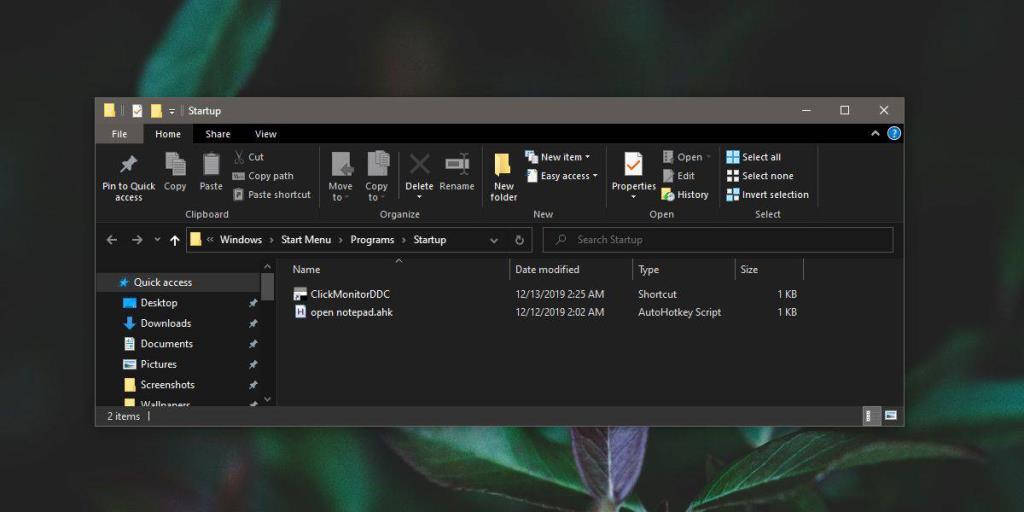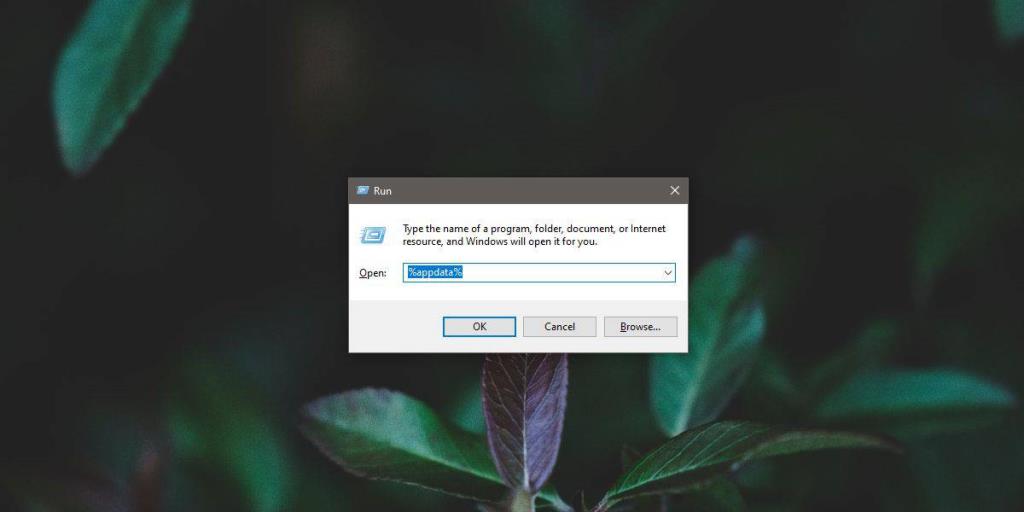Ứng dụng di động, theo định nghĩa của chúng, không được cài đặt. Chúng có thể chạy dưới dạng các tệp độc lập mặc dù điều đó không nhất thiết có nghĩa là bạn có thể chạy chúng mà không cần quyền quản trị. Các ứng dụng di động có thể không cần cài đặt nhưng chúng vẫn tạo ra một số tệp bổ sung trên hệ thống của bạn khi bạn chạy chúng. Trong một số trường hợp, họ có thể tạo nhiều hơn một thư mục, mặc dù với tư cách là người dùng, thông thường bạn sẽ có tùy chọn để chọn nơi tạo thư mục. Nếu bạn nghi ngờ một ứng dụng di động mà bạn chạy trên hệ thống của mình đã để lại các tệp còn sót lại, thì đây là cách bạn có thể xóa chúng.
Gỡ cài đặt ứng dụng di động
Chìa khóa để gỡ cài đặt một ứng dụng di động rất đơn giản; thoát ứng dụng, xóa EXE. Thế là đủ. Ngay cả khi các tệp còn lại vẫn còn, chúng sẽ không thể chạy nếu không có EXE đã được mã hóa để chạy / đọc chúng. Bây giờ bạn chỉ có các tệp rác trên hệ thống của mình mà bạn cần phải loại bỏ.
Kiểm tra thư mục ứng dụng
Khi bạn chạy một ứng dụng di động, nó sẽ nằm trong một thư mục giống như bất kỳ tệp nào khác trên hệ thống của bạn. Đây có thể là thư mục trên máy tính để bàn, thư mục Tải xuống hoặc bất kỳ thư mục nào khác, ví dụ: thư mục mà bạn đã giải nén hoặc di chuyển ứng dụng sang. Đây là nơi đầu tiên để kiểm tra các tệp còn lại. Nếu bạn thấy bất kỳ tệp hoặc thư mục nào liên quan đến ứng dụng di động mà bạn đã xóa, hãy tiếp tục và xóa tất cả chúng.
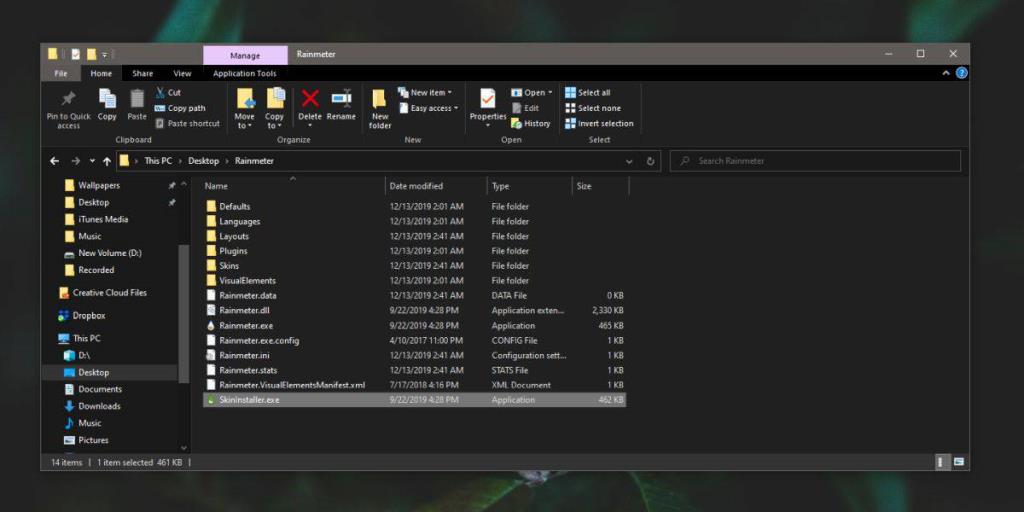
Thư mục khởi động
Với các ứng dụng di động, người ta cho rằng một số tính năng nhất định như chạy khi khởi động hoặc lưu trữ tùy chọn của người dùng sẽ không khả dụng. Đó không phải là tình huống. Nhiều ứng dụng di động có thể chạy khi khởi động nhưng khi bạn xóa chúng, các mục nhập thư mục khởi động của chúng vẫn còn . Rất may, vì chúng là ứng dụng di động, mục nhập thư mục khởi động chỉ dành cho một người dùng chứ không phải tất cả người dùng.
Để kiểm tra và xóa mục nhập như vậy, hãy mở hộp chạy bằng phím tắt Win + R và nhập như sau.
shell: khởi động
Trong thư mục khởi động mở ra, hãy tìm bất kỳ tệp lối tắt nào dành cho ứng dụng di động mà bạn đã xóa.
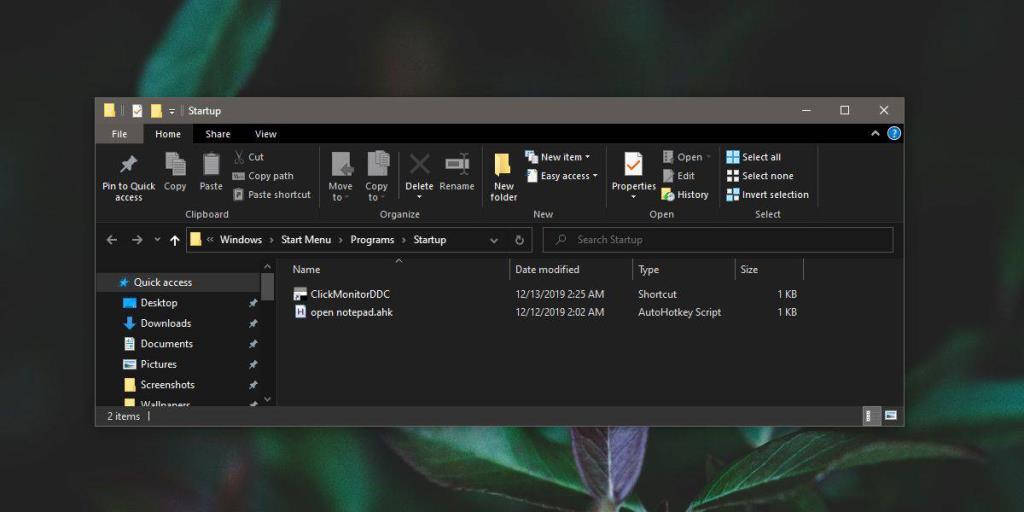
Kiểm tra AppData
Cuối cùng, các ứng dụng di động phức tạp hơn như trình duyệt di động sẽ tạo các thư mục bên trong thư mục AppData. Một lần nữa, khi bạn lần đầu tiên chạy ứng dụng di động, nó sẽ hiển thị cho bạn hoặc hỏi bạn nơi nó có thể tạo một thư mục để chạy và lưu trữ các tệp cần thiết. Nếu không và bạn nghi ngờ rằng vẫn còn các tệp cho ứng dụng, hãy mở hộp chạy bằng phím tắt Win + R. Nhập thông tin sau và nhấn phím Enter.
%dữ liệu chương trình%
Bạn sẽ thấy ba thư mục trong thư mục AppData . Xem qua tất cả chúng và kiểm tra xem có tệp nào còn sót lại cho ứng dụng di động hay không.
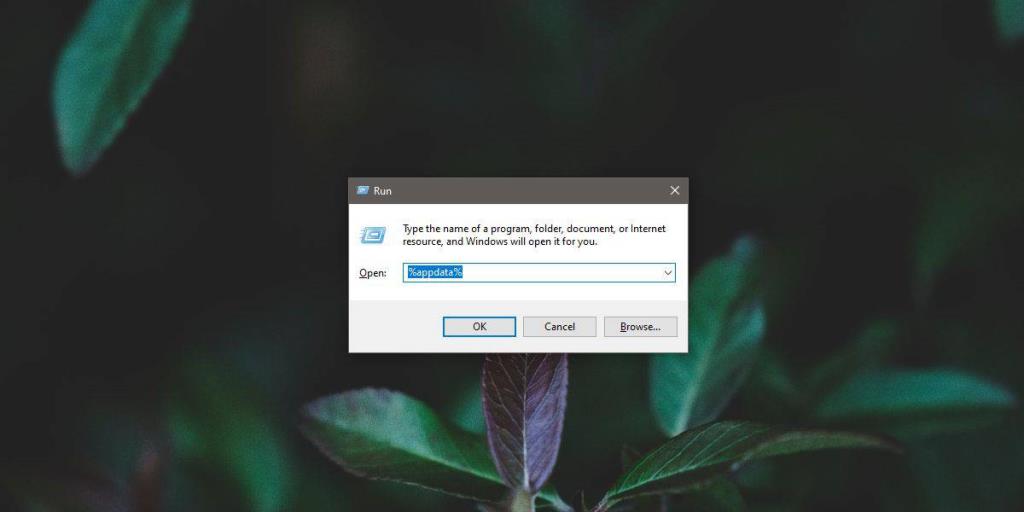
Các mục đăng ký
Rất hiếm khi ứng dụng di động thực hiện bổ sung hoặc thay đổi Windows Registry. Các ứng dụng cần làm như vậy sẽ nhắc bạn và bạn cần ủy quyền chỉnh sửa bằng quyền quản trị. Điều đáng tiếc là khi bạn gỡ bỏ ứng dụng portable, các chỉnh sửa sổ đăng ký vẫn còn. Nếu bạn nghi ngờ một ứng dụng đã thực hiện các sửa đổi đối với sổ đăng ký, bạn có thể chạy hai công cụ để giúp bạn tìm ra vị trí của các mục nhập đó và xóa chúng. Công cụ đầu tiên là Autoruns . Công cụ thứ hai là MalwareBytes .
Không cần phải nói rằng việc theo dõi các mục đăng ký là không dễ dàng. Bạn có thể Google nếu một ứng dụng cụ thể sửa đổi sổ đăng ký và nó có thể giúp bạn thu hẹp khóa hoặc giá trị nào cần tìm và loại bỏ.