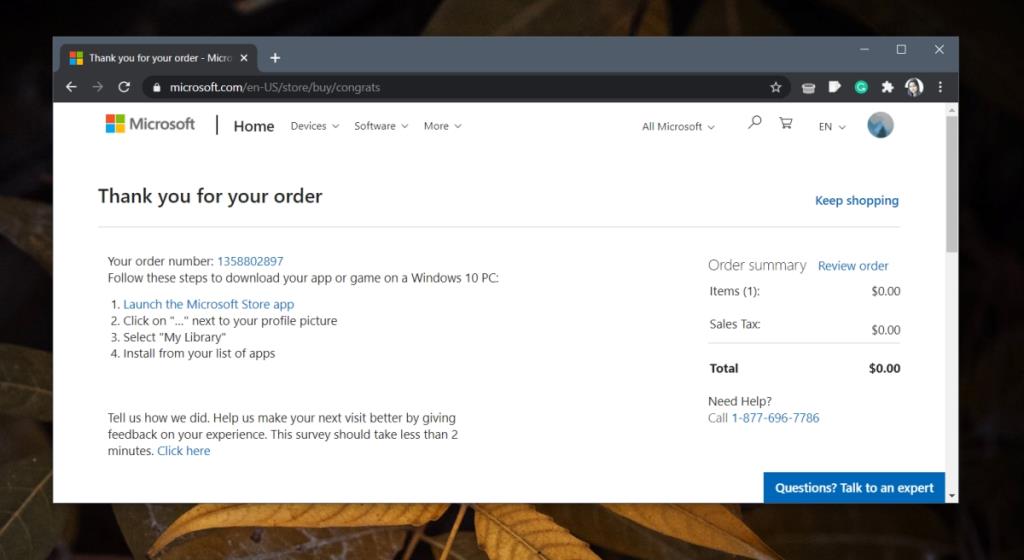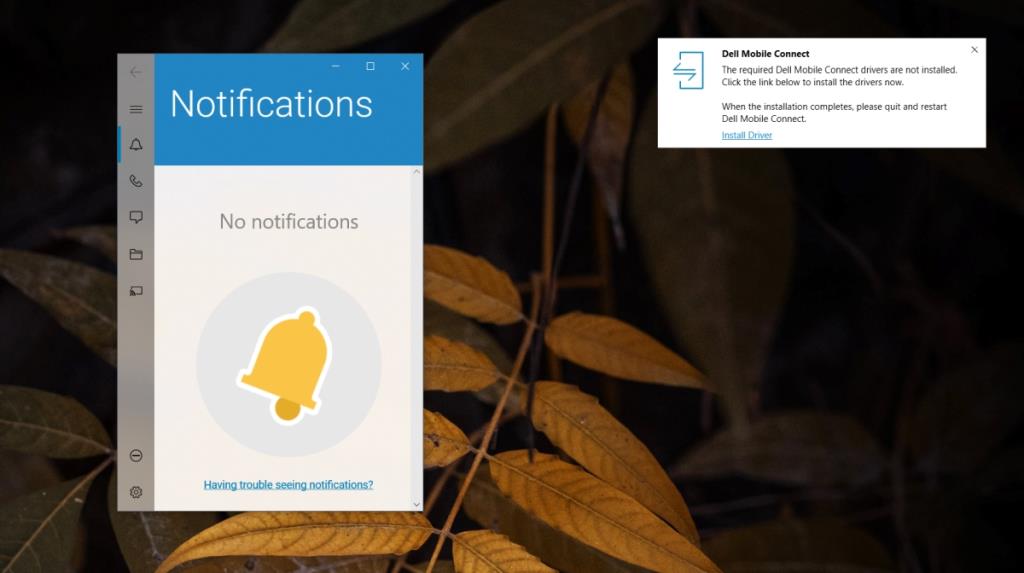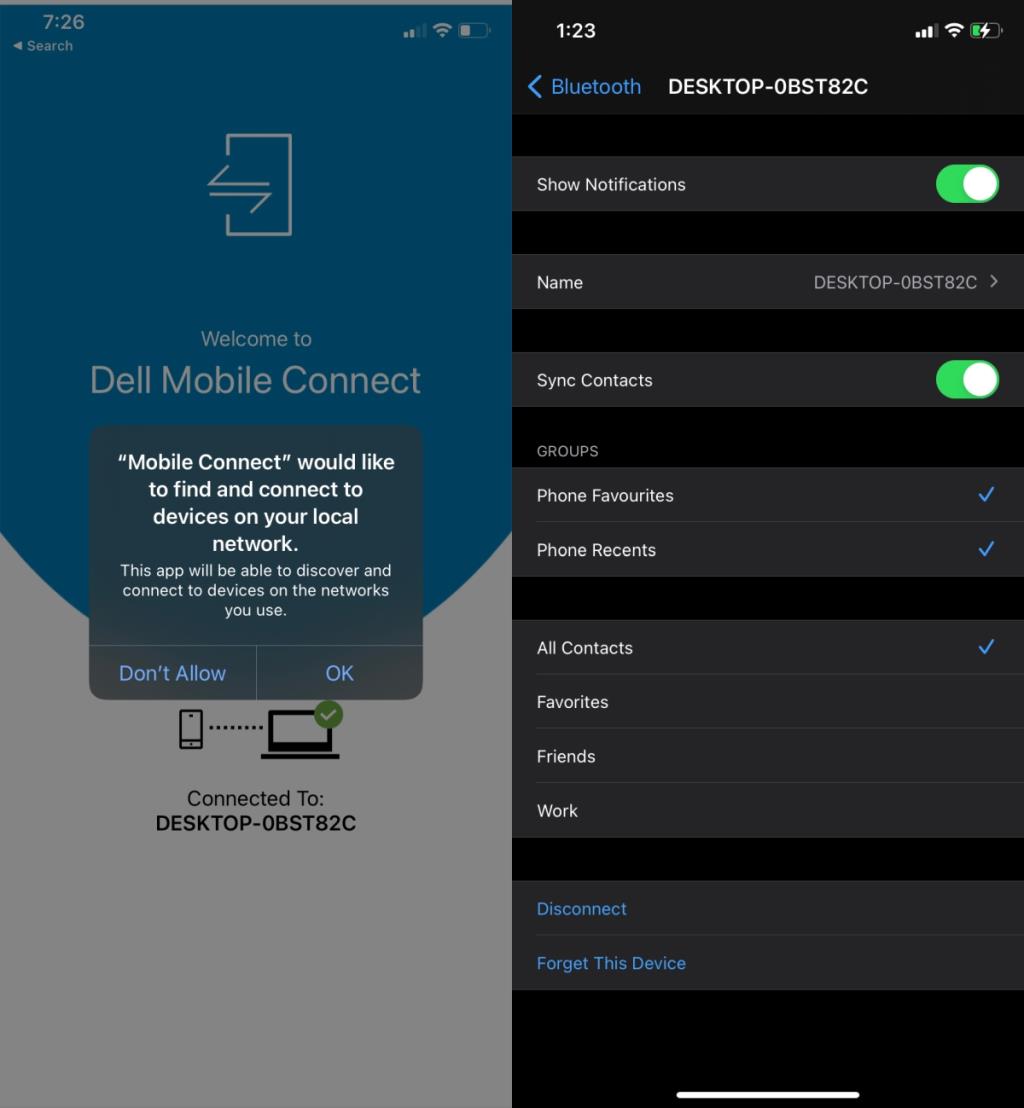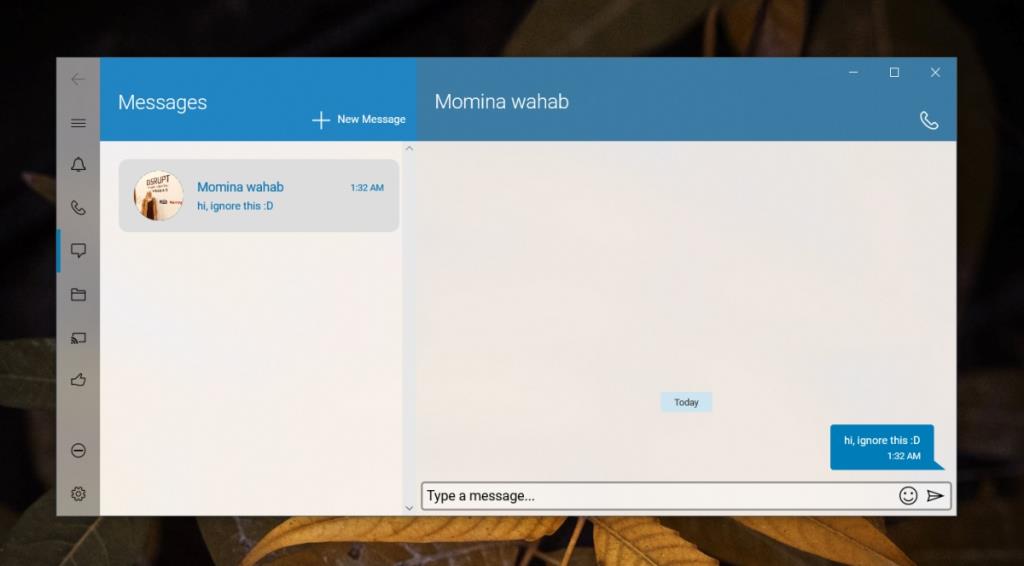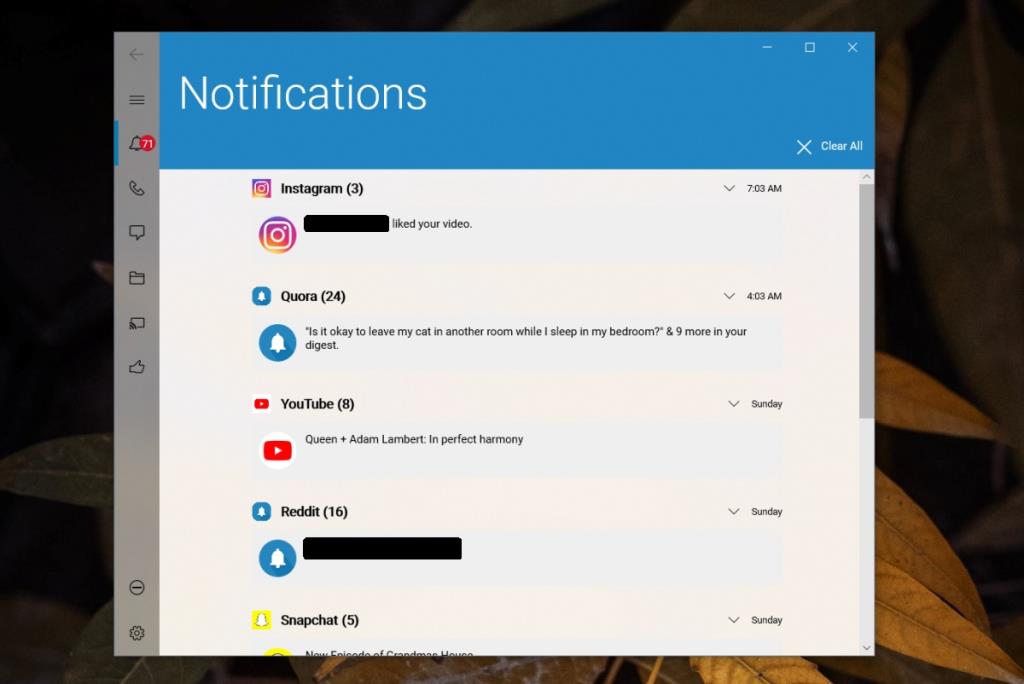Windows 10 đi kèm với một ứng dụng có tên Điện thoại của bạn. Ứng dụng này có thể đồng bộ hóa tin nhắn, thông báo, v.v. từ điện thoại với PC của bạn.
Điện thoại của bạn hoạt động tốt hơn với điện thoại Android so với iPhone. Với iPhone, nó gặp phải tất cả các giới hạn. Một hạn chế khá rõ ràng là bạn không thể gửi / nhận iMessages trên PC thông qua ứng dụng Điện thoại của bạn nếu bạn sở hữu iPhone.
Gửi và nhận iMessages trên PC không phải là điều không thể. Trên thực tế, có một ứng dụng Dell có thể thực hiện công việc này.
Gửi và nhận iMessages trên Windows 10
Để gửi và nhận iMessage trên Windows 10, bạn cần;
- Ứng dụng Dell Mobile Connect trên Windows 10.
- Ứng dụng Dell Mobile Connect trên iPhone của bạn.
- iMessages được thiết lập trên iPhone của bạn và được kích hoạt thông qua một số điện thoại.
1. Tải ứng dụng Dell Mobile Connect trên Windows 10
Ứng dụng Dell Mobile Connect dành cho Windows 10 có sẵn trong Microsoft Store, tuy nhiên, bạn chỉ có thể cài đặt ứng dụng này trên một số thiết bị nhất định. Để cài đặt nó trên các thiết bị không được hỗ trợ, hãy làm theo các bước sau.
- Truy cập trang ứng dụng Dell Mobile Connect trong trình duyệt của bạn.
- Ở trên cùng bên phải, nhấp vào Đăng nhập.
- Đăng nhập bằng tài khoản bạn sử dụng trên PC chạy Windows 10 và trong Microsoft Store.
- Sau khi đã ký, hãy nhấp vào nút tùy chọn khác bên cạnh nút Nhận.
- Chọn Thêm vào giỏ hàng từ menu.
- Nhấp vào Thanh toán.
- Hoàn tất giao dịch mua trong trình duyệt và không mở Microsoft Store cho đến khi bạn nhìn thấy trang 'Cảm ơn bạn đã đặt hàng'.
- Mở ứng dụng Microsoft Store trên PC chạy Windows 10 của bạn.
- Nhấp vào ảnh hồ sơ của bạn .
- Chọn Thư viện của tôi.
- Tìm Dell Mobile Connect trong danh sách ứng dụng của bạn.
- Nhấp vào Cài đặt.
- Dell Mobile Connect sẽ được cài đặt.
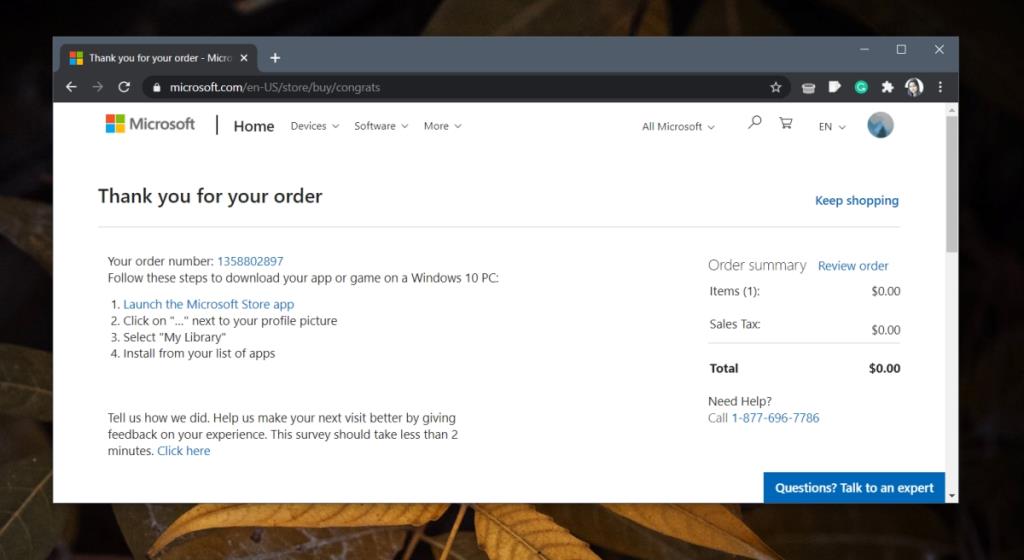
2. Thiết lập Dell Mobile Connect
Bây giờ bạn đã cài đặt Dell Mobile Connect, phần khó khăn đã kết thúc. Làm theo các bước sau để kết nối iPhone và PC chạy Windows 10 của bạn.
- Trên iPhone của bạn, hãy cài đặt ứng dụng Dell Mobile Connect .
- Bật Bluetooth trên iPhone của bạn.
- Bật Bluetooth trên hệ thống Windows 10 của bạn.
- Mở ứng dụng Intell Dell Mobile Connect trên iPhone và hệ thống Windows 10 của bạn.
- Nhập mã mà ứng dụng hiển thị trên điện thoại của bạn, trong ứng dụng trên hệ thống Windows 10 của bạn.
- Làm theo hướng dẫn trên màn hình trên máy tính để bàn và thiết lập điện thoại của bạn hoạt động với nó.
- Cấp cho ứng dụng Kết nối Di động của Dell các quyền mà ứng dụng này cần trên iPhone của bạn khi bạn sử dụng.
- Sau khi thiết lập xong, bạn sẽ thấy lời nhắc yêu cầu bạn cài đặt trình điều khiển Dell Connect.
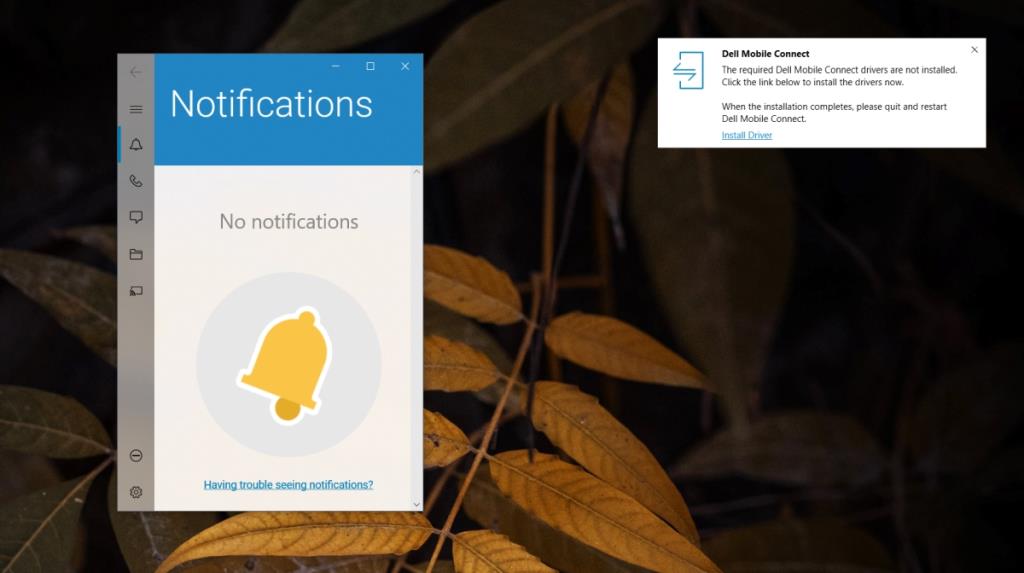
- Nhấp vào nó để tải xuống trình điều khiển.
- Cài đặt trình điều khiển.
- Khởi động lại Dell Mobile Connect trên hệ thống Windows 10 của bạn và đợi điện thoại của bạn kết nối.
- Trên iPhone của bạn , hãy mở ứng dụng Cài đặt.
- Nhấn vào Bluetooth.
- Nhấn vào 'i' bên cạnh tên màn hình của bạn.
- Bật khóa chuyển Thông báo và Danh bạ .
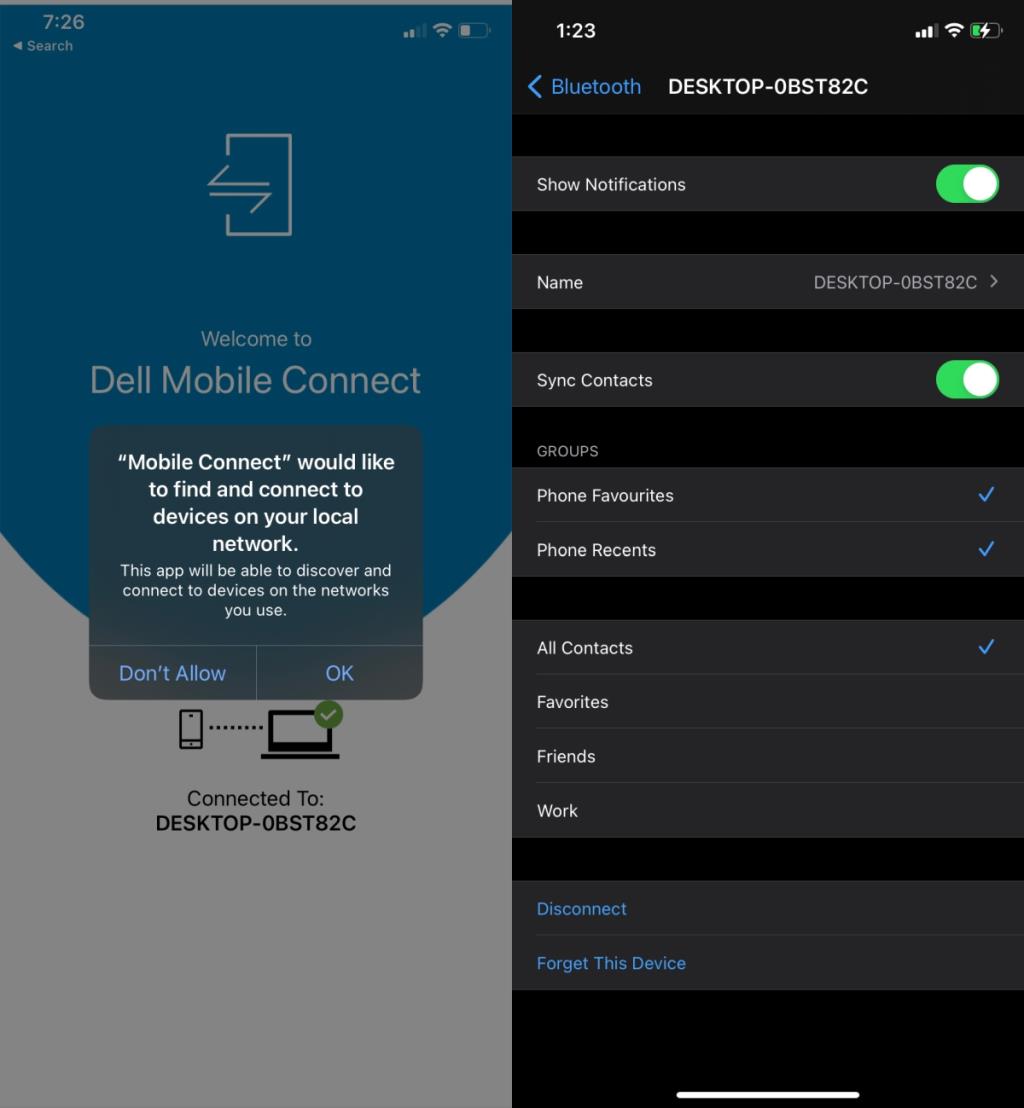
3. Gửi / nhận iMessages
Ứng dụng Dell Mobile Connect có thể gửi và nhận SMS và iMessages từ điện thoại của bạn.
- Mở Dell Mobile Connect trên máy tính để bàn của bạn.
- Chuyển đến tab tin nhắn.
- Nhấp vào nút dấu cộng để bắt đầu một chuỗi tin nhắn mới.
- Chọn một số liên lạc.
- Soạn và gửi tin nhắn.
- Nếu liên hệ đã thiết lập iMessage, tin nhắn sẽ được gửi dưới dạng iMessage.
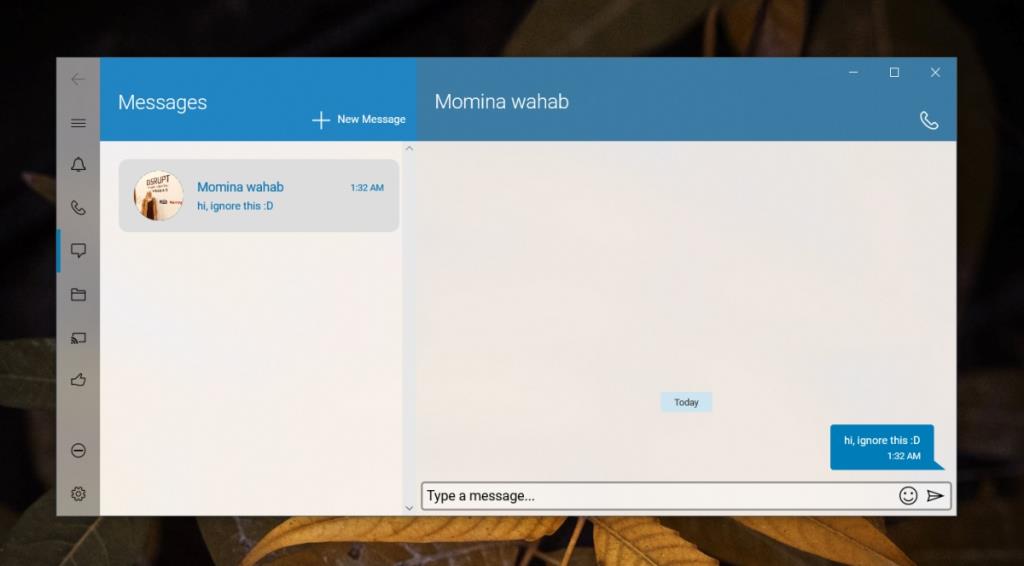
Lưu ý: Bạn cũng có thể nhận cuộc gọi qua Dell Mobile Connect và xem thông báo trên điện thoại của mình.
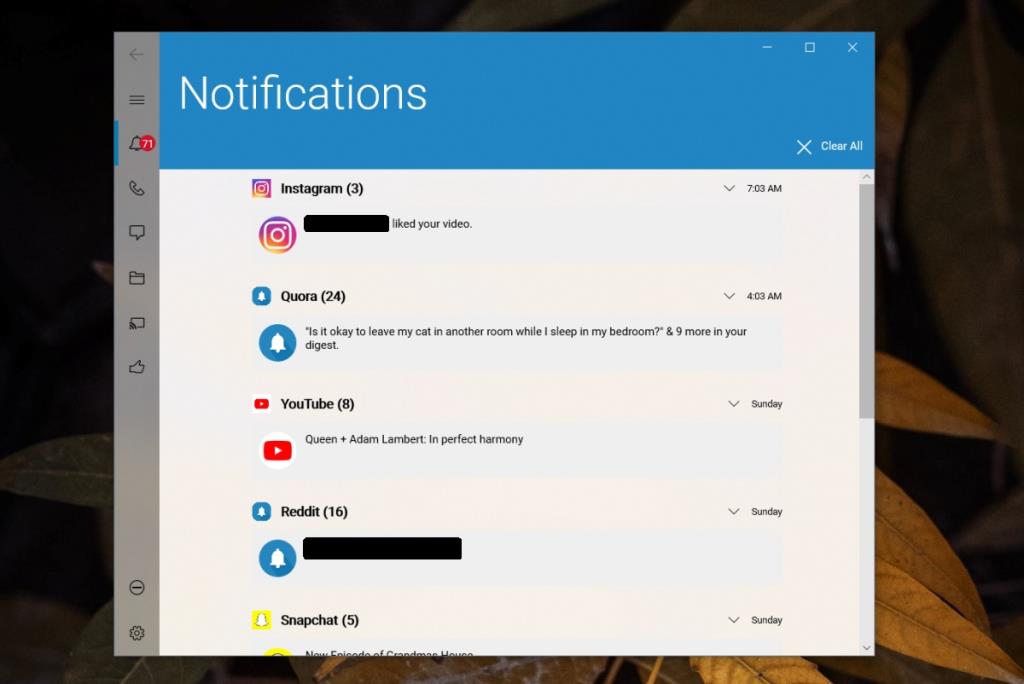
Hạn chế
Có một số hạn chế đối với Dell Mobile Connect.
- Nó chỉ có thể gửi / nhận tin nhắn (SMS hoặc iMessage) qua một số điện thoại, tức là các liên hệ sử dụng iMessage qua một địa chỉ email không thể bị nhắn tin.
- Ứng dụng không tải lịch sử nhắn tin.
- Lịch sử thông báo tải hơi chậm.
Sự cố kết nối ứng dụng
Nếu ứng dụng không kết nối với điện thoại của bạn hoặc bạn gặp sự cố khi ghép nối iPhone với hệ thống Windows 10 của mình, hãy thử các bước khắc phục sự cố này và đảm bảo bạn đã cấp cho ứng dụng tất cả các quyền mà ứng dụng cần.