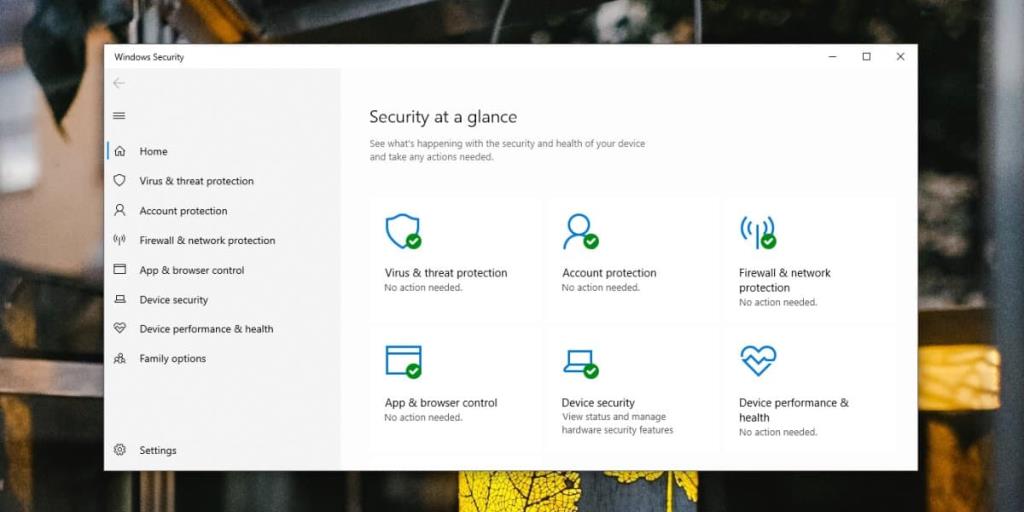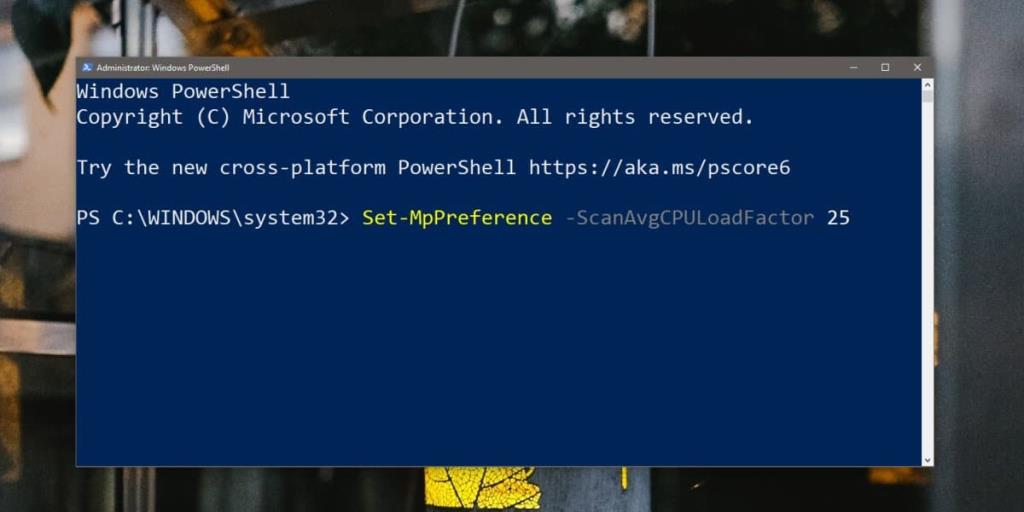Windows Defender chủ yếu chạy ở chế độ nền. Nó sẽ quét các tệp mới để tìm các mối đe dọa và cũng sẽ kiểm tra bất kỳ tệp nào bạn tải xuống qua trình duyệt, bất kể bạn đang sử dụng Edge hay Chrome hay một số trình duyệt khác. Nó không bao giờ thực sự chạy quét toàn bộ hệ thống trong khi bạn đang sử dụng PC của mình. Nó sẽ quét khi biết bạn đi vắng. Điều đó nói rằng, nếu bạn muốn giới hạn mức sử dụng CPU của Bộ bảo vệ Windows để nó không bao giờ sử dụng CPU quá nhiều, bạn có thể.
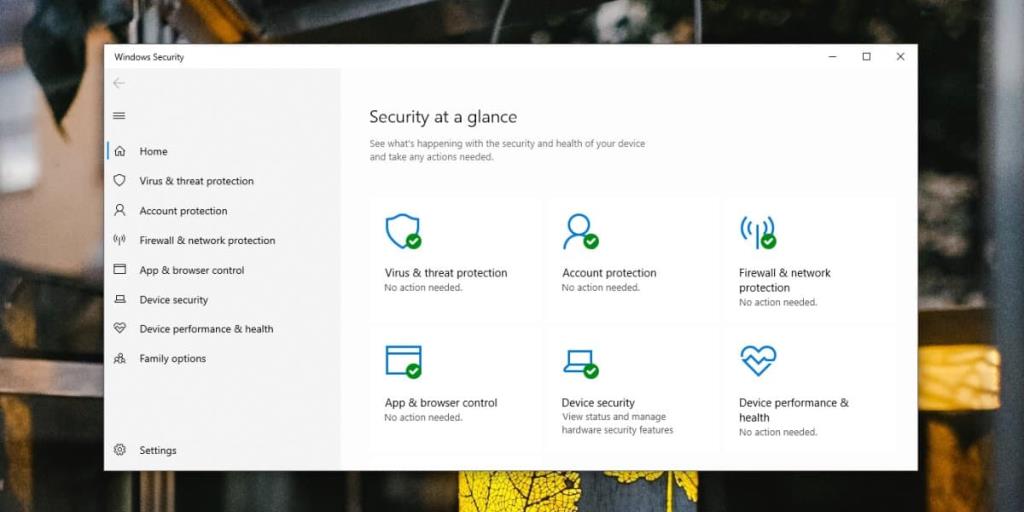
Microsoft có một phương pháp được ghi lại cho phép bạn giới hạn mức sử dụng CPU của Bộ bảo vệ Windows. Nó chỉ yêu cầu một lệnh nhỏ để chạy trong PowerShell, tuy nhiên, bạn sẽ cần quyền quản trị để chạy nó.
Hạn chế sử dụng CPU của Bộ bảo vệ Windows
Mức sử dụng CPU được đặt dưới dạng phần trăm tổng công suất xử lý của CPU của bạn. Theo mặc định, Bộ bảo vệ Windows có thể sử dụng tới 50% CPU. Quyết định mức CPU bạn muốn Windows Defender có thể sử dụng.
Mở PowerShell với quyền quản trị. Chạy lệnh sau nhưng thay thế số ở cuối bằng mức sử dụng CPU bạn muốn phân bổ cho Windows Defender.
Set-MpPreference -ScanAvgCPULoadFactor 50
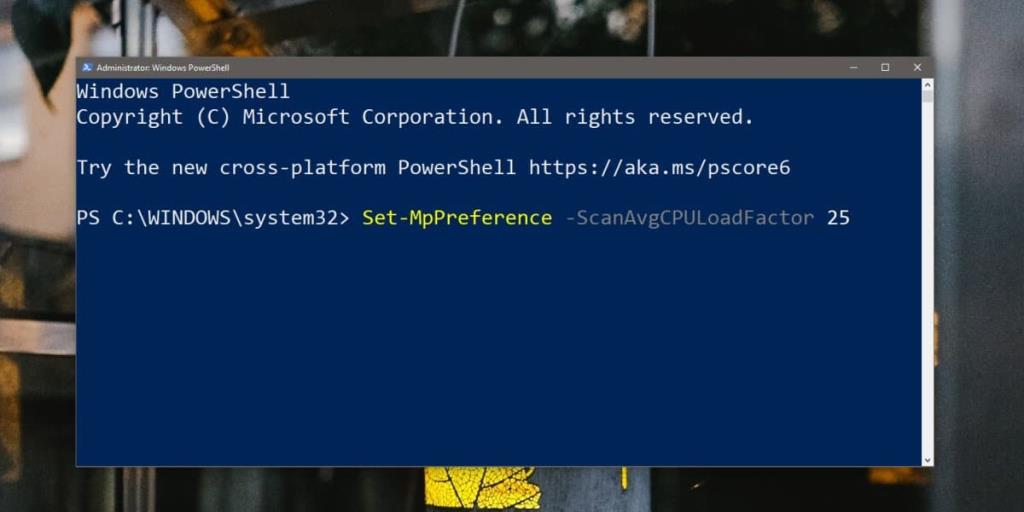
Bạn có thể tăng giới hạn vượt quá 50% nếu muốn nhưng không thể giảm xuống 0. Tất cả những gì làm là vô hiệu hóa điều tiết, có nghĩa là Bộ bảo vệ Windows sẽ sử dụng nhiều CPU của bạn tùy thích.
Việc điều chỉnh áp dụng khi Windows Defender chạy toàn bộ quá trình quét và sẽ được áp dụng khi nó có xu hướng bắt đầu chạy nếu hệ thống của bạn không hoạt động. Điều này có thể ảnh hưởng đến lượng thời gian cần thiết để quét toàn bộ hệ thống của bạn. Nó sẽ không ảnh hưởng đến việc Windows Defender có thể bảo vệ hệ thống của bạn tốt như thế nào và chắc chắn nó sẽ không tắt tính năng quét mà nó chạy khi bạn tải các tệp mới vào hệ thống của mình . Nếu bạn thường nghĩ về việc tắt Windows Defender đơn giản vì nó làm chậm hệ thống của bạn quá nhiều, thì đây là một giải pháp thay thế tốt hơn nhiều.
Đối với lý do tại sao bạn nên hạn chế sử dụng CPU cho Windows Defender, ứng dụng có xu hướng kéo mọi thứ xuống. Nếu tình cờ có ổ cứng HDD thay vì ổ SSD, bạn sẽ nhận thấy rằng hệ thống của mình chậm đi quá nhiều khi Windows Defender chạy quá trình quét của nó. Tuy nhiên, nếu hệ thống của bạn có ổ SSD, rất có thể bạn sẽ không nhận thấy Bộ bảo vệ Windows đang chạy nhiều như vậy. Chúng có thể đắt nhưng SSD tạo ra sự khác biệt rất lớn.
Thay đổi mức điều chỉnh xung quanh cho đến khi bạn có thứ gì đó không làm hệ thống của bạn chậm lại quá nhiều mà còn quản lý để chạy ít nhất một lần quét mỗi tuần.