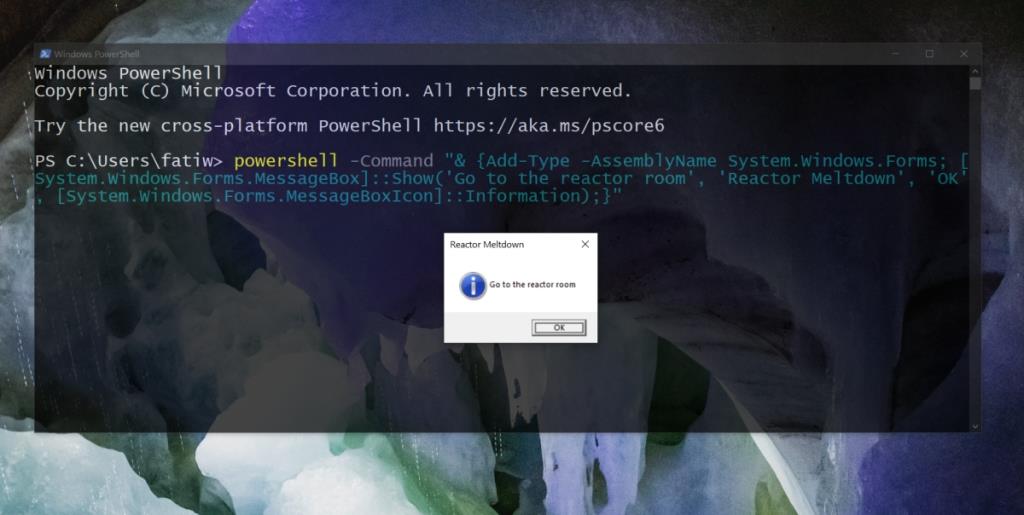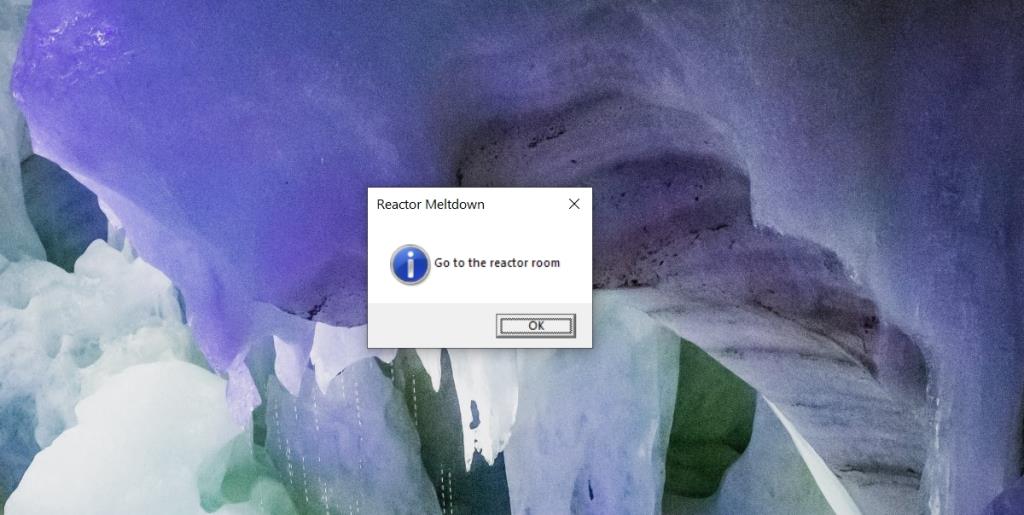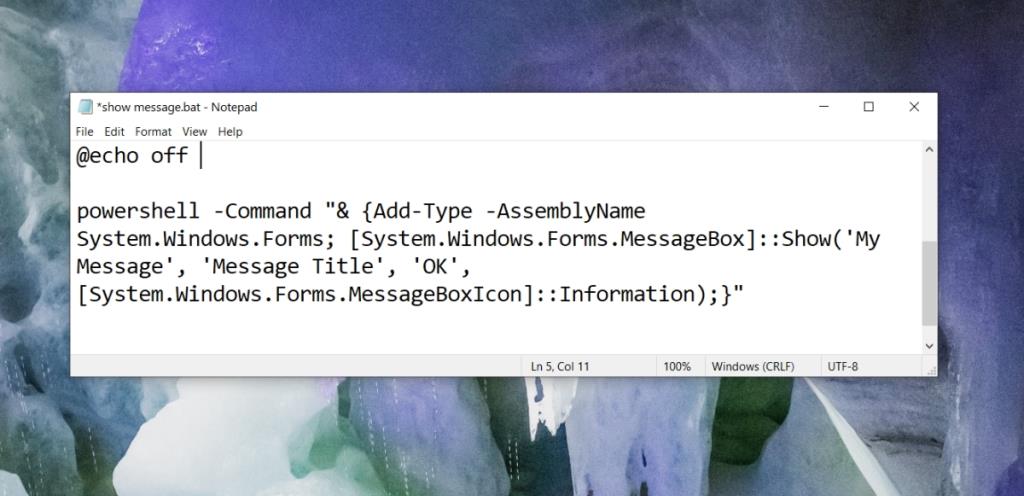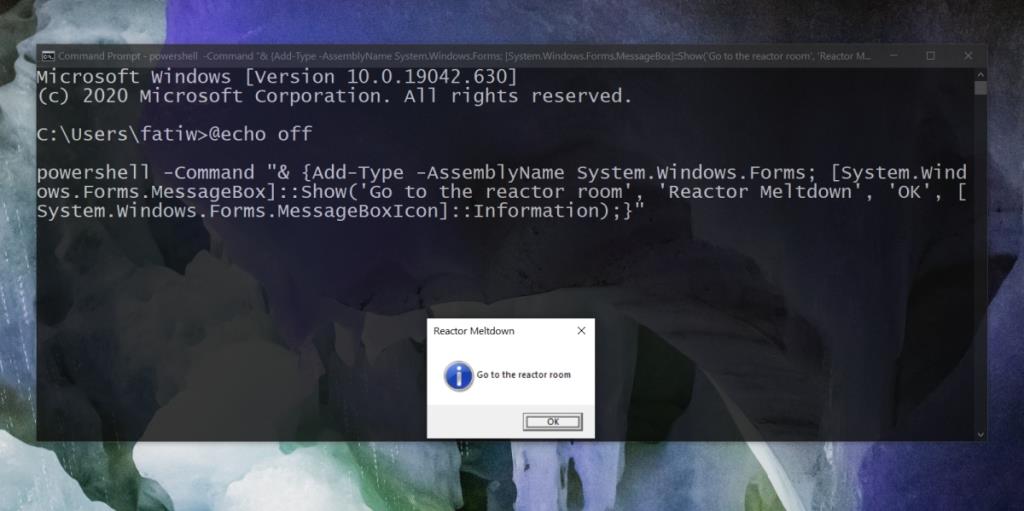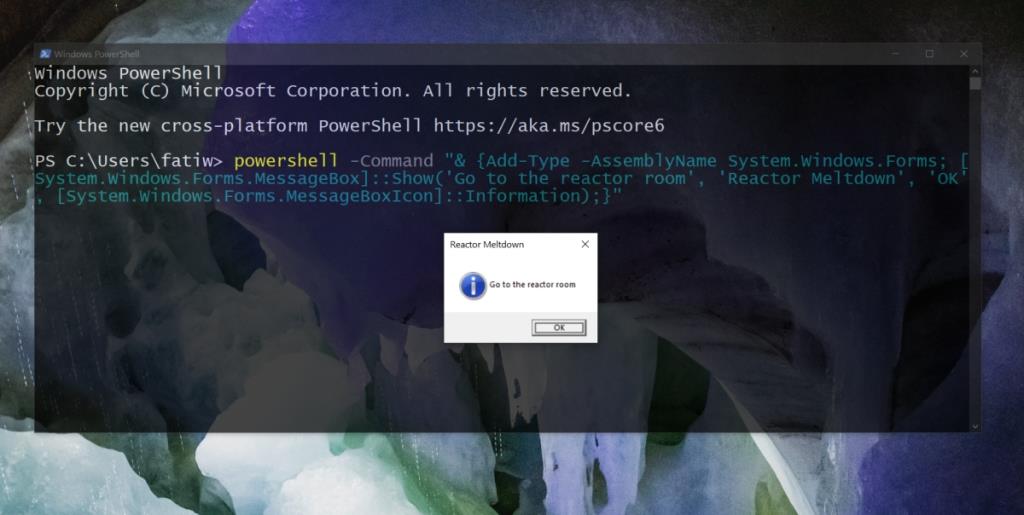Các ứng dụng có thể hiển thị cảnh báo khi chúng cần sự chú ý của người dùng, ví dụ: cảnh báo 'Bạn có muốn lưu thay đổi không' mà bạn cố gắng đóng tệp Notepad với các thay đổi chưa được lưu. Chúng cũng có thể hiển thị các thông báo, ví dụ như khi một tệp đã được tải xuống hoặc nó đã được xử lý.
Những thông báo này hữu ích nhưng chúng không nhất thiết phải đến từ một ứng dụng. Người dùng có thể hiển thị hộp thông báo tùy chỉnh trên Windows 10 bằng cách sử dụng tập lệnh lô, tập lệnh PowerShell hoặc bằng cách chạy lệnh trong Command Prompt hoặc PowerShell.
Cần hiển thị một thông báo bánh mì nướng? Sử dụng mô-đun PowerShell .
Hộp thông báo tùy chỉnh trên Windows 10
Hộp thông báo tùy chỉnh sẽ có tiêu đề, thông báo và nút kêu gọi hành động, tức là nút OK sẽ loại bỏ thông báo.
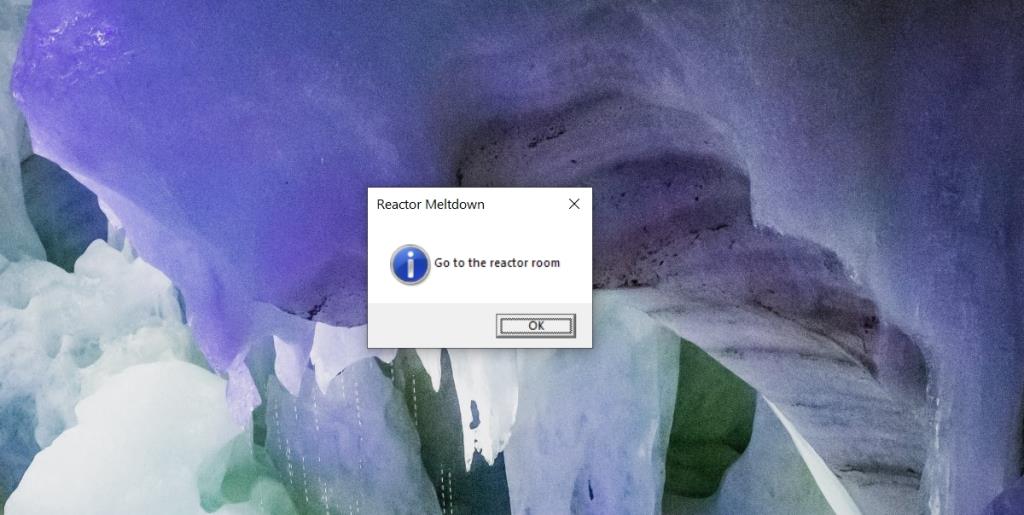
Đầu tiên, hãy quyết định xem bạn muốn sử dụng một tập lệnh hay bạn muốn chạy một lệnh. Chạy một lệnh dễ dàng hơn vì vậy trước tiên chúng ta sẽ xem xét phương thức script.
1. Tập lệnh Batch / PowerShell để hiển thị hộp thông báo
Làm theo các bước dưới đây để tạo tập lệnh.
- Mở tệp Notepad mới (hoặc sử dụng bất kỳ trình soạn thảo văn bản nào bạn chọn).
- Dán phần sau vào tệp Notepad.
@echo off powershell -Command "& {Add-Type -AssemblyName System.Windows.Forms; [System.Windows.Forms.MessageBox] :: Show ('My Message', 'Message title', 'OK', [Hệ thống. Windows.Forms.MessageBoxIcon] :: Thông tin);} "
- Nếu bạn có ý định sử dụng một kịch bản PowerShell , loại bỏ dòng đầu tiên :
@echo off.
- Chỉnh sửa tập lệnh như bên dưới:
- Thay thế ' Tin nhắn của tôi ' bằng tin nhắn bạn muốn hộp tin nhắn hiển thị.
- Thay thế "Tiêu đề thư" bằng tiêu đề của hộp thư bạn muốn.
Thí dụ:
@echo off powershell -Command "& {Add-Type -AssemblyName System.Windows.Forms; [System.Windows.Forms.MessageBox] :: Show ('Đi tới phòng lò phản ứng', 'Lò phản ứng tan chảy', 'OK', [System.Windows.Forms.MessageBoxIcon] :: Thông tin);} "
- Lưu tệp với phần mở rộng .bat cho một tập lệnh hàng loạt hoặc. phần mở rộng ps1 cho tập lệnh PowerShell .
- Chạy tập lệnh và hộp thông báo sẽ xuất hiện.
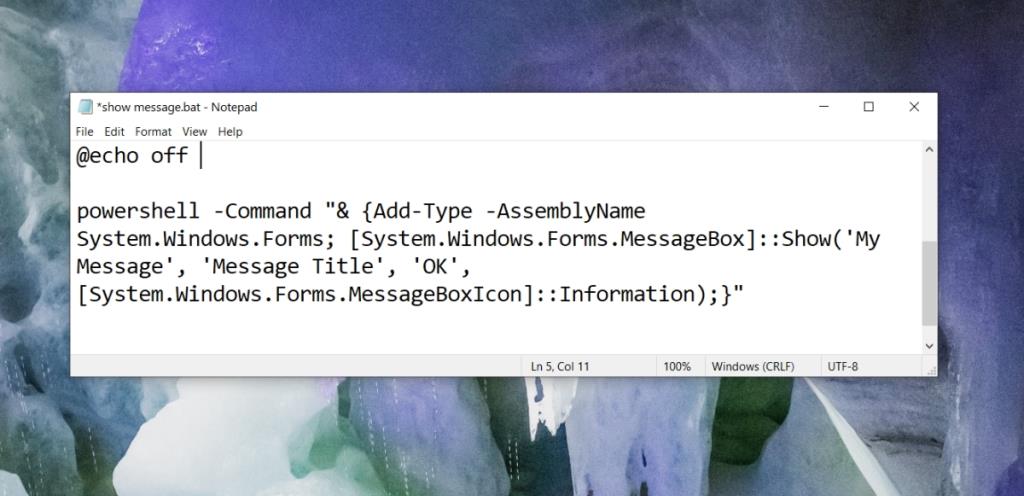
2. Command Prompt hoặc PowerShell - Hộp thông báo
Dễ dàng hiển thị hộp thông báo từ Command Prompt hoặc PowerShell. Bạn không cần quyền quản trị để hiển thị hộp thông báo.
Dấu nhắc lệnh
- Mở Command Prompt.
- Chạy lệnh sau trong đó.
- Chỉnh sửa lệnh như bên dưới để đặt thông điệp và tiêu đề tùy chỉnh của bạn.
- Thay thế 'Tin nhắn của tôi' bằng tin nhắn bạn muốn hộp tin nhắn hiển thị.
- Thay thế "Tiêu đề thư" bằng tiêu đề bạn muốn hộp thư có.
@echo off powershell -Command "& {Add-Type -AssemblyName System.Windows.Forms; [System.Windows.Forms.MessageBox] :: Hiển thị ('Tin nhắn của tôi', 'Tiêu đề tin nhắn', 'OK', [Hệ thống. Windows.Forms.MessageBoxIcon] :: Thông tin);} "
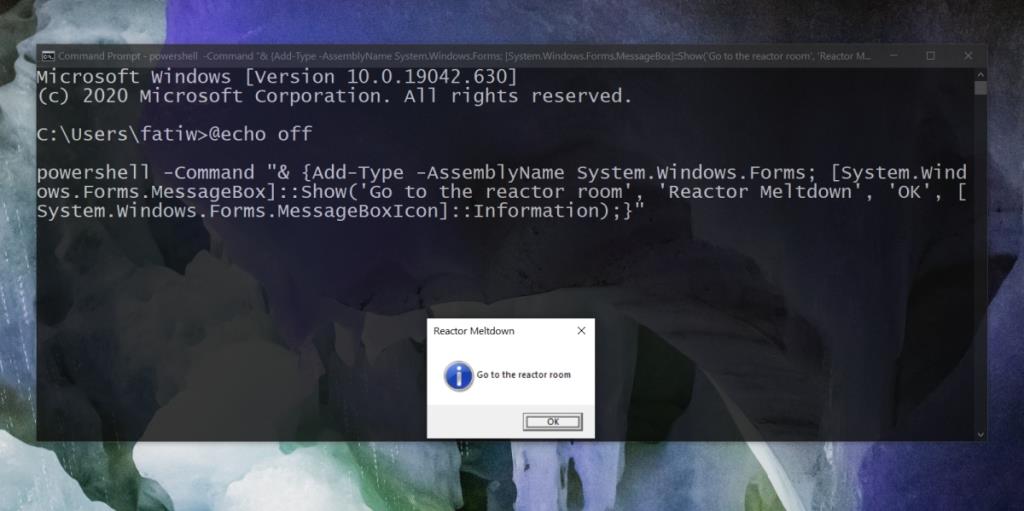
PowerShell
- Mở PowerShell.
- Chạy lệnh sau.
- Chỉnh sửa lệnh để thêm thông điệp và tiêu đề của riêng bạn.
- Thay thế 'Tin nhắn của tôi' bằng tin nhắn bạn muốn hộp tin nhắn hiển thị.
- Thay thế "Tiêu đề thư" bằng tiêu ��ề bạn muốn hộp thư có.
powershell -Command "& {Add-Type -AssemblyName System.Windows.Forms; [System.Windows.Forms.MessageBox] :: Show ('Tin nhắn của tôi', 'Tiêu đề tin nhắn', 'OK', [System.Windows.Forms .MessageBoxIcon] :: Thông tin);} "