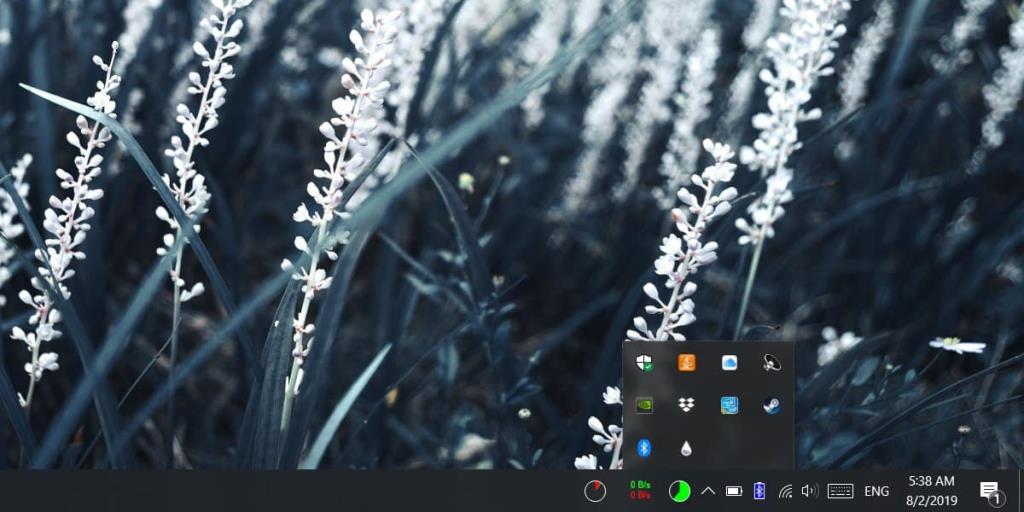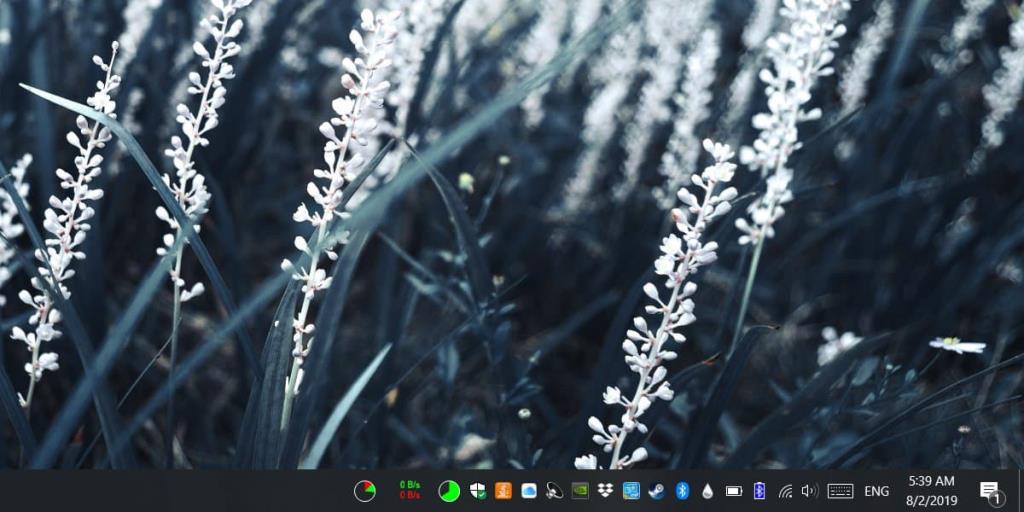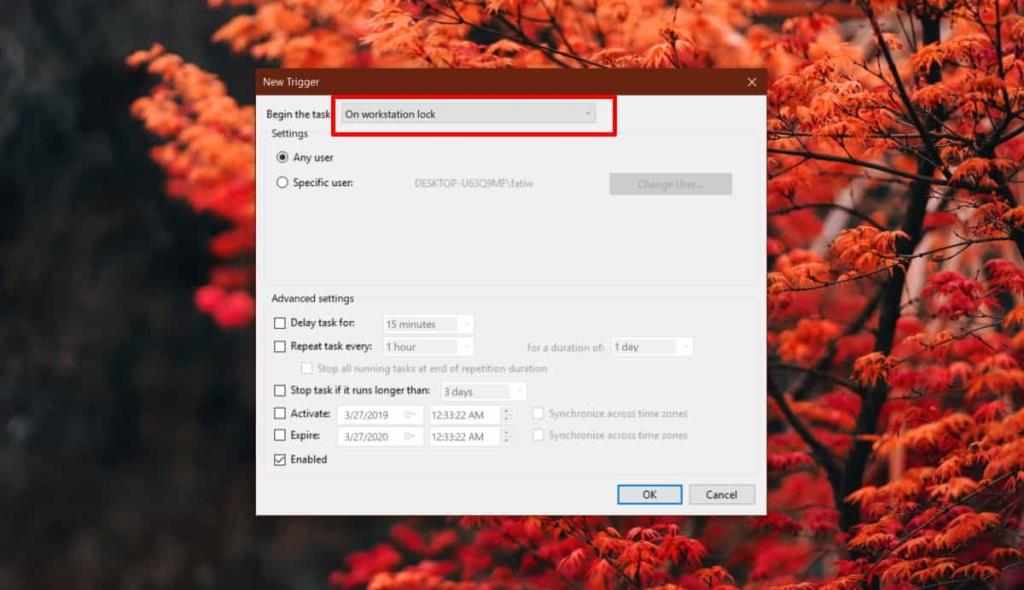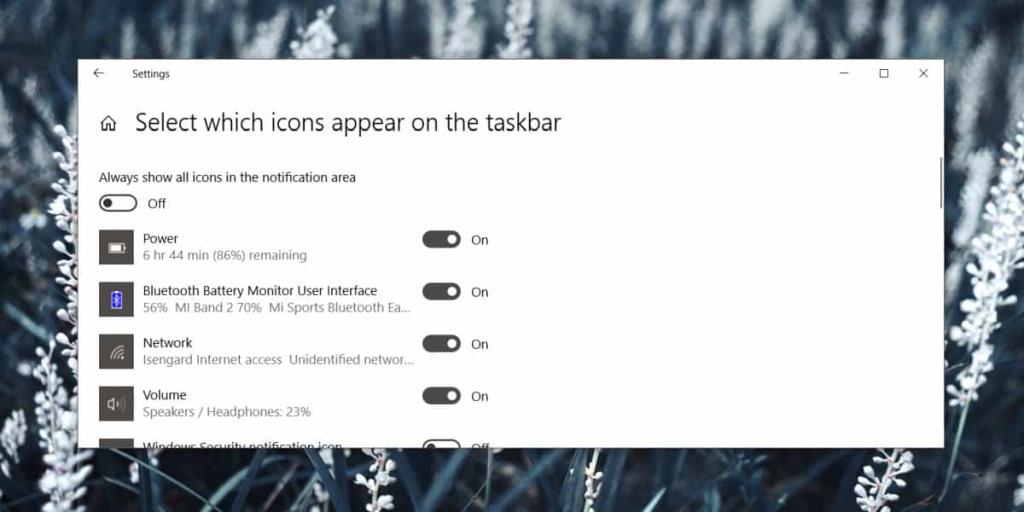Khay hệ thống là một phần nhỏ trên Thanh tác vụ , nơi các biểu tượng hệ thống như biểu tượng loa, mạng và trung tâm hành động xuất hiện. Tất nhiên vì đó là Windows 10, Microsoft không giữ không gian này cho riêng mình. Bất kỳ ứng dụng nào muốn thêm đều có thể thêm biểu tượng vào khay hệ thống và bạn có thể truy cập ứng dụng đó từ biểu tượng này. Đôi khi các ứng dụng chạy hoàn toàn trên khay hệ thống và những lúc khác, các biểu tượng của chúng chỉ là các chỉ báo cho thấy chúng đang chạy.
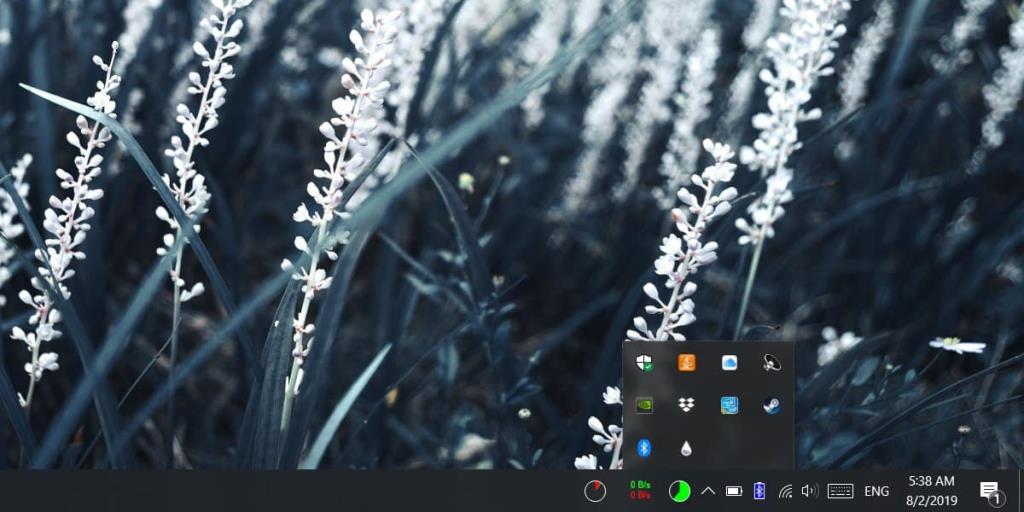
Vì khay hệ thống được coi là một phần nhỏ của thanh tác vụ, nên có lý do rằng không phải mọi thứ đều có thể phù hợp ở đó. Nó có kích thước hạn chế và tất cả các biểu tượng không thể vừa với nó sẽ được gửi đến menu mục bổ sung. Bạn có thể kéo một biểu tượng ra khỏi nó và để nó hiển thị vĩnh viễn trên khay hệ thống nếu bạn muốn nhưng hành vi mặc định là gửi các biểu tượng mới / bổ sung vào menu mục bổ sung. Nếu bạn muốn thay đổi hành vi mặc định này và hiển thị tất cả các biểu tượng trên khay hệ thống, bạn có thể bằng cách thay đổi một cài đặt nhỏ.
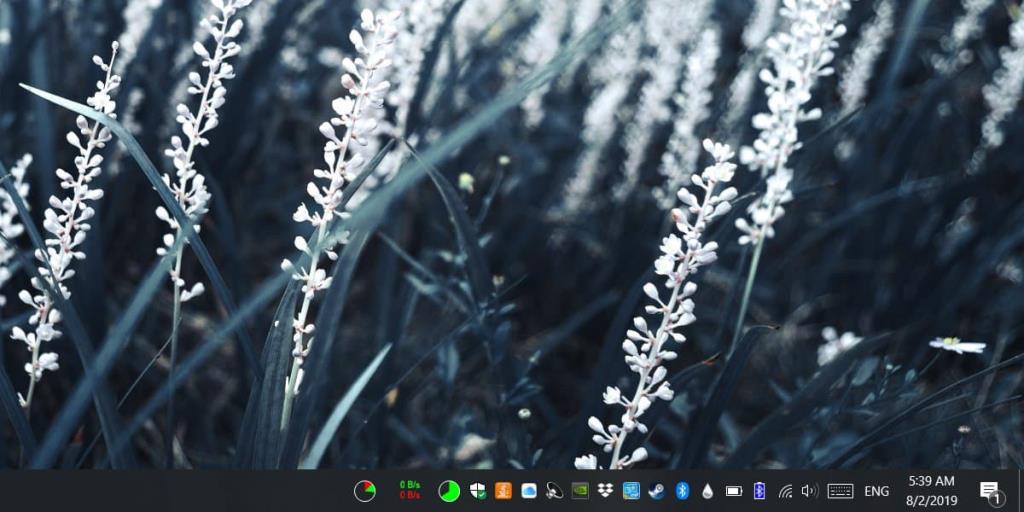
Hiển thị tất cả các biểu tượng trên khay hệ thống
Mở ứng dụng Cài đặt và chuyển đến nhóm cài đặt Nhân cách hóa. Chọn tab Thanh tác vụ và cuộn đến phần Khu vực thông báo.
Trong phần này, hãy nhấp vào tùy chọn 'Chọn các biểu tượng xuất hiện trên thanh tác vụ'.
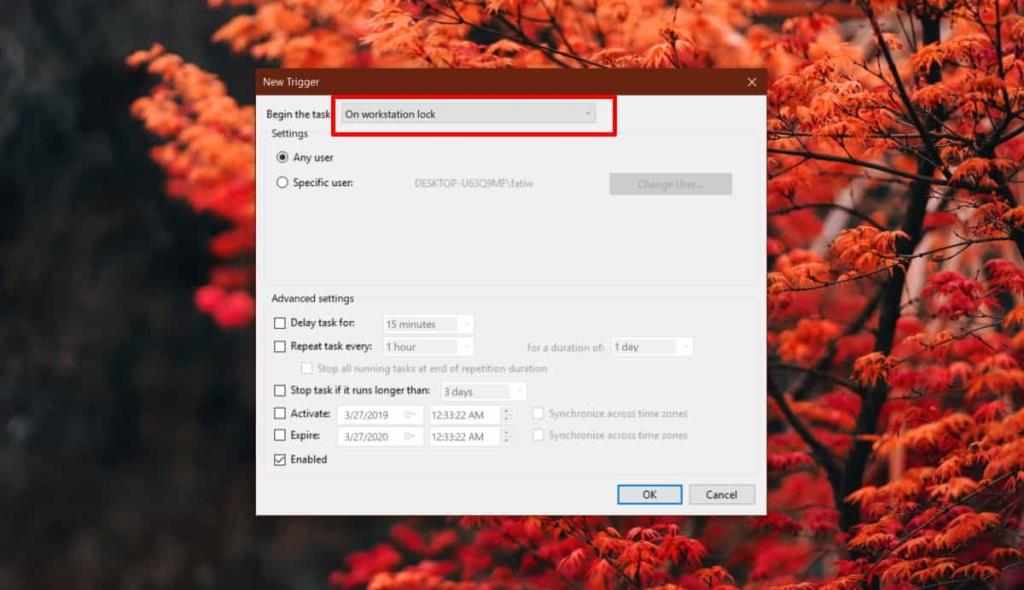
Màn hình tiếp theo sẽ hiển thị cho bạn danh sách các ứng dụng có thể / đã thêm biểu tượng vào khay hệ thống. Ở đầu danh sách này là một công tắc có tên 'Luôn hiển thị tất cả các biểu tượng trong khu vực thông báo'. Bật nó lên và khay hệ thống sẽ tự động mở rộng để hiển thị cho bạn mọi biểu tượng ứng dụng, bao gồm cả những biểu tượng trong menu mục bổ sung.
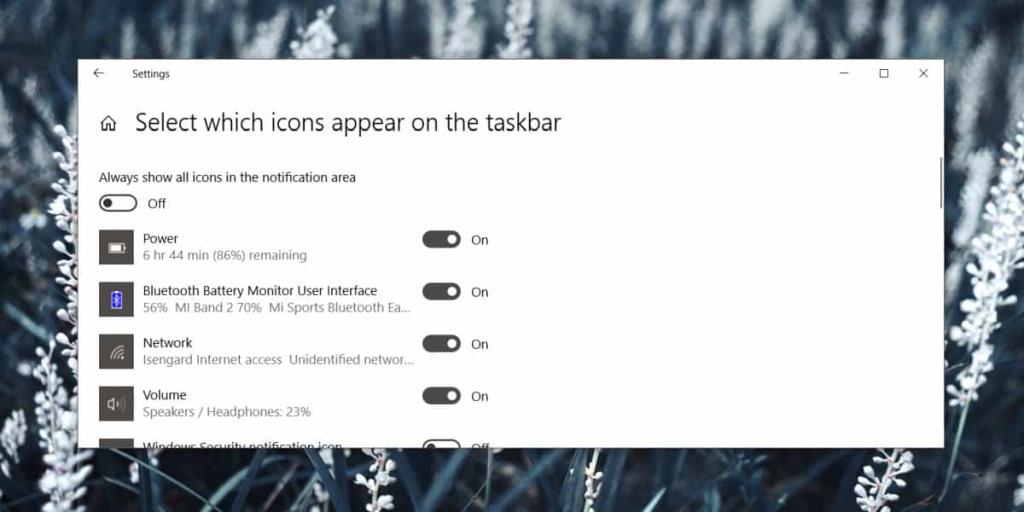
Thay đổi này cũng sẽ ảnh hưởng đến các ứng dụng mới đã được cài đặt. Vì vậy, bất kỳ ứng dụng mới nào muốn chạy trong khay hệ thống hoặc muốn thêm biểu tượng vào đó, sẽ tự động được thêm vào bên cạnh các biểu tượng khác. Sẽ không có menu mục bổ sung.
Điều này có mặt trái của nó; bạn nhận được ít không gian hơn cho các biểu tượng ứng dụng trên thanh tác vụ. Đối với một số ứng dụng, chẳng hạn như những ứng dụng hiển thị nhiệt độ CPU hoặc mức sử dụng RAM, việc hiển thị biểu tượng mọi lúc là cần thiết. Đối với những người khác, nó không phải là. Bạn có thể cắt bỏ danh sách này bằng cách ẩn hoàn toàn các biểu tượng không cần thiết khỏi khay hệ thống. Trong danh sách ứng dụng, hãy tắt nút gạt bên cạnh ứng dụng mà bạn không muốn trong khay hệ thống. Tất cả các biểu tượng của bạn sẽ vẫn hiển thị nhưng những biểu tượng bạn không cần sẽ không bị ẩn trong menu mục bổ sung.