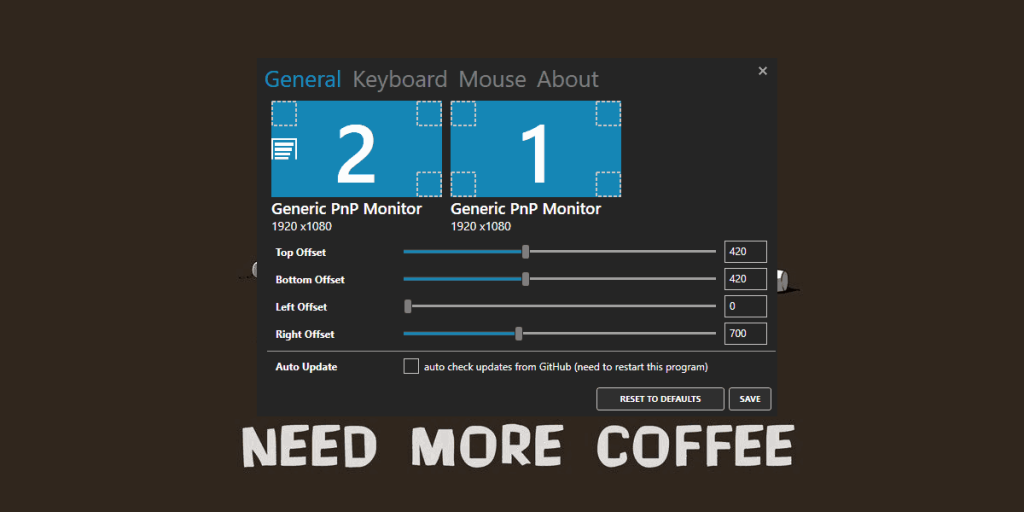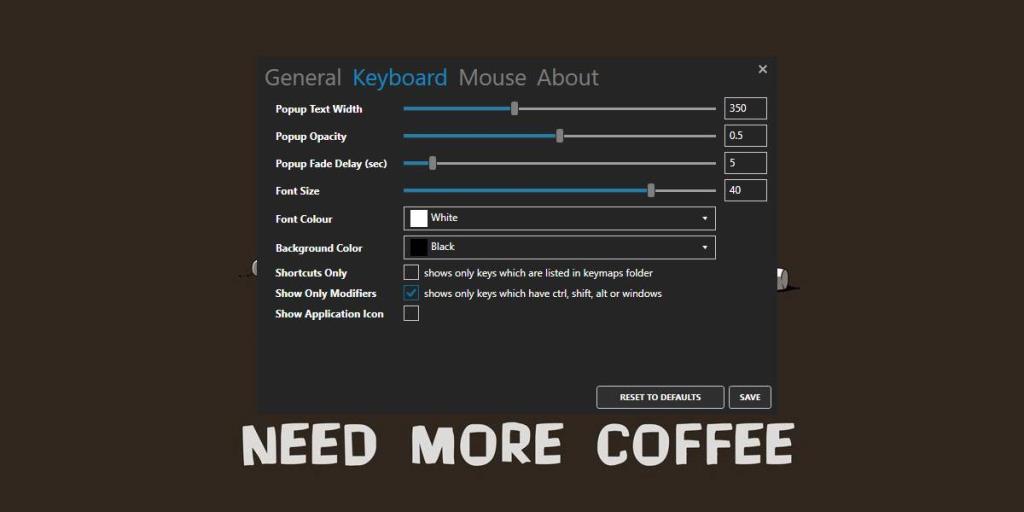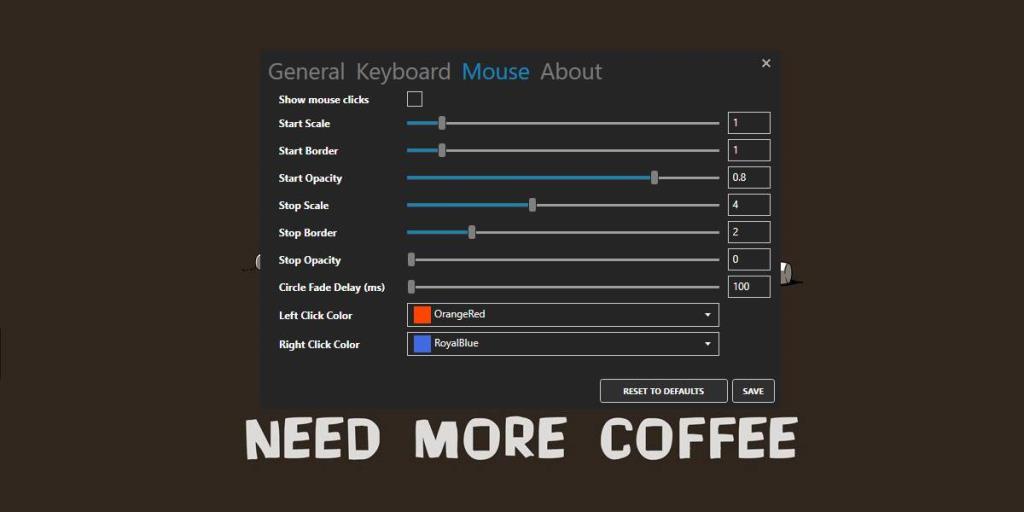Hình dung các tổ hợp phím là một cách tuyệt vời để học các phím tắt cho một ứng dụng. Ngoài ra, nếu bạn cần ghi lại video màn hình, bạn nên hiển thị các tổ hợp phím trên màn hình và tiết kiệm cho mình rất nhiều công việc trong quá trình chỉnh sửa. Nếu bạn cần một công cụ tốt, có thể tùy chỉnh để hiển thị các tổ hợp phím trên Windows 10, bạn nên dùng thử Carnac .
Hiển thị các tổ hợp phím
Tải xuống và chạy Carnac. Ứng dụng này là mã nguồn mở và không cần cài đặt. Khi bạn chạy nó, sẽ chuyển thẳng đến khay hệ thống. Theo mặc định, nó sẽ hiển thị các lần nhấn phím cũng như các lần nhấp chuột, làm nổi bật nút chuột nào đã được nhấp. Điều đầu tiên bạn muốn làm sau khi chạy ứng dụng là tùy chỉnh nó. Nhấp đúp vào biểu tượng của ứng dụng trong khay hệ thống để mở cài đặt của ứng dụng.
Trên Tab Chung, bạn có thể chọn vị trí tổ hợp phím hiển thị trên màn hình của mình. Sử dụng các thanh trượt lệch trên, dưới, trái và phải để định vị hình ảnh. Carnac hỗ trợ nhiều màn hình để bạn có thể chọn màn hình mà hành trình gõ phím sẽ được hiển thị. Hãy cẩn thận với cài đặt này vì nếu bạn bù lệch nó quá nhiều từ mọi phía, nó có thể làm mất hình ảnh.
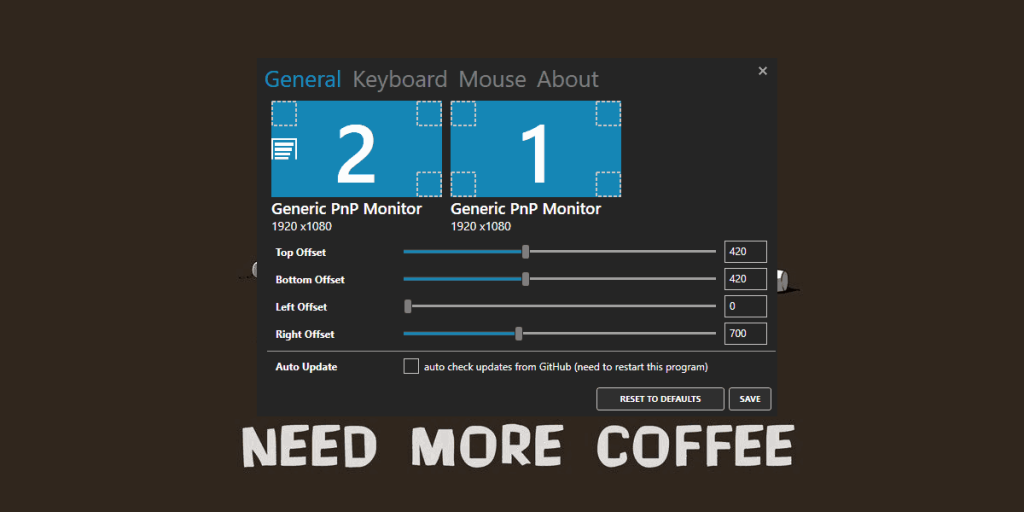
Khi bạn đã định vị hình ảnh của ứng dụng, hãy chuyển đến tab Bàn phím. Tại đây, bạn có thể tùy chỉnh xem ứng dụng sẽ hiển thị tất cả các tổ hợp phím hay chỉ những tổ hợp phím bao gồm các phím bổ trợ. Bạn cũng có thể tùy chỉnh hình ảnh, kích thước phông chữ, độ mờ và màu sắc của nó.
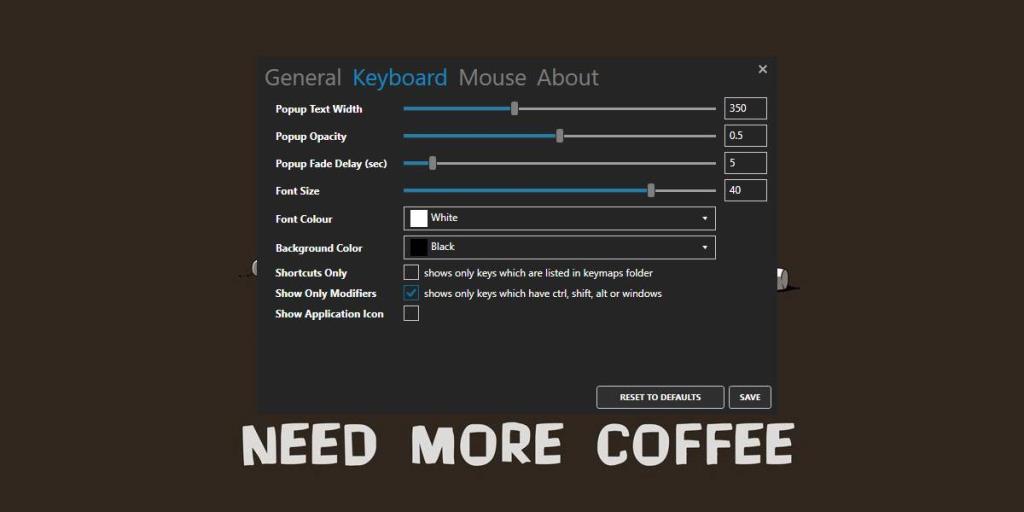
Tab Chuột là nơi bạn có thể tùy chỉnh cách hiển thị các lần nhấp chuột trên màn hình của mình. Nếu bạn không muốn các lần nhấp chuột hiển thị, hãy bỏ chọn tùy chọn 'Hiển thị các lần nhấp chuột'. Tuy nhiên, tùy chọn này có một chút lỗi nên nếu không áp dụng được, hãy đặt giá trị của thanh trượt Dừng Độ mờ thành 1, thoát ứng dụng và chạy lại. Điều đó sẽ làm các trick.
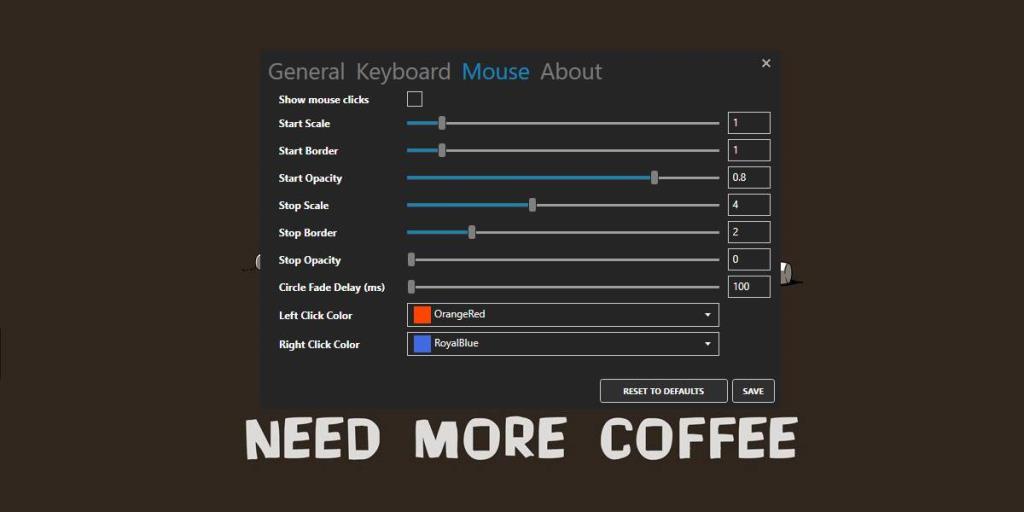
Đây là cách các tổ hợp phím xuất hiện trên màn hình của bạn.

Ứng dụng không hiển thị tổ hợp phím trên cả hai màn hình, điều này có thể là một thiếu sót đối với một số người dùng nhưng nó làm mọi thứ khác một cách hoàn hảo. Nếu hình ảnh không dễ nhìn thấy trên màn hình của bạn, bạn có thể tùy chỉnh nó cho phù hợp với bất kỳ nền nào và bạn cũng có thể thay đổi thời lượng hiển thị trên màn hình của mình. Nó sẽ được ghi lại trên bất kỳ công cụ dự báo màn hình nào nên không có gì phải lo lắng. Nó hoạt động với công cụ OBS và với Snagit.
Ứng dụng này không được phát triển tích cực, tuy nhiên, chúng tôi đã thử nghiệm nó trên Windows 10 1809 và nó hoạt động mà không gặp bất kỳ sự cố nào.
Nếu bạn đang sử dụng máy Mac và bạn cần hiển thị các tổ hợp phím, có một ứng dụng khá tuyệt vời có thể làm điều đó cho bạn .