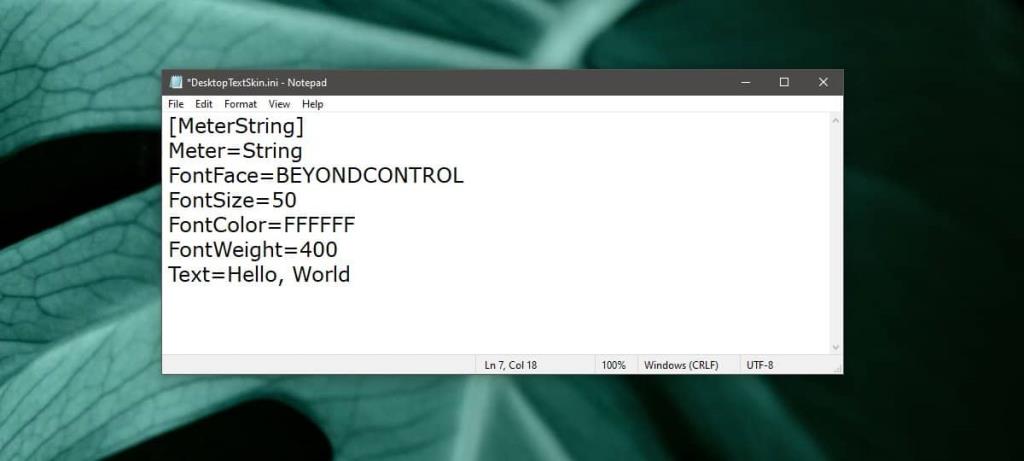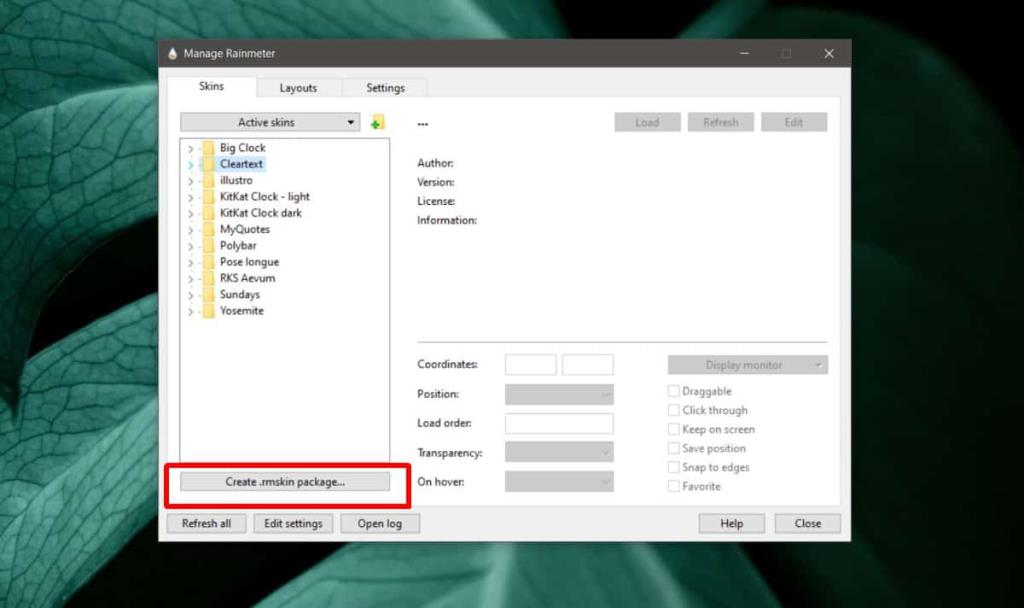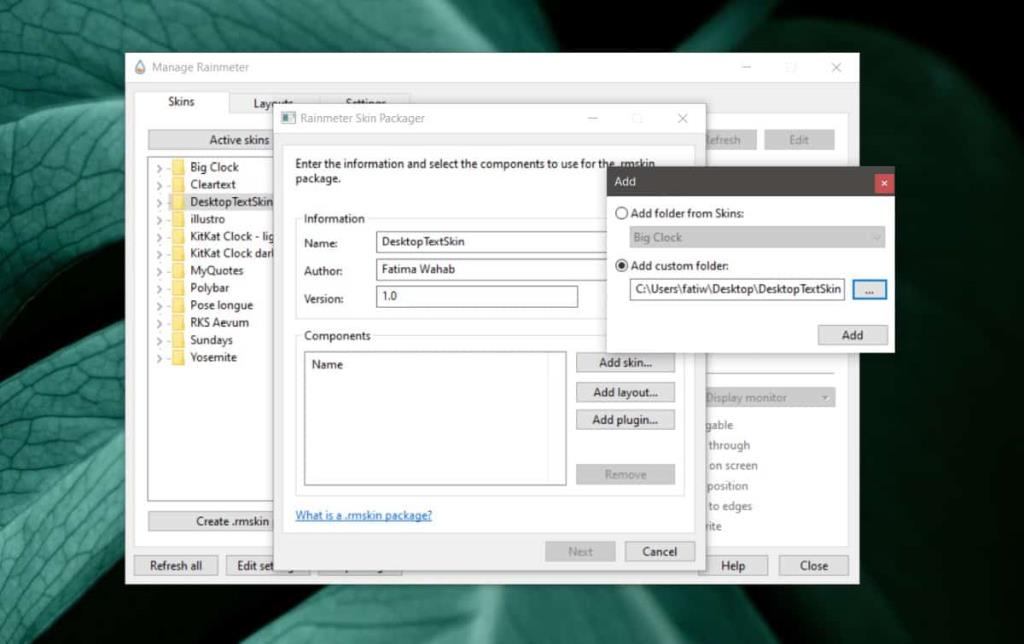Cách dễ nhất để hiển thị văn bản trên màn hình của bạn là thông qua một ghi chú dính. Windows 10 có ứng dụng Sticky Note cho phép bạn ghim các ghi chú vào màn hình của mình. Điều đó nói rằng, ghi chú dán là tốt nhất khi bạn cần một tập giấy nháp, để lập danh sách hoặc để lưu trữ thông tin bạn cần truy cập thường xuyên. Nếu bạn cần hiển thị văn bản tùy chỉnh trên màn hình và các ghi chú dính không phải như những gì bạn đang tìm kiếm, chúng tôi thực sự khuyên bạn nên sử dụng giao diện Rainmeter .

Rainmeter là một ứng dụng tuyệt vời mà bạn có thể sử dụng để hiển thị tất cả các loại thông tin trên màn hình của mình và nếu bạn cần thêm văn bản, chẳng hạn như một dấu hiệu yêu cầu bạn ngồi thẳng hoặc uống nước, thì Rainmeter skin có thể là lựa chọn tốt nhất. Đối với loại da bạn nên sử dụng, chúng tôi sẽ chỉ cho bạn cách bạn có thể tự làm.
Lựa chọn phông chữ
Một làn da Rainmeter có thể sử dụng một phông chữ tùy chỉnh và nó thực sự rất dễ dàng để thêm vào. Trước khi bạn tạo giao diện Rainmeter của mình, trước tiên hãy quyết định xem bạn có muốn sử dụng phông chữ tùy chỉnh hay không. Nếu bạn đã quyết định sử dụng phông chữ tùy chỉnh, hãy tiếp tục và tìm một phông chữ phù hợp với văn bản bạn muốn hiển thị. Hãy lưu ý đến giấy phép mà một phông chữ đi kèm.
Tạo hiển thị văn bản làn da Rainmeter
Để giữ cho mọi thứ đơn giản, trước tiên bạn nên tạo một thư mục và đặt cho nó bất kỳ tên nào bạn muốn skin Rainmeter có. Chúng tôi sẽ sử dụng DesktopTextSkin. Bạn có thể chọn bất cứ thứ gì bạn thích.
Khi thư mục đã được tạo, hãy mở nó. Nếu bạn quyết định sử dụng phông chữ tùy chỉnh, hãy tạo một thư mục mới trong thư mục này có tên là @Resources. Bên trong thư mục này, hãy tạo thêm một thư mục khác có tên là 'Phông chữ'. Di chuyển phông chữ bạn muốn sử dụng vào thư mục Phông chữ này.
Quay lại thư mục gốc của thư mục của skin.
Tạo tệp INI da Rainmeter
Mở tệp Notepad mới và nhập thông tin sau vào đó. Bạn sẽ phải chỉnh sửa nó cho phù hợp với nhu cầu của riêng bạn.
[MeterString] Meter = String FontFace = BEYONDCONTROL FontSize = 50 FontColor = FFFFFF FontWeight = 400 Text = Hello, World
Trường 'FontFace' là nơi bạn cần nhập tên của phông chữ bạn đang sử dụng cho da. Nếu bạn không sử dụng phông chữ tùy chỉnh, hãy đặt phông chữ này thành 'Trebuchet MS'. Đó là một phông chữ của Microsoft.
Các trường FontSize và FontColor tự giải thích. Thay đổi chúng thành bất cứ điều gì phù hợp với bạn. Chơi với FontWeight nếu bạn muốn. FontWeight về cơ bản là cách bạn làm cho văn bản in đậm. Bạn có thể tham khảo các giá trị của nó tại đây hoặc bạn có thể bỏ qua dòng này nếu muốn.
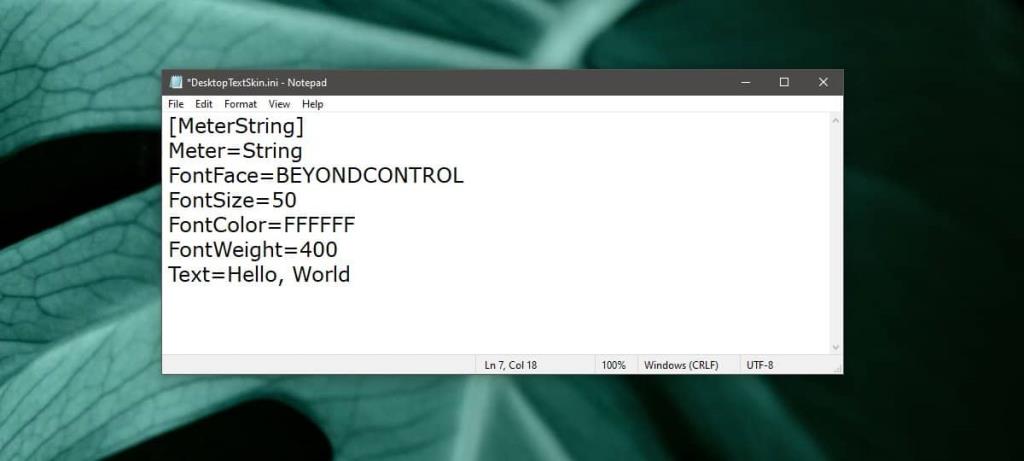
Cuối cùng, nhưng không kém phần quan trọng là trường Văn bản. Thay thế 'Hello, World' bằng văn bản bạn muốn hiển thị. Lưu tệp với phần mở rộng INI và lưu vào thư mục bạn đã tạo cho skin.
Gói Rainmeter skin
Bạn phải cài đặt Rainmeter trên hệ thống của mình. Mở nó và nhấp vào nút Tạo gói .rmskin.
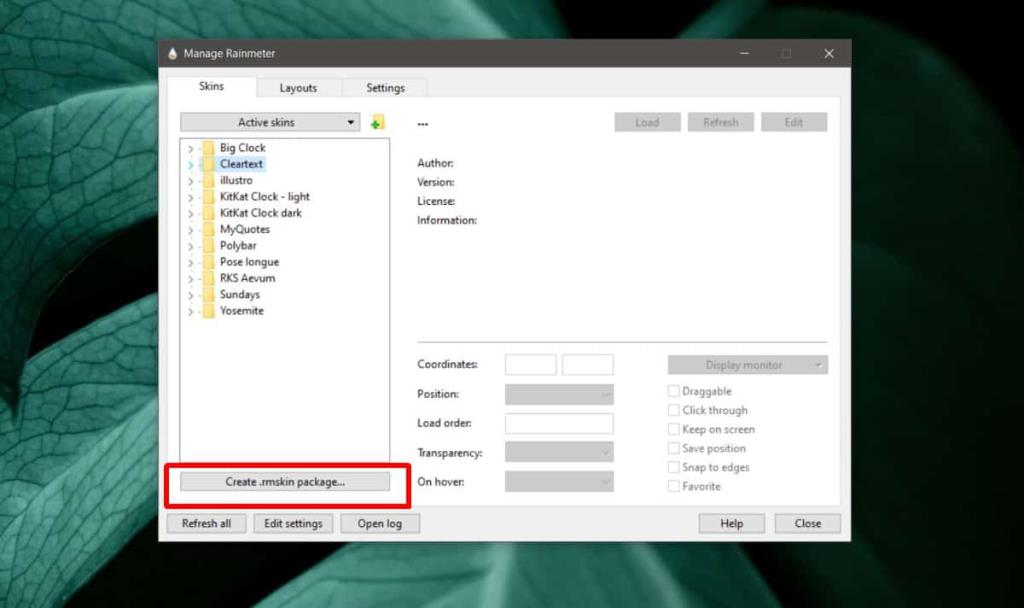
Nhập tên của da, tên của Tác giả (đó là bạn) và phiên bản của da. Nhấp vào 'Thêm Da'. Trong cửa sổ mở ra, hãy chọn tùy chọn 'Thêm thư mục tùy chỉnh', sau đó chọn thư mục mà bạn đã lưu tệp INI vào. Nhấp vào Ok, sau đó nhấp vào Tiếp theo. Da sẽ được đóng gói dưới dạng tệp .rmskin.
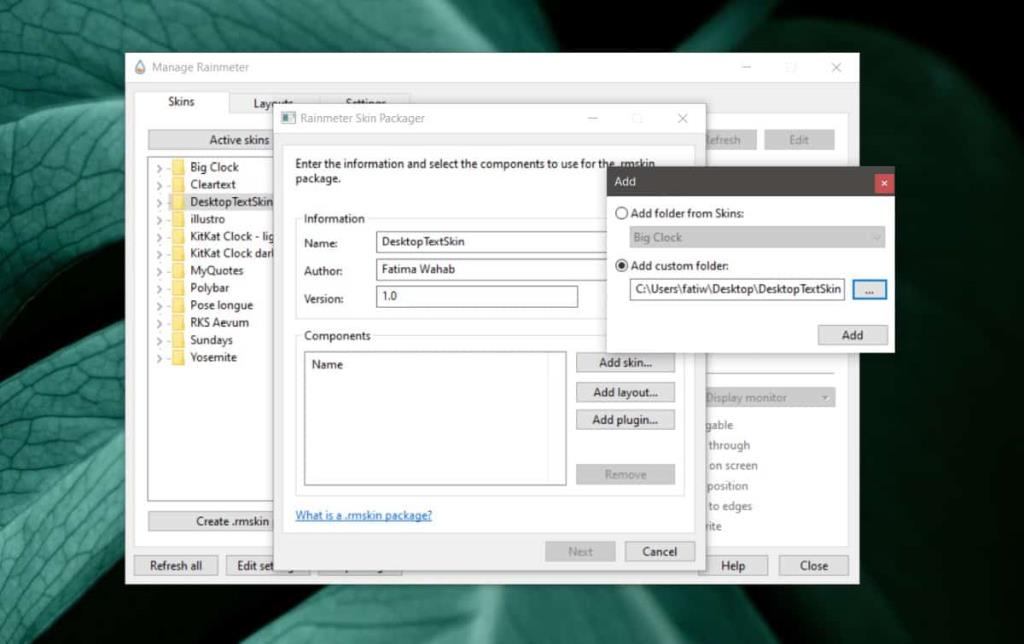
Cài đặt nó và tải skin giống như bạn làm với bất kỳ skin nào khác. Bất cứ lúc nào bạn muốn thay đổi nội dung văn bản, bạn có thể chỉnh sửa tệp INI của giao diện đã cài đặt từ Rainmeter. Nếu bạn cần hiển thị nhiều đoạn văn bản, bạn có thể sử dụng chính giao diện này và tạo một bản sao của nó .
Đây là một skin cơ bản mà chúng tôi đã tạo ra. Bạn có thể thêm các thuộc tính bổ sung cho nó, chẳng hạn như vị trí của nó trên màn hình, thêm biểu tượng, v.v. Đọc tài liệu có sẵn nếu bạn muốn phát triển da hơn nữa.