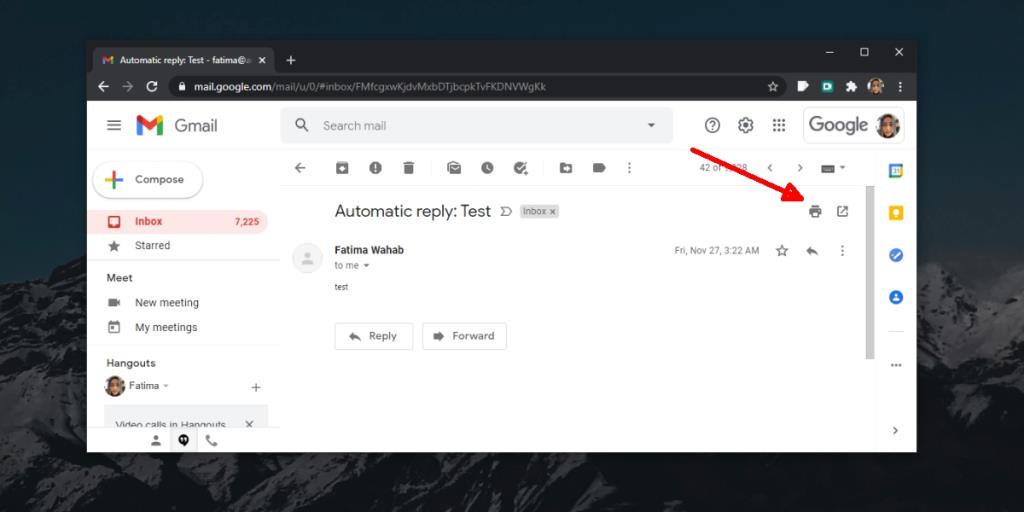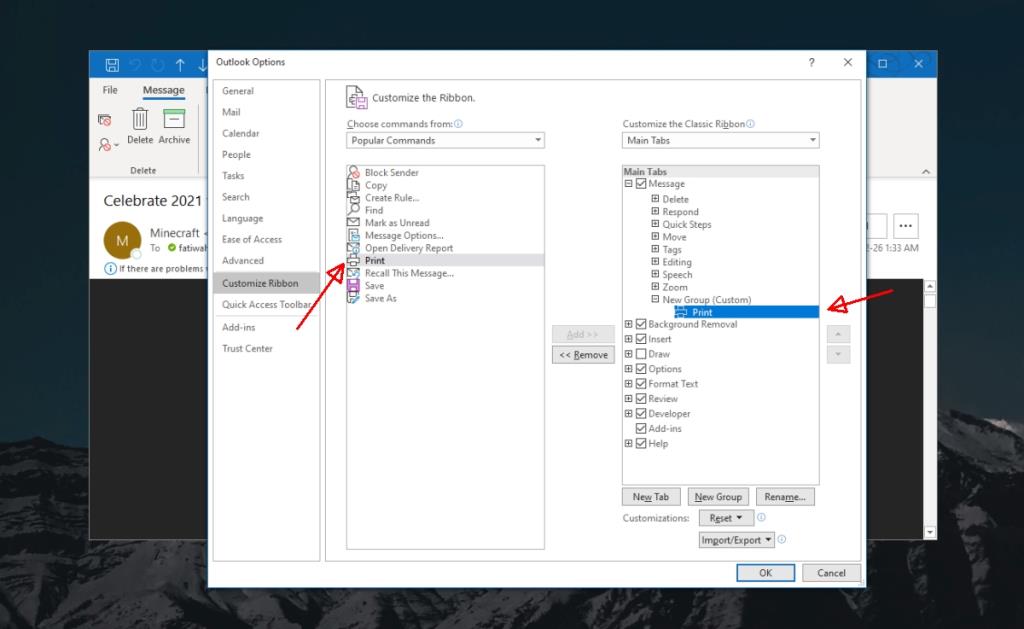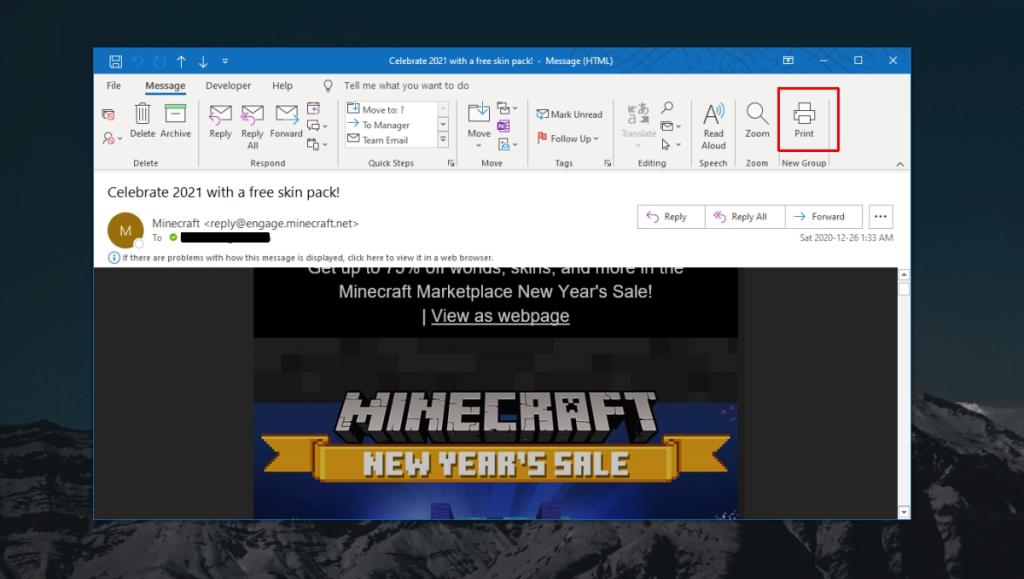Email nhanh hơn thư truyền thống và bạn có thể nhận email ở bất kỳ đâu. Bạn không bị ràng buộc bởi một địa chỉ thực và bạn có thể đính kèm bất cứ thứ gì vào thư.
Email trực tuyến có nghĩa là bạn phải chuyển tiếp một tin nhắn nếu bạn muốn chia sẻ nó. Bạn cũng có thể chụp ảnh màn hình nhưng đó thực sự không phải là cách tốt nhất để chia sẻ email.
In email trên Windows 10
Email nhanh hơn và thuận tiện hơn để sử dụng nhưng nó cũng giảm lãng phí giấy vì tất cả đều là dạng kỹ thuật số. Điều đó nói rằng, luôn có những dịp hiếm hoi khi bạn phải in một email.
Email là một tệp văn bản rất cơ bản ở cốt lõi của nó để bạn có thể in nó một cách dễ dàng. Điều duy nhất bạn cần là chính email và một máy in được thiết lập để in nó từ đó. Tất cả các ứng dụng email đều có một tùy chọn để in email.
In email từ Gmail
Nếu sử dụng Gmail, bạn có thể truy cập thư trong trình duyệt của mình và in trực tiếp. Máy in phải được thiết lập trước khi sử dụng.
- Truy cập Gmail và chọn thư bạn muốn in.
- Nhấp vào biểu tượng máy in ở trên cùng.
- Hộp thoại in của trình duyệt của bạn sẽ mở ra.
- Chọn máy in của bạn và nhấp vào In.
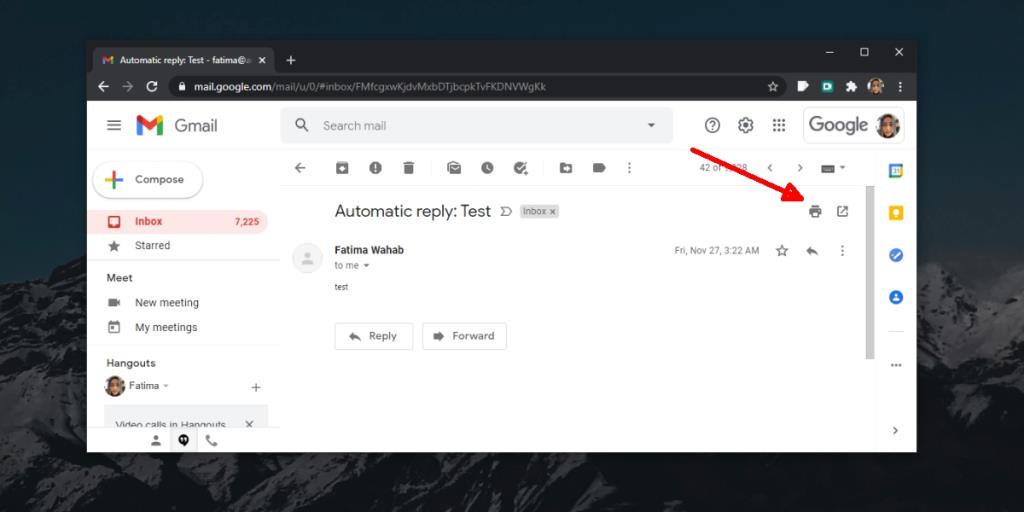
In email từ Outlook
Outlook không bật nút In cho thư theo mặc định nhưng việc thêm nó rất dễ dàng và luôn có phím tắt in mà bạn có thể sử dụng.
- Mở Outlook.
- Đi tới Tệp> Tùy chọn.
- Chọn tab Tùy chỉnh ruy-băng.
- Chọn một nhóm trong cột bên trái và nhấp vào nút Nhóm mới.
- Trong cột bên phải, chọn In và nhấp vào Thêm.
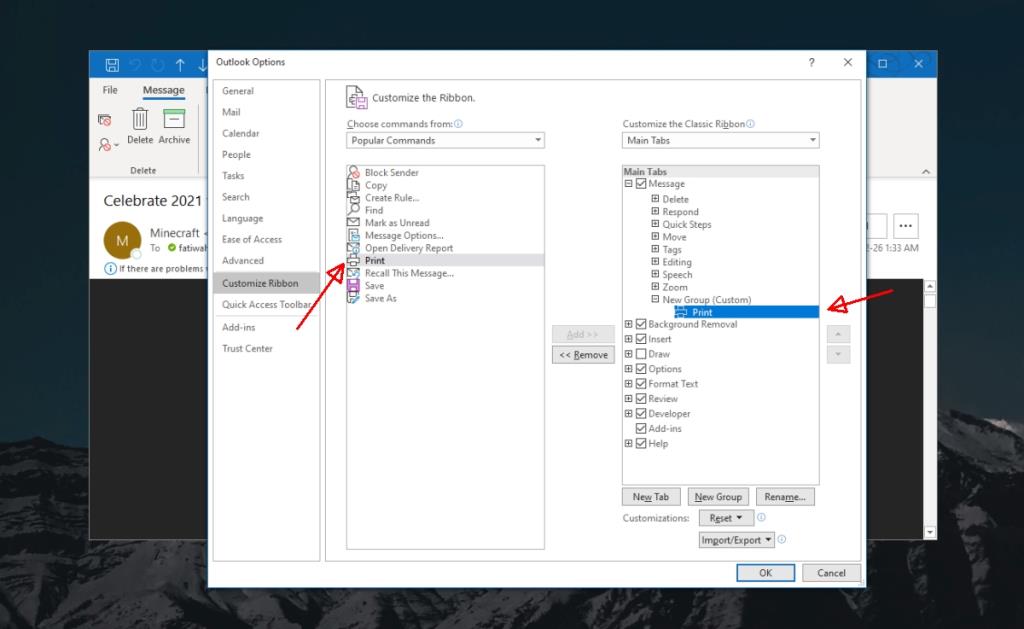
- Quay lại Outlook và bấm đúp vào email bạn muốn in.
- Nhấp vào nút In.
- Chọn một máy in và nhấp vào In.
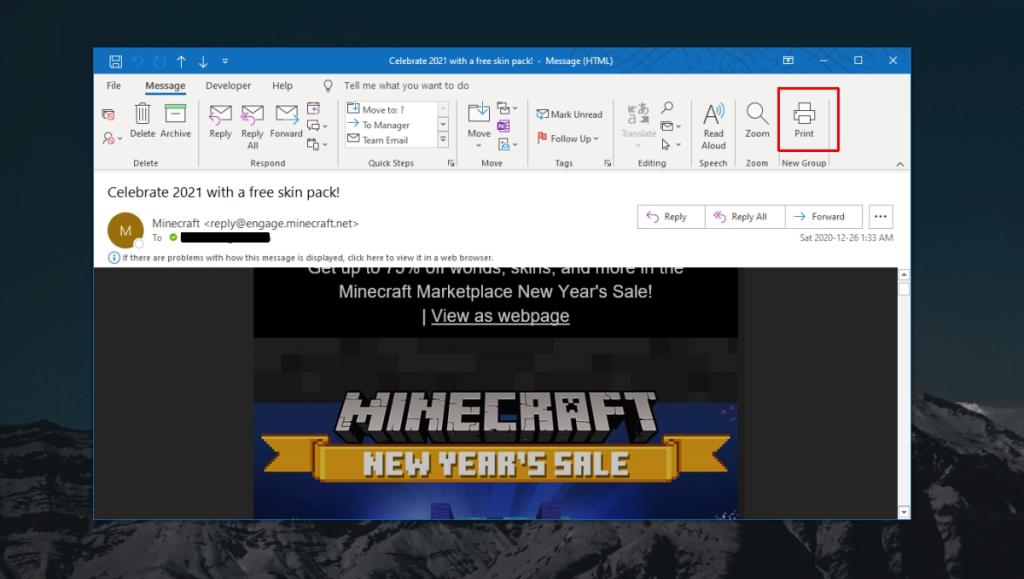
Các dịch vụ email khác và ứng dụng email
Tất cả các dịch vụ email và ứng dụng email đều có tùy chọn in; Gmail, Yahoo, Thunderbird, Mail dành cho Windows 10, v.v., đều có thể được sử dụng để in email. Đối với dịch vụ email mà bạn truy cập qua trình duyệt, bạn có thể chọn nút in trên giao diện người dùng hoặc nhấn Ctrl + P để mở hộp thoại in của trình duyệt.
Để in từ email trên máy tính để bàn, phím tắt Ctrl + P tương tự sẽ hoạt động mặc dù cũng sẽ có một nút chuyên dụng để mở hộp thoại in.
Bạn cũng có thể chuyển đổi email thành PDF và in nó .
Sự kết luận
In email không phải là điều bạn nên làm thường xuyên. Đó là một sự lãng phí giấy và có hại cho môi trường. Chỉ in email khi bạn không còn lựa chọn nào khác hoặc thực sự cần thiết.