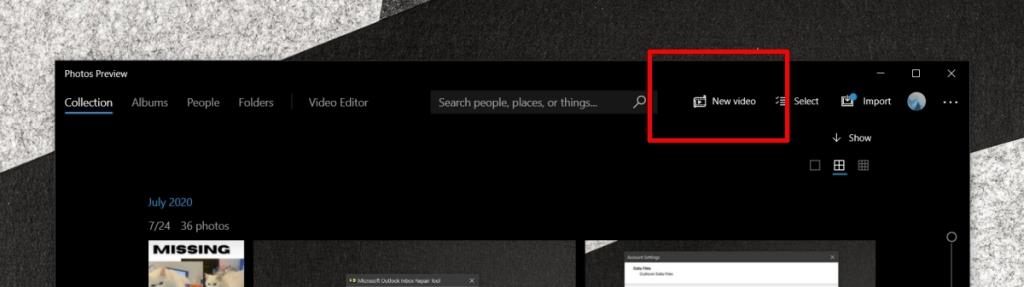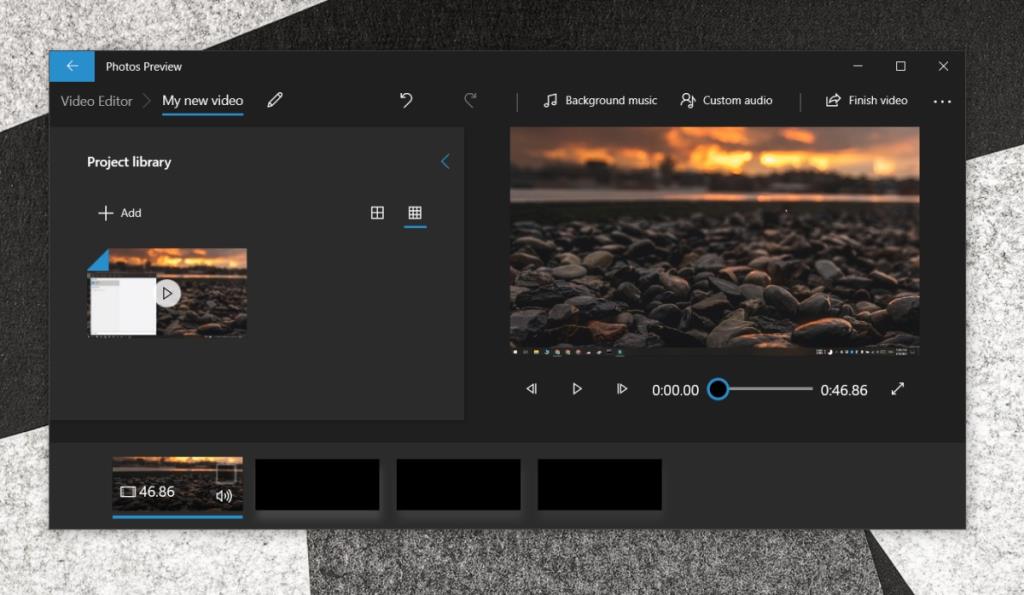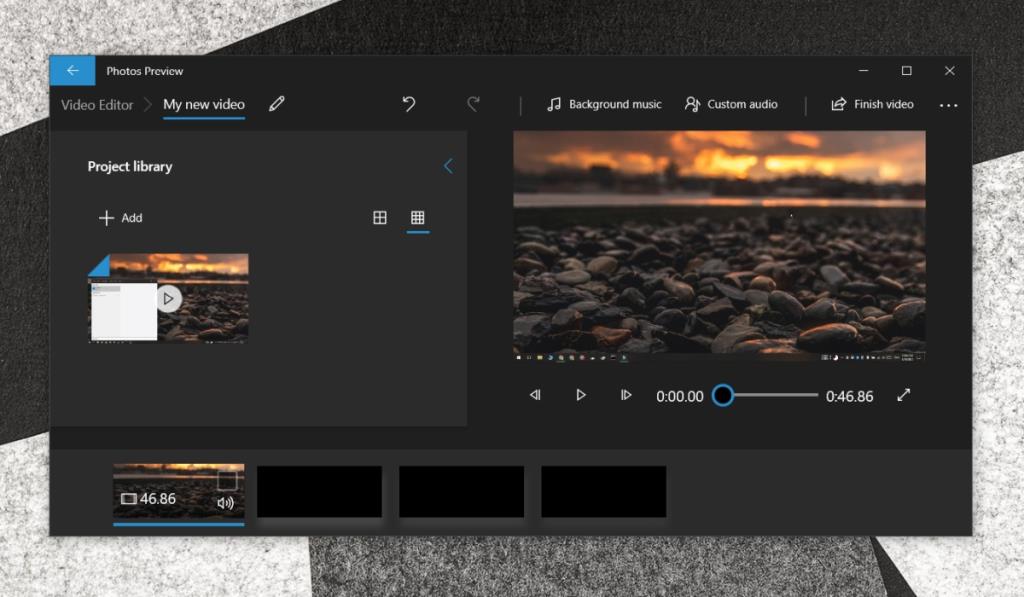Việc kết hợp hai loại tệp khác nhau thành một tệp không dễ dàng nếu bạn đang xử lý các tệp phương tiện. Việc kết hợp hình ảnh có thể được thực hiện bằng một trình chỉnh sửa hình ảnh trung bình nhưng nếu bạn cần kết hợp âm thanh và video, bạn cần một trình chỉnh sửa video cho công việc. Nếu âm thanh có cùng độ dài với video, tức là bạn không cần chỉnh sửa gì cả, công việc sẽ dễ dàng hơn. Nếu âm thanh cần được chỉnh sửa thành một phần cụ thể của video, nó sẽ phức tạp hơn.
Kết hợp âm thanh và video trên Windows 10
Windows 10 đi kèm với một trình chỉnh sửa video ngay lập tức và để chỉnh sửa cơ bản và kết hợp các tệp, nó thực hiện công việc. Nó sẽ có thể xuất video với chất lượng cao.
- Mở kho Ảnh trên Windows 10.
- Nhấp vào nút Video mới ở trên cùng.
- Chọn 'Dự án video mới' từ menu.
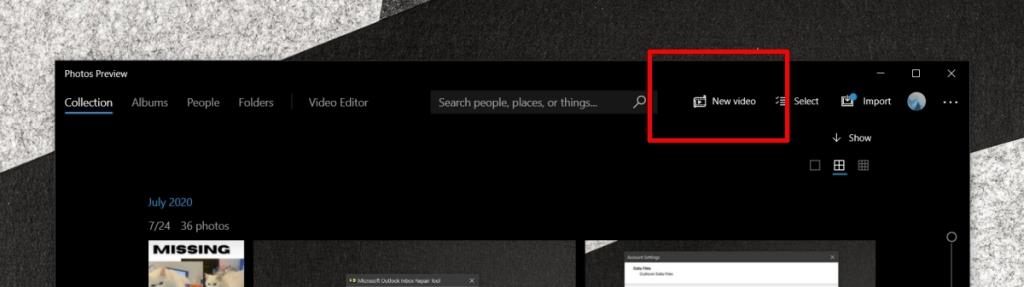
- Đặt tên cho dự án của bạn.
- Nhấp vào nút 'Thêm' ở bên trái và chọn video mà bạn muốn thêm âm thanh vào.
- Khi video đã được thêm, hãy kéo và thả video đó vào dòng thời gian.
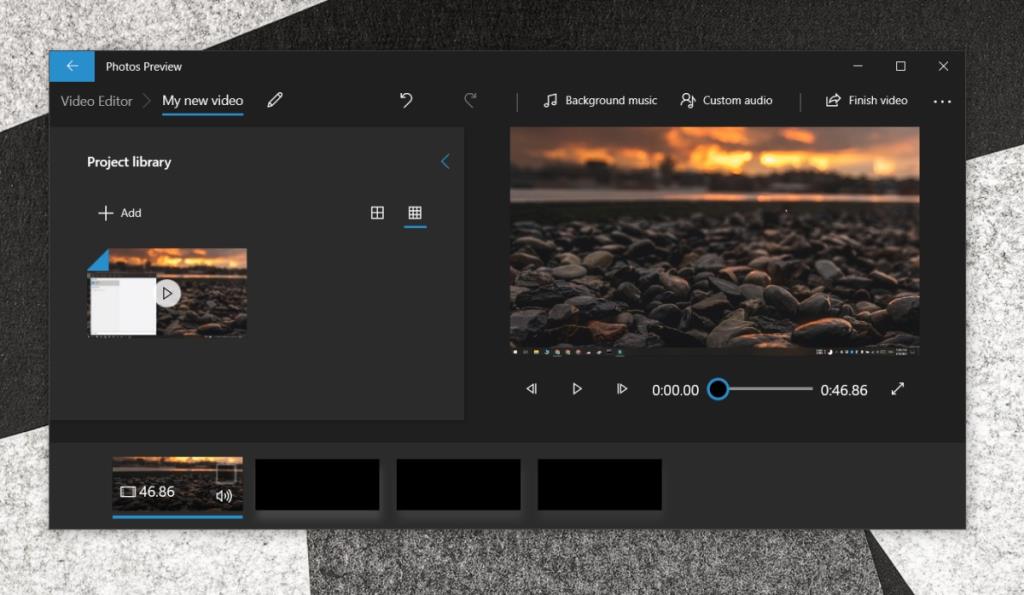
- Nhấp vào nút 'Âm thanh tùy chỉnh'.
- Chọn tệp âm thanh mà bạn muốn thêm vào video, tức là kết hợp với tệp đó.
- Sử dụng thanh trượt để chọn thời điểm (trong video) âm thanh sẽ bắt đầu phát và thời điểm dừng.
- Bạn có thể thêm các tệp âm thanh khác bằng cách nhấp vào nút 'Thêm'. Mỗi tệp âm thanh có thể được định vị riêng lẻ.
- Nhấp vào 'Hoàn tất' sau khi bạn định vị âm thanh.
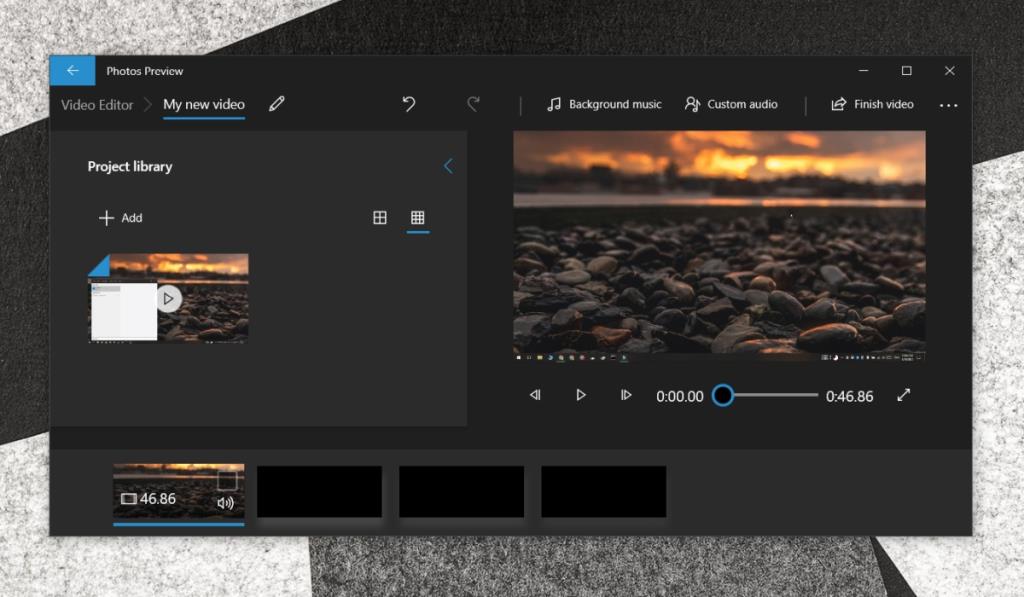
- Thực hiện bất kỳ chỉnh sửa nào khác đối với video mà bạn muốn. Để xuất nó, hãy nhấp vào nút Kết thúc Video.
- Chọn chất lượng đầu ra.
- Nhấp vào Xuất.
Chỉnh sửa âm thanh
Trình chỉnh sửa video trong ứng dụng Ảnh không cho phép bạn chỉnh sửa tệp âm thanh. Nếu bạn cần chỉnh sửa, tức là cắt và hợp nhất các đoạn âm thanh trước khi chúng có thể được thêm vào video và bạn đang tìm kiếm một giải pháp miễn phí, bạn có thể sử dụng Audacity . Nếu không muốn tải xuống và cài đặt ứng dụng, bạn có thể chỉnh sửa âm thanh trong trình duyệt của mình .
Sự kết luận
Trình chỉnh sửa video trong ứng dụng Ảnh có vẻ đủ nhưng nó là cơ bản. Một trình chỉnh sửa video tốt sẽ cho phép bạn chỉnh sửa các tệp âm thanh và video cùng nhau trên nhiều mốc thời gian. Nó cho phép cắt âm thanh cùng với video, nếu bạn có một bản ghi âm dài và một video dài, thì việc chỉnh sửa sẽ dễ dàng hơn. Nếu bạn thấy mình thường xuyên phải kết hợp các tệp âm thanh và video, bạn có thể sẽ cần mua một ứng dụng cho công việc.