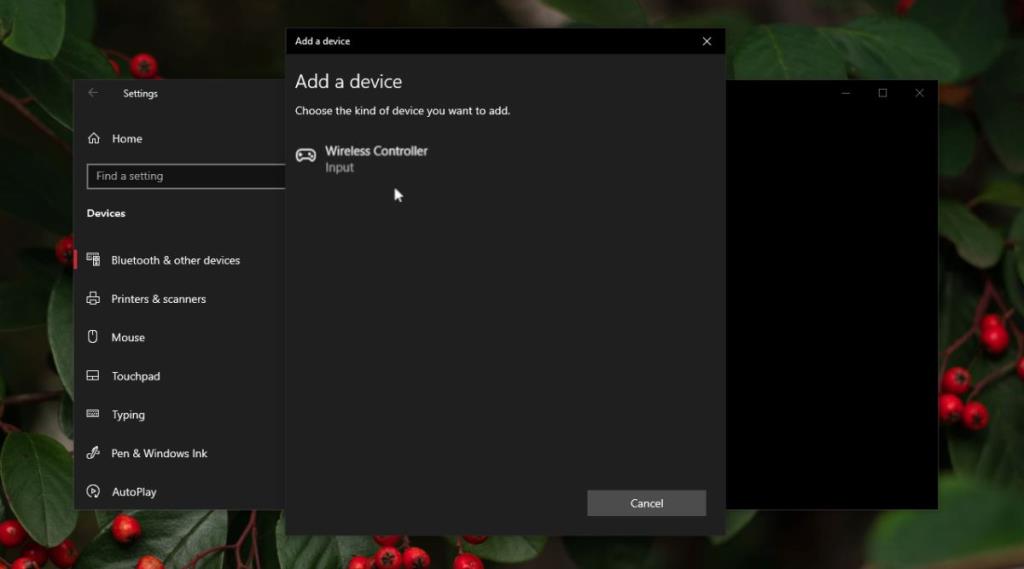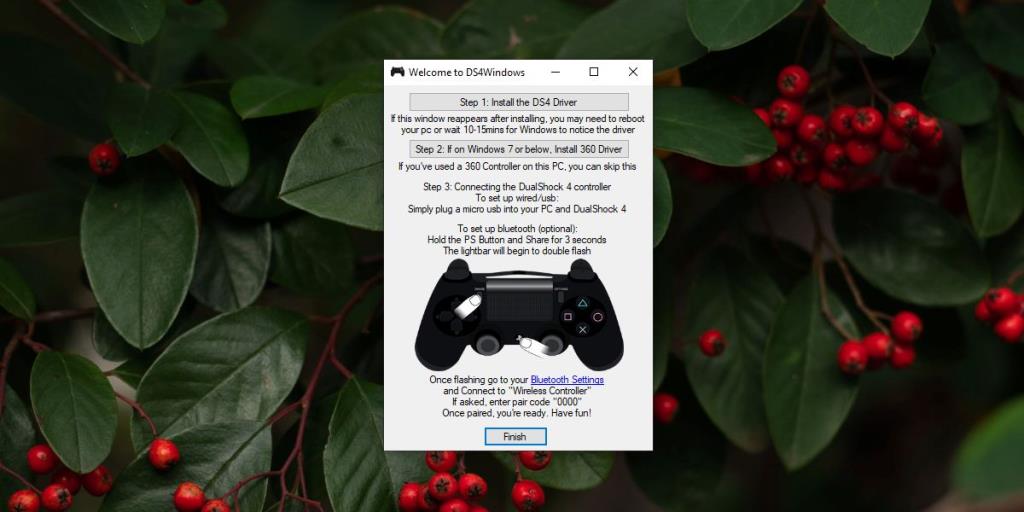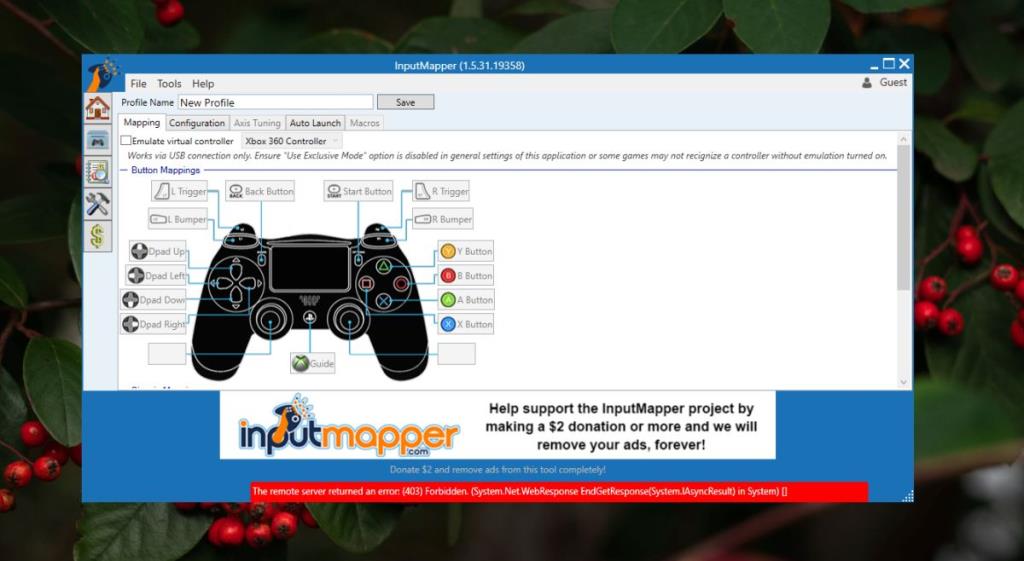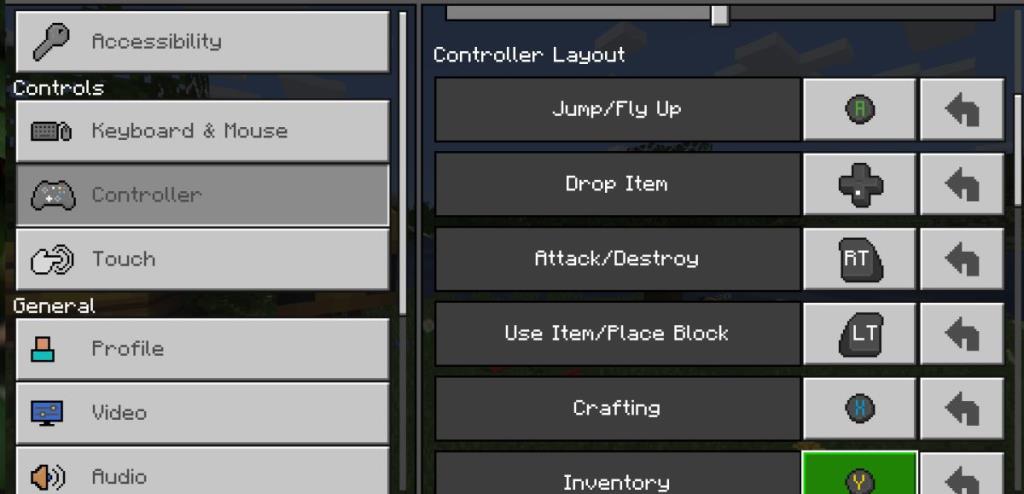Chơi game trên PC không có nghĩa là bạn buộc phải sử dụng bàn phím. Hệ thống Windows 10 hỗ trợ bộ điều khiển trò chơi, nhưng bạn sẽ thấy hầu hết người dùng thích bộ điều khiển Xbox vì khả năng tương thích không phải là vấn đề. Điều đó nói rằng, vẫn có những người chơi thích sử dụng bộ điều khiển PlayStation hơn Xbox.
Đó có thể là vấn đề lựa chọn cá nhân, hoặc có thể chỉ là những gì họ có trong tay. Về mặt kết nối, bộ điều khiển PlayStation kết nối với máy Windows 10 gần như dễ dàng như bộ điều khiển Xbox, nhưng có một vài trường hợp ngoại lệ.
Kết nối bộ điều khiển PS4 với Windows 10
Bộ điều khiển PS4 có cả kiểu có dây và không dây và cả hai đều có thể được sử dụng trên hệ thống Windows 10.
1. Kết nối qua cổng USB
Windows 10 có hỗ trợ riêng cho Bộ điều khiển DualShock có dây và các loại bộ điều khiển PS 4 và PS3 khác.
- Kết nối bộ điều khiển với hệ thống của bạn qua cổng USB .
- Chờ Windows 10 phát hiện thiết bị và cài đặt trình điều khiển cho thiết bị .
- Bạn sẽ thấy lời nhắc cho biết thiết bị đã sẵn sàng . Mở một trò chơi và bắt đầu chơi.
2. Kết nối qua Windows 10 Bluetooth
Bộ điều khiển PS4 không dây có thể kết nối với hệ thống Windows 10 qua Bluetooth.
- Mở ứng dụng Cài đặt và đi tới Thiết bị> Bluetooth .
- Đảm bảo rằng Bluetooth được Bật .
- Nhấp vào nút 'Thêm Bluetooth hoặc thiết bị khác' .
- Trong menu, nhấp vào Bluetooth .
- Đảm bảo bộ điều khiển được Bật và nhấn các nút PlayStation + Chia sẻ cùng nhau để vào chế độ ghép nối.
- Bộ điều khiển sẽ xuất hiện trong menu trên hệ thống Windows 10 của bạn. Cho phép nó kết nối.
- Sau khi kết nối, bạn có thể bắt đầu sử dụng nó để chơi trò chơi .
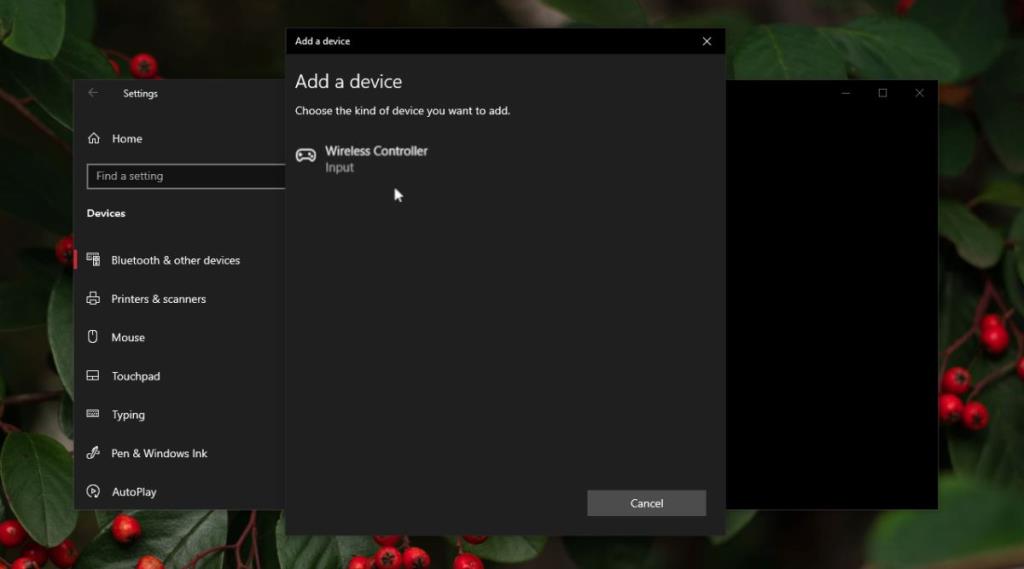
3. Kết nối với DS4Windows
Bộ điều khiển PS4, dù là có dây hay không dây, phải có thể kết nối với hệ thống qua cổng USB gốc hoặc qua Bluetooth; tuy nhiên, sẽ luôn có ngoại lệ. Nếu bạn có bộ điều khiển PS4 không kết nối được, hãy sử dụng một ứng dụng có tên là DS4Windows.
- Đảm bảo rằng bộ điều khiển KHÔNG được kết nối với hệ thống.
- Tải xuống và chạy DS4Windows .
- Giải nén thư mục và chạy tệp DS4Windows.exe .
- Chọn nơi bạn muốn lưu cấu hình Tệp chương trình hoặc Dữ liệu ứng dụng.
- Nhấp vào 'Cài đặt Trình điều khiển DS4' .
- Cho phép trình điều khiển cài đặt và khởi động lại hệ thống .
- Chạy ứng dụng và kết nối bộ điều khiển (nếu nó có dây) hoặc nhấn và giữ PS4 và nút Chia sẻ (nếu nó không dây).
- Chuyển đến tab Bộ điều khiển trong ứng dụng và nó sẽ hiển thị bộ điều khiển. Bây giờ bạn có thể sử dụng nó để chơi trò chơi .
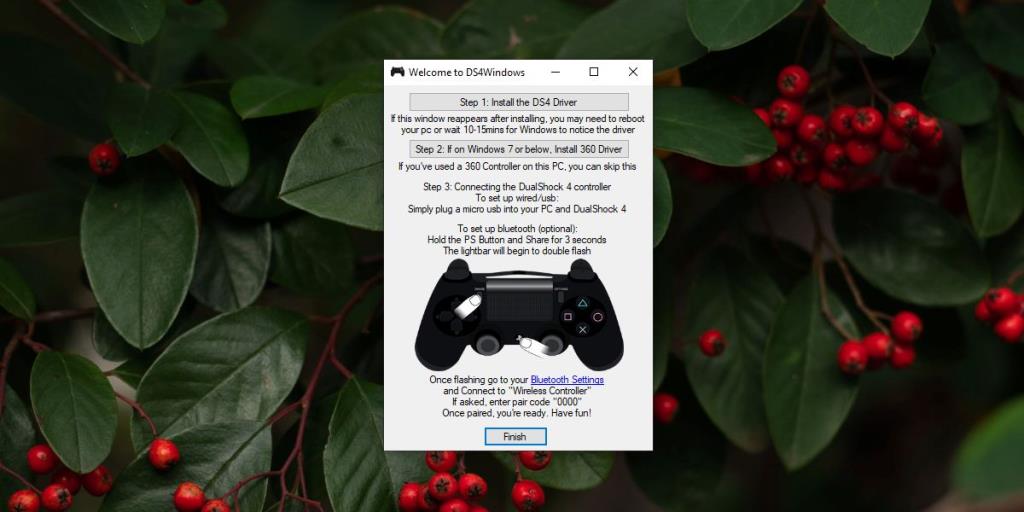
4. Kết nối với InputMapper
DS4 Windows sẽ có thể kết nối bộ điều khiển PS4, nhưng một lần nữa có thể có ngoại lệ. Trong trường hợp đó, bạn có thể thử một ứng dụng khác.
- Tải xuống và cài đặt InputMapper .
- Chạy ứng dụng và cho phép nó cài đặt trình điều khiển có tên 'Thiết bị hệ thống Scarlet.Crush Productions' .
- Sau khi cài đặt, hãy kết nối bộ điều khiển với hệ thống của bạn qua Bluetooth hoặc cổng USB, bất kỳ loại nào bạn có.
- Mở ứng dụng InputMapper và bộ điều khiển sẽ xuất hiện trong đó . Bạn có thể định cấu hình bộ điều khiển trong ứng dụng hoặc bạn có thể thực hiện điều đó trong trò chơi mà bạn chơi.
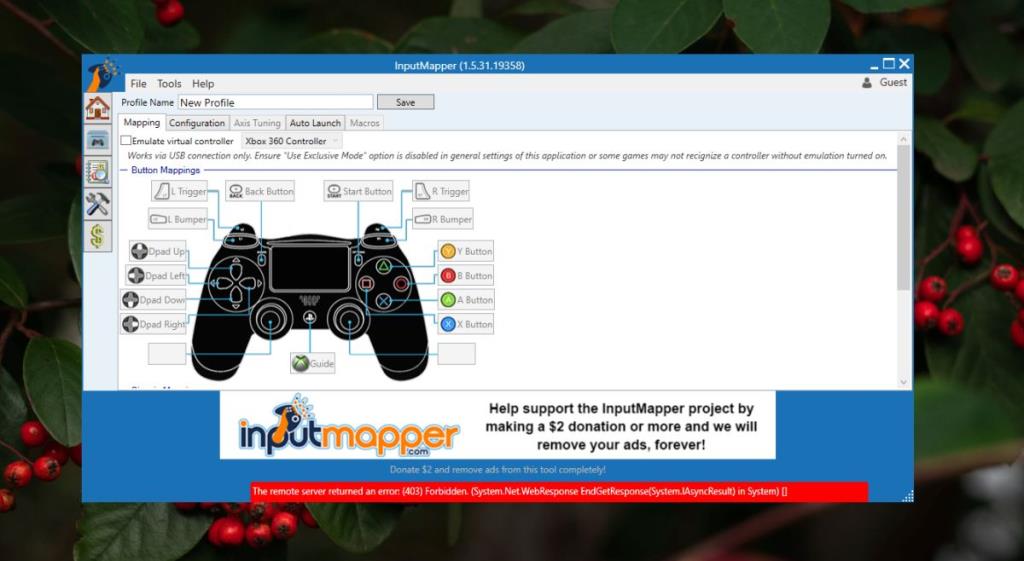
Định cấu hình bộ điều khiển trong trò chơi
Các phương pháp trên kết nối bộ điều khiển PS4 với hệ thống Windows 10. Sau khi kết nối, bạn có thể phải tùy chỉnh cách nó hoạt động trong trò chơi. Vì đây là bộ điều khiển PS4 nên tất cả các nút có thể không hoạt động giống nhau trong tất cả các trò chơi.
Để thay đổi / kiểm tra cách bộ điều khiển hoạt động trong trò chơi, hãy làm theo các bước bên dưới.
- Đảm bảo bộ điều khiển được kết nối với hệ thống.
- Mở trò chơi bạn muốn chơi bằng bộ điều khiển và đi tới cài đặt của nó .
- Tìm cài đặt bộ điều khiển . Những điều này khác nhau dựa trên cài đặt riêng của mỗi trò chơi. Nếu bạn không thể tìm thấy cài đặt bộ điều khiển cho một trò chơi, hãy Google cho biết chúng ở đâu.
- Trên màn hình cài đặt Bộ điều khiển trong trò chơi, hãy xem qua chức năng của từng nút và thay đổi nó nếu bạn cần. Đảm bảo rằng bạn lưu các cấu hình.
- Lặp lại điều này cho tất cả các trò chơi mà bạn muốn chơi.
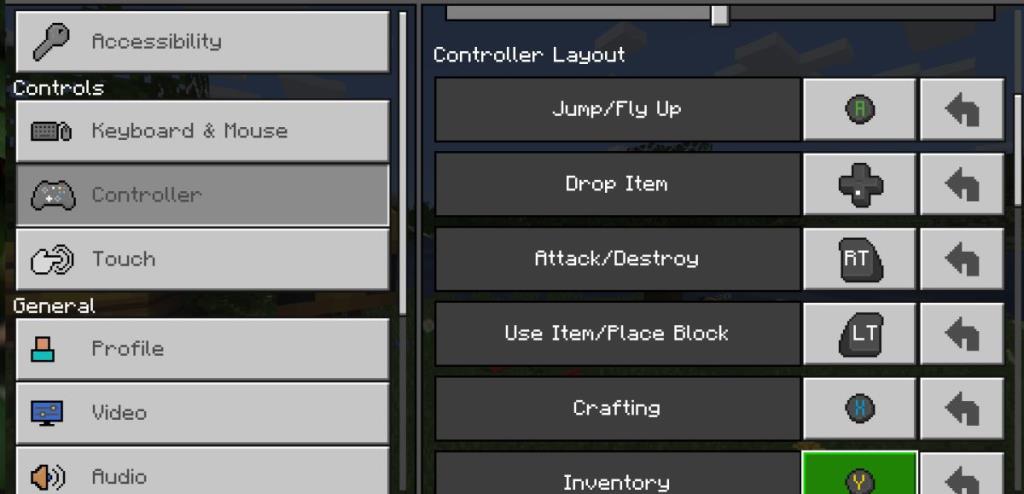
Hỗ trợ trò chơi & bộ điều khiển
Trò chơi PC thường có hỗ trợ bộ điều khiển. Không quan trọng nếu một tựa game đã được phát hành cho nền tảng console hay chưa. Nó vẫn sẽ có hỗ trợ cho một bộ điều khiển.
Các trò chơi cũ hơn có thể không có hỗ trợ hoặc chúng có thể không hỗ trợ bộ điều khiển mới nhất, nhưng các trò chơi như vậy sẽ là một tập hợp con rất nhỏ của các trò chơi có sẵn.
Đối với các trò chơi không hỗ trợ bộ điều khiển, bạn có thể sử dụng InputMapper để ánh xạ các phím của bộ điều khiển tới các nút bàn phím cụ thể điều khiển trò chơi. InputMapper hỗ trợ nhiều cấu hình, vì vậy điều này sẽ đủ dễ dàng để thực hiện cho các trò chơi khác nhau.
Kết quả sẽ khác nhau dựa trên trò chơi và độ tuổi của trò chơi. Nếu bạn đang sử dụng trình giả lập để chơi trò chơi, tốt nhất bạn nên định cấu hình bộ điều khiển trong trình giả lập thay vì sử dụng InputMapper.
Sự kết luận
Bộ điều khiển PS4 có phần độc quyền. Không thể khiến chúng hoạt động với hệ thống Windows 10 và trong nhiều trường hợp, các tùy chọn cổng USB và Bluetooth tích hợp sẽ thực hiện công việc.
Khi bạn gặp sự cố, ứng dụng Windows DS4 sẽ giúp bạn ghi đè các hạn chế mà bộ điều khiển có.