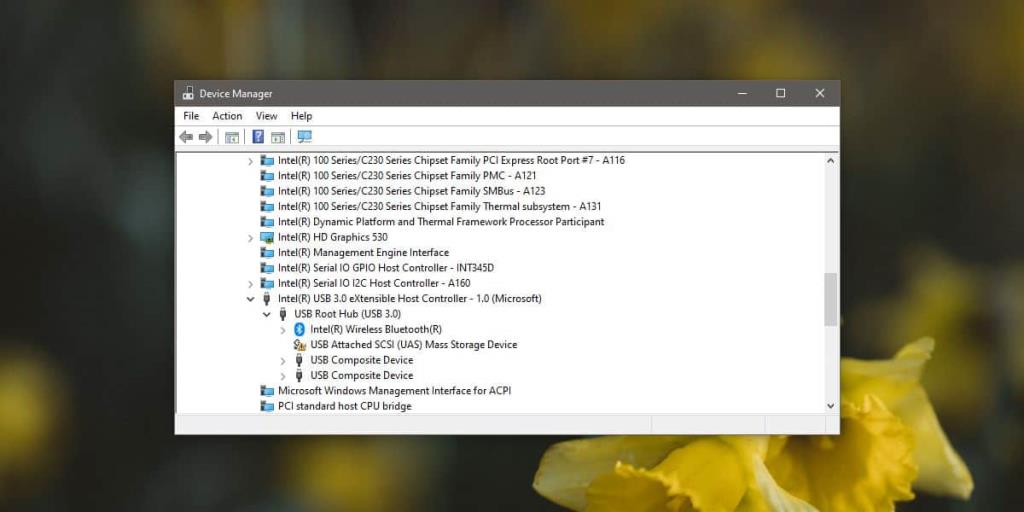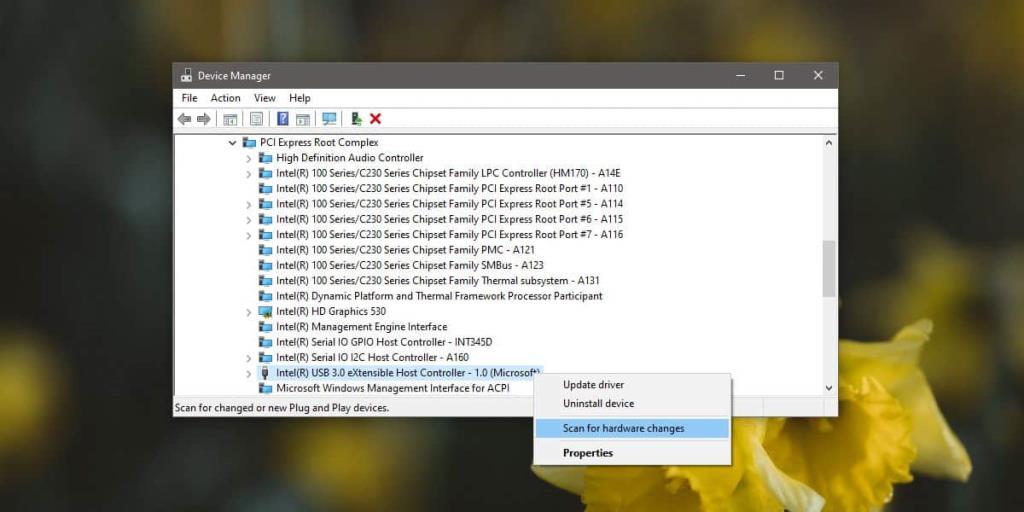Bạn có thể ngắt kết nối hoặc đẩy ổ USB hoặc ổ đĩa ngoài khỏi Windows 10 . Không có nút vật lý cho công việc. Thay vào đó, bạn phải nhấp chuột phải vào ổ đĩa và chọn Eject từ menu ngữ cảnh hoặc sử dụng khay hệ thống để đẩy nó ra. Nếu bạn đã đẩy ổ đĩa ra và muốn truy cập lại nó, bạn có thể xóa nó khỏi hệ thống của mình và sau đó kết nối lại. Điều này sẽ nhắc hệ thống của bạn quét các thay đổi phần cứng và phát hiện ổ đĩa 'mới'. Điều này là tốt nếu bạn dễ dàng ngắt kết nối ổ đĩa, nhưng nếu khó tiếp cận, bạn có thể gắn lại ổ USB đã đẩy ra mà không cần tháo và kết nối lại. Đây là cách thực hiện.
Cảnh báo: Thủ thuật này có thể ngắt kết nối ngay lập tức tất cả các thiết bị được kết nối với hệ thống của bạn qua cổng USB. Nếu bạn vẫn có thể sử dụng hệ thống của mình mà không có chuột USB, chẳng hạn như qua bàn di chuột hoặc màn hình cảm ứng, bạn có thể sử dụng phương pháp này. Nếu không, bạn sẽ không thể tương tác với hệ thống của mình cho đến khi khởi động lại hoặc buộc nó phát hiện phần cứng mới.
Tháo ổ USB đã đẩy ra
Kết nối ổ USB và sau đó đẩy nó ra khỏi Windows 10. Mở Trình quản lý Thiết bị và đi tới Xem> Thiết bị theo kết nối. Trong chế độ xem thiết bị mới này, hãy tìm ổ đĩa của bạn. Nó sẽ có một biểu tượng dấu chấm than màu vàng trên đó. Tìm thiết bị mà nó được kết nối. Trong ảnh chụp màn hình bên dưới, thiết bị này đã được kết nối với PC qua USB Root Hub (USB 3.0). Nhấp chuột phải vào thiết bị và chọn 'Tắt thiết bị' từ menu ngữ cảnh. Nếu tùy chọn tắt bị thiếu, hãy sử dụng tùy chọn gỡ cài đặt thiết bị. Lưu ý về thiết bị mà nó là một nhóm phụ của nó. Trong ảnh chụp màn hình bên dưới, nó là một nhóm phụ của Bộ điều khiển điện tử Intel USB 3.0.
Chờ thiết bị được gỡ cài đặt. Tại thời điểm này, tất cả các thiết bị được kết nối với hệ thống của bạn qua cổng USB có thể ngừng hoạt động.
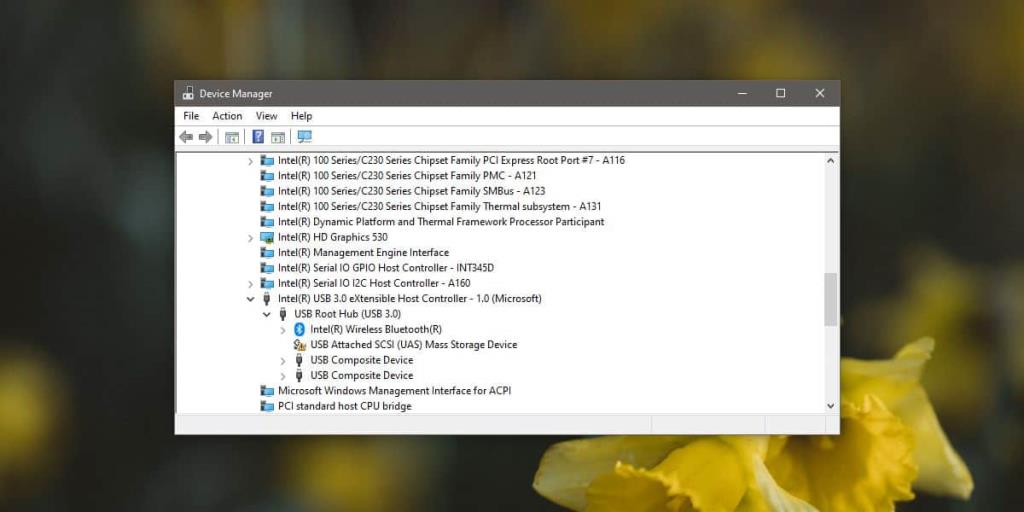
Trong Trình quản lý Thiết bị, nhấp chuột phải vào thiết bị mà thiết bị đã gỡ cài đặt được liệt kê trong (Bộ điều khiển Intel USB 3.0 eXtensible) và chọn 'Quét các thay đổi phần cứng'. Nó sẽ quét phần cứng và tự động kết nối tất cả các thiết bị USB trở lại hệ thống của bạn, bao gồm cả ổ đĩa mà bạn đã ngắt kết nối / đẩy ra.
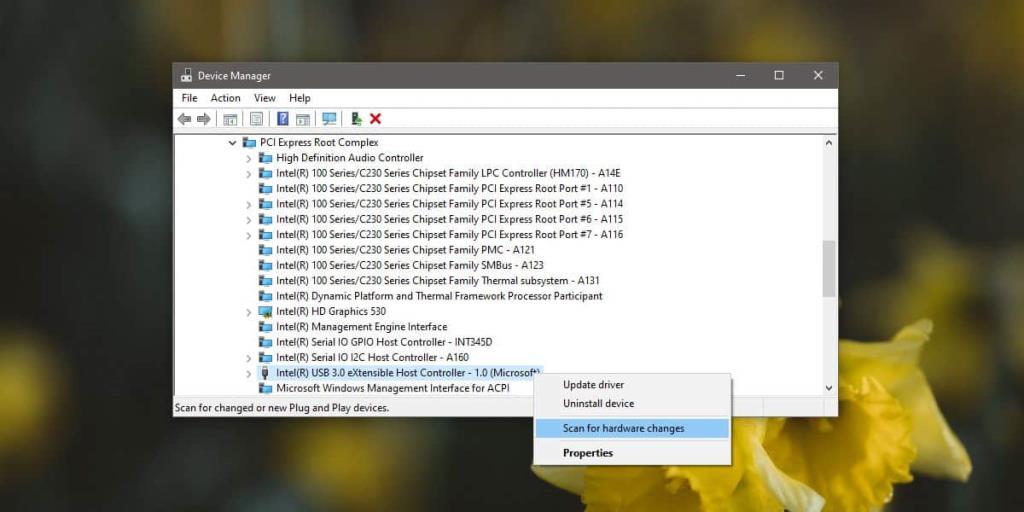
Đây là một cách khá tẻ nhạt để kết nối lại ổ USB đã đẩy ra, vì vậy bạn có thể chỉ muốn sử dụng nó khi không thể tháo ổ về mặt vật lý hoặc nếu nó quá phức tạp. Nếu bạn đang sử dụng máy tính để bàn thay vì máy tính xách tay, rất có thể bạn không thể sử dụng phương pháp này nếu chuột của bạn kết nối qua cổng USB. Trong một số trường hợp, tùy thuộc vào phần cứng mà bạn có, bạn có thể sử dụng chuột ngay cả sau khi vô hiệu hóa thiết bị USB mà ổ đó được kết nối nhưng điều đó thực sự phụ thuộc vào hệ thống và nếu không thì bạn không thể sử dụng chuột.