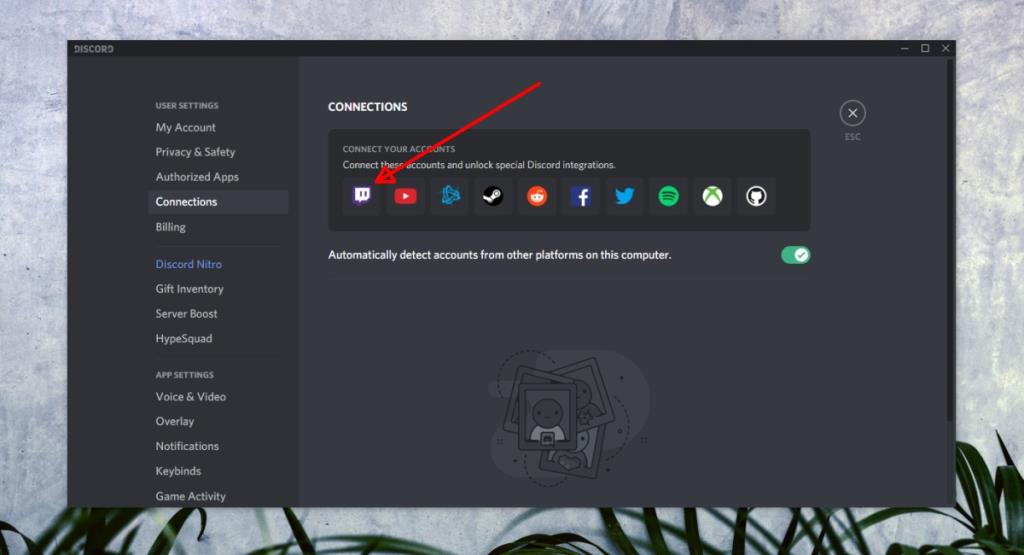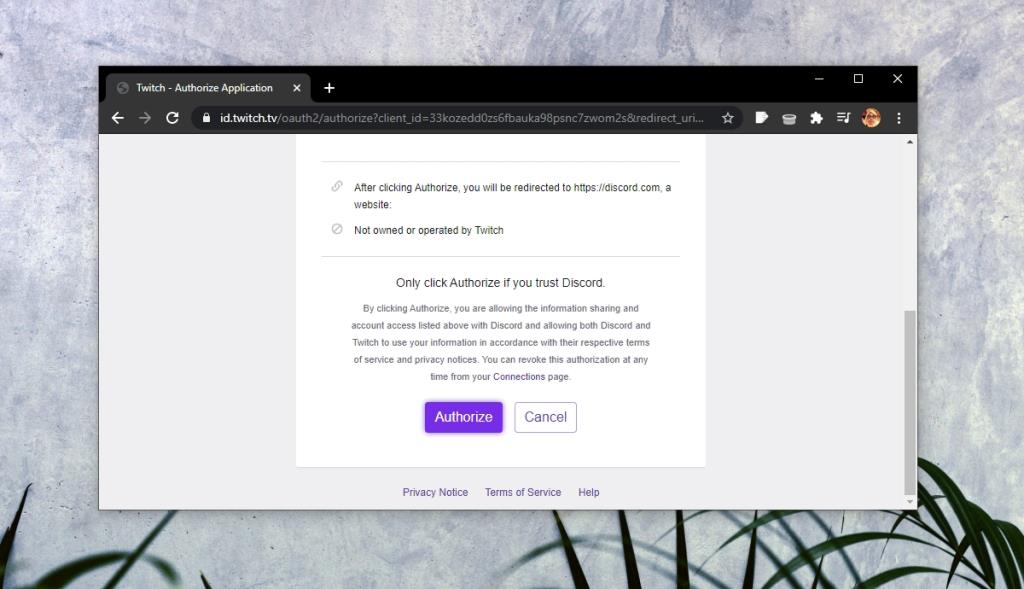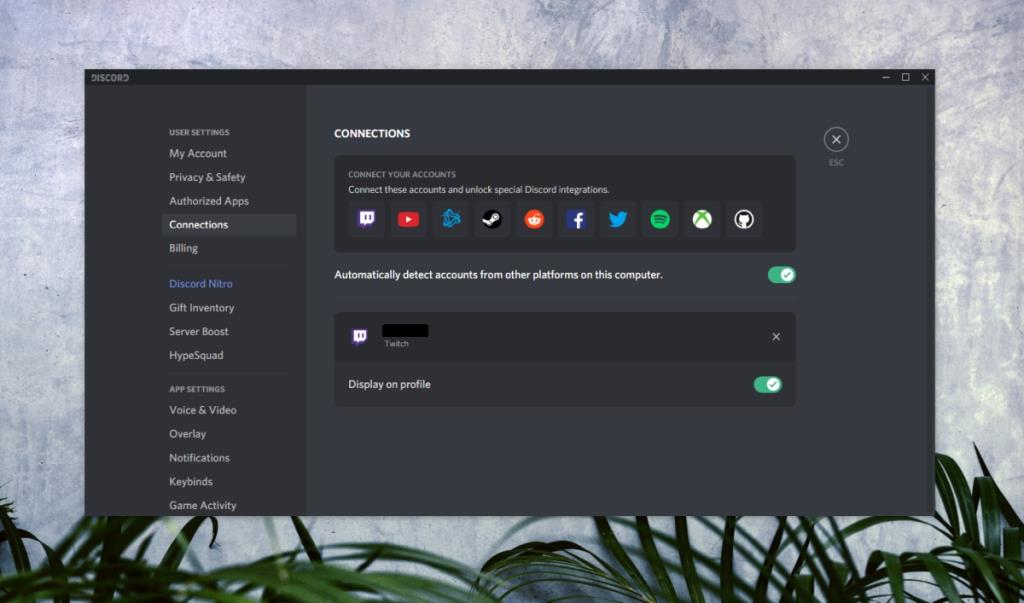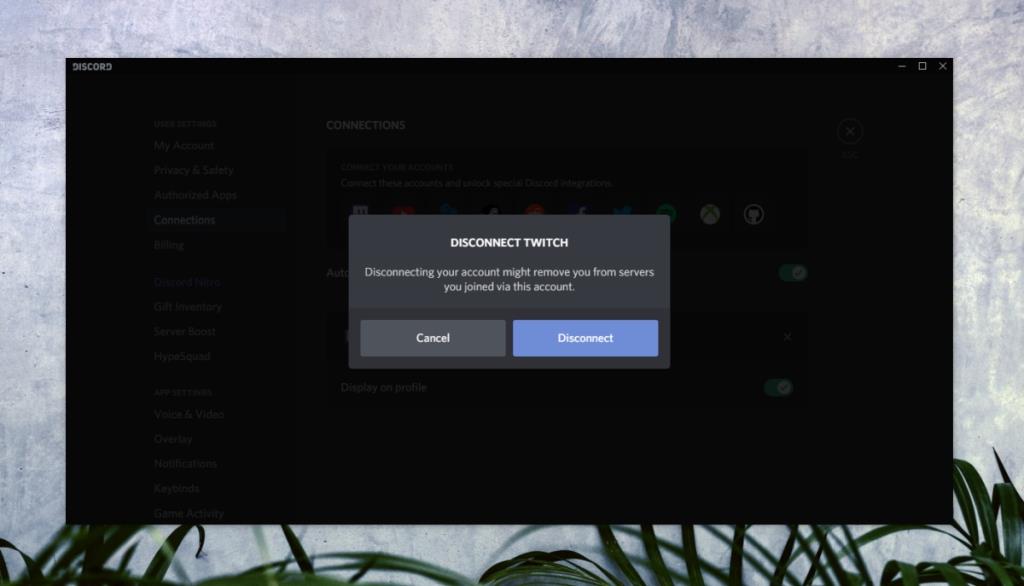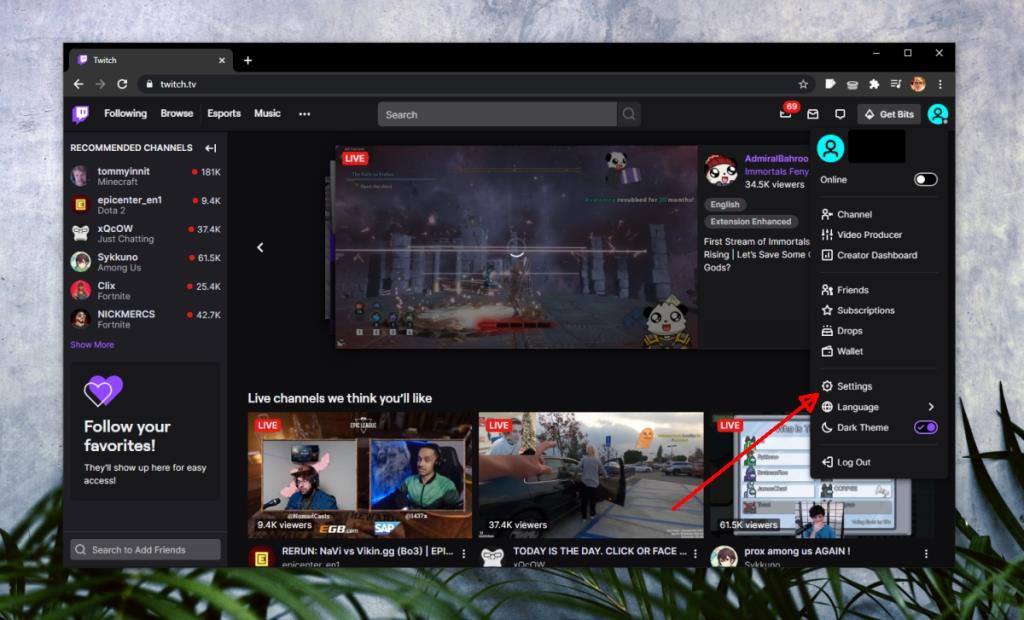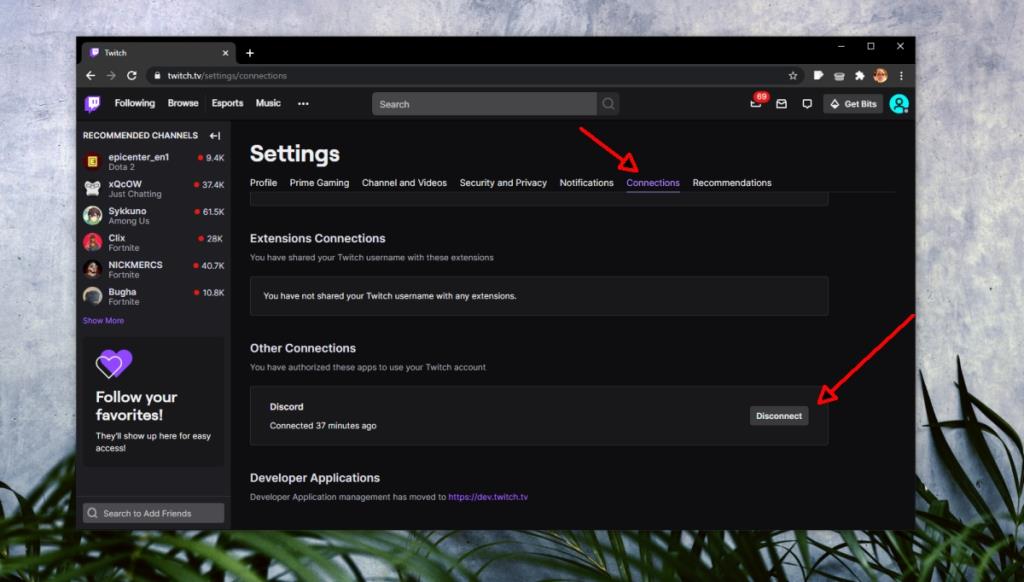Phần lớn cơ sở người dùng của Discord bao gồm các game thủ. Các công cụ của Discord, chưa kể đến các máy chủ của nó, đặc biệt hữu ích cho các game thủ nhưng ứng dụng này cũng tích hợp các ứng dụng và dịch vụ mà các game thủ có xu hướng sử dụng; Twitch, YouTube, Battle.net, Steam, v.v.
Rất nhiều người dùng Discord truyền phát trò chơi lên Twitch hoặc họ xem trò chơi trên Twitch. Trong cả hai trường hợp, kết nối tài khoản Twitch với Discord là hữu ích.
Kết nối Twitch với Discord
Bạn có thể kết nối Twitch với Discord từ trình duyệt hoặc từ ứng dụng Discord trên máy tính để bàn. Quá trình này ít nhiều giống nhau. Chúng ta sẽ xem xét cách kết nối Twitch với Discord từ máy tính để bàn, tuy nhiên, kết nối Twitch sẽ được thiết lập trong trình duyệt của bạn.
- Mở ứng dụng Discord trên màn hình của bạn.
- Đăng nhập vào Discord.
- Nhấp vào nút bánh răng cưa ở dưới cùng bên trái của cột bên trái.
- Trên màn hình Cài đặt người dùng , chuyển đến tab Kết nối .
- Nhấp vào biểu tượng Twitch.
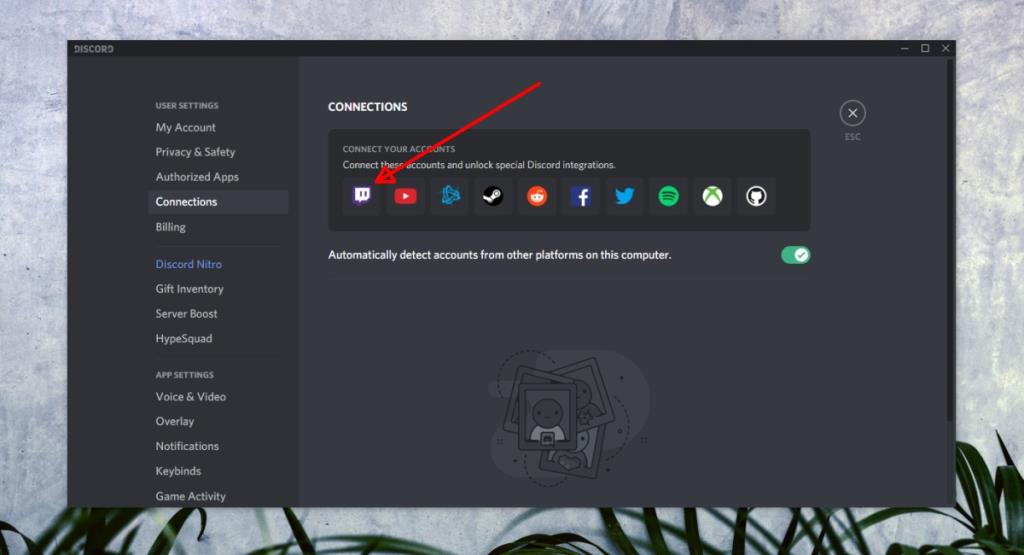
- Trình duyệt của bạn sẽ mở đến trang đăng nhập Twitch.
- Đăng nhập vào tài khoản Twitch của bạn (gợi ý: sử dụng tên người dùng của bạn).
- Cho phép Twitch kết nối với Discord.
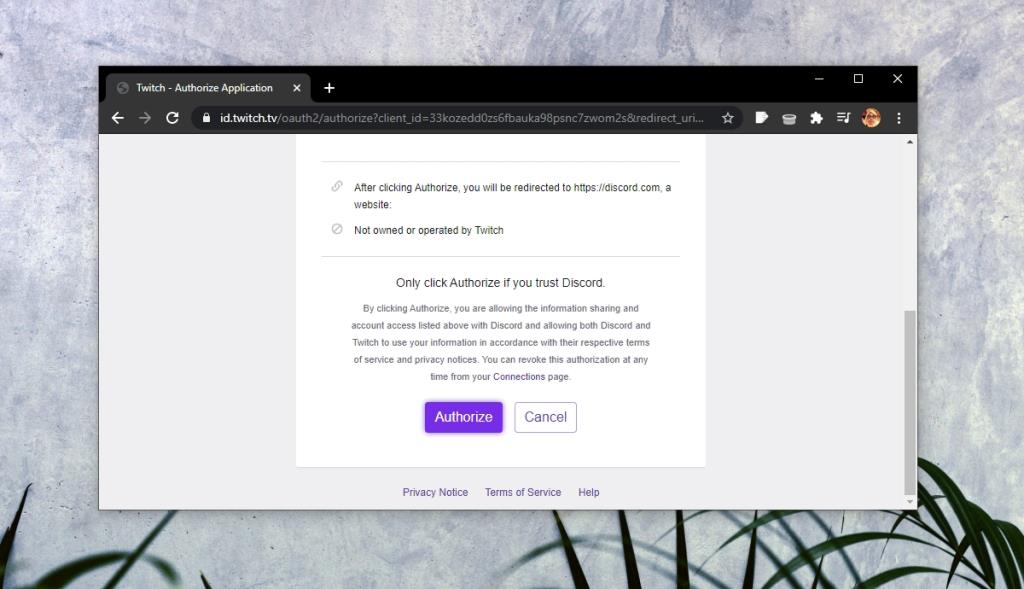
- Quay lại Twitch và nó sẽ được kết nối với Discord.
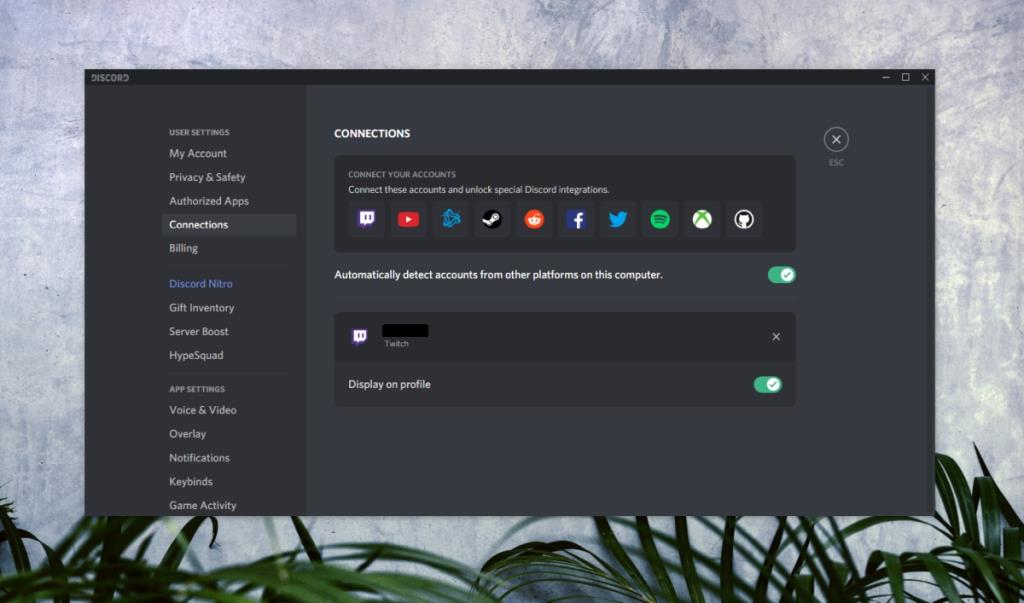
Ngắt kết nối Twitch khỏi Discord
Để ngắt kết nối Twitch khỏi Discord, hãy làm theo các bước sau.
- Mở Discord trên màn hình của bạn.
- Nhấp vào biểu tượng bánh răng cưa ở dưới cùng bên trái của cột bên trái.
- Trên màn hình Cài đặt người dùng , chuyển đến tab Đã kết nối.
- Nhấp vào nút đóng ở trên cùng bên phải của thẻ Twitch.
- Xác nhận rằng bạn muốn ngắt kết nối tài khoản và nó sẽ bị xóa.
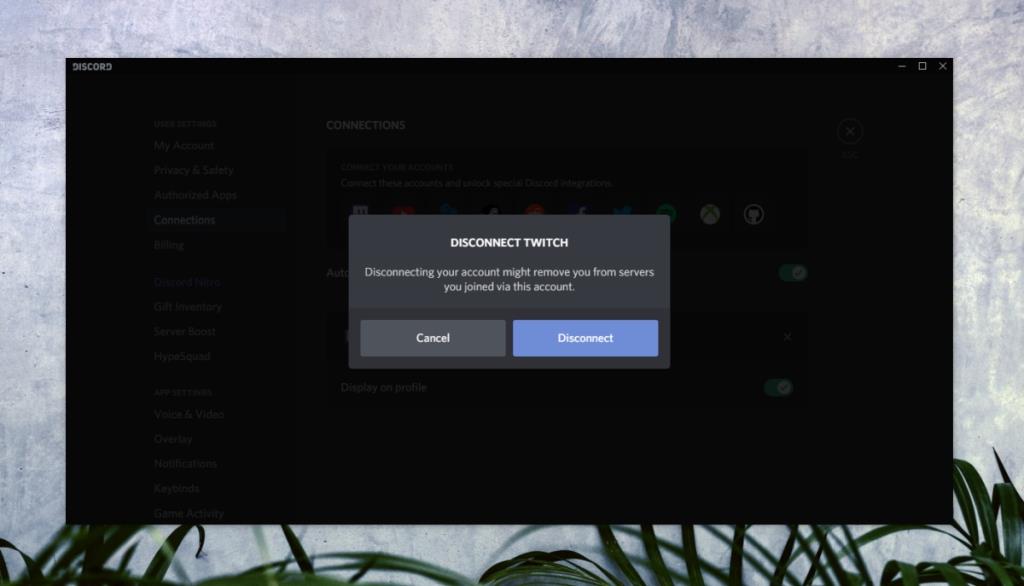
Ở trên sẽ chỉ ngắt kết nối Twitch khỏi ứng dụng Discord, tuy nhiên, Discord vẫn được kết nối với Twitch và đó là kết nối thứ hai mà bạn cần phải cắt.
- Truy cập Twitch trong trình duyệt của bạn.
- Đăng nhập vào tài khoản Twitch của bạn.
- Nhấp vào biểu tượng hồ sơ của bạn ở trên cùng bên phải và chọn Cài đặt từ menu.
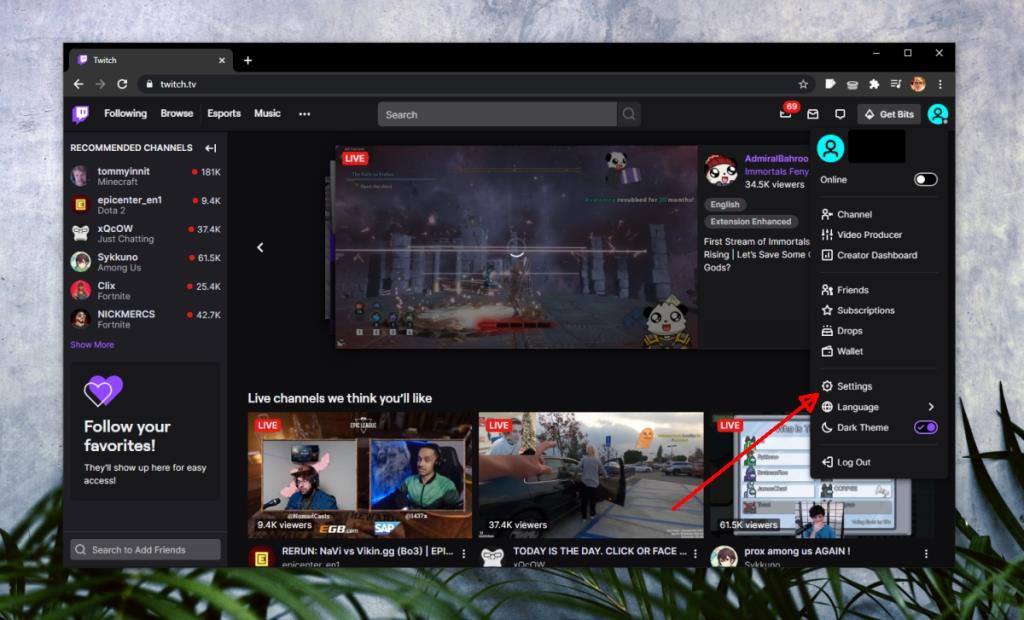
- Chuyển đến tab Kết nối.
- Cuộn xuống và nhấp vào Ngắt kết nối bên cạnh Bất hòa.
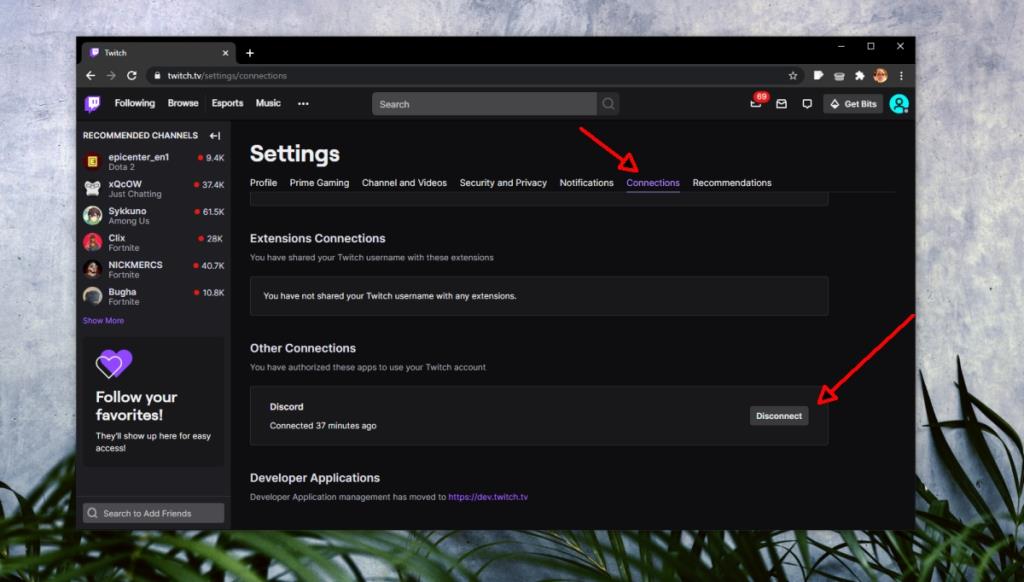
Sự kết luận
Khi bạn kết nối Twitch với Discord, người dùng sẽ có thể thấy tài khoản của bạn đã được kết nối nhưng bạn có thể tắt nó từ Cài đặt người dùng. Có một nút chuyển bên dưới Twitch trong tab Kết nối cho phép bạn ẩn tài khoản Twitch của mình với những người khác trên Discord. Nếu bạn đang tìm cách phát trực tiếp lên Twitch, bạn sẽ có thể làm như vậy trực tiếp với lớp phủ của Discord, tuy nhiên, hầu hết người dùng thích sử dụng OBS và điều đó phải được thiết lập trước.