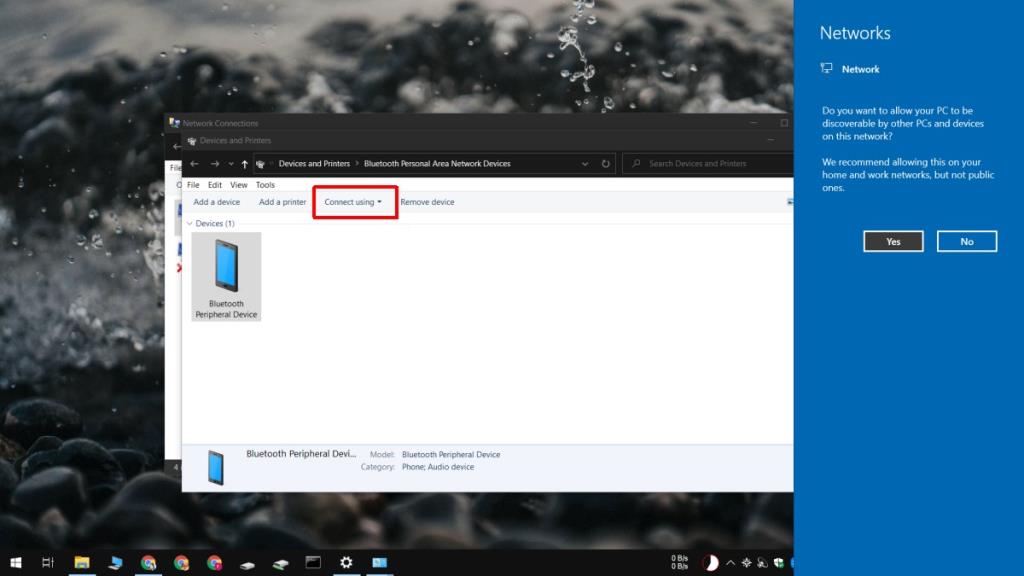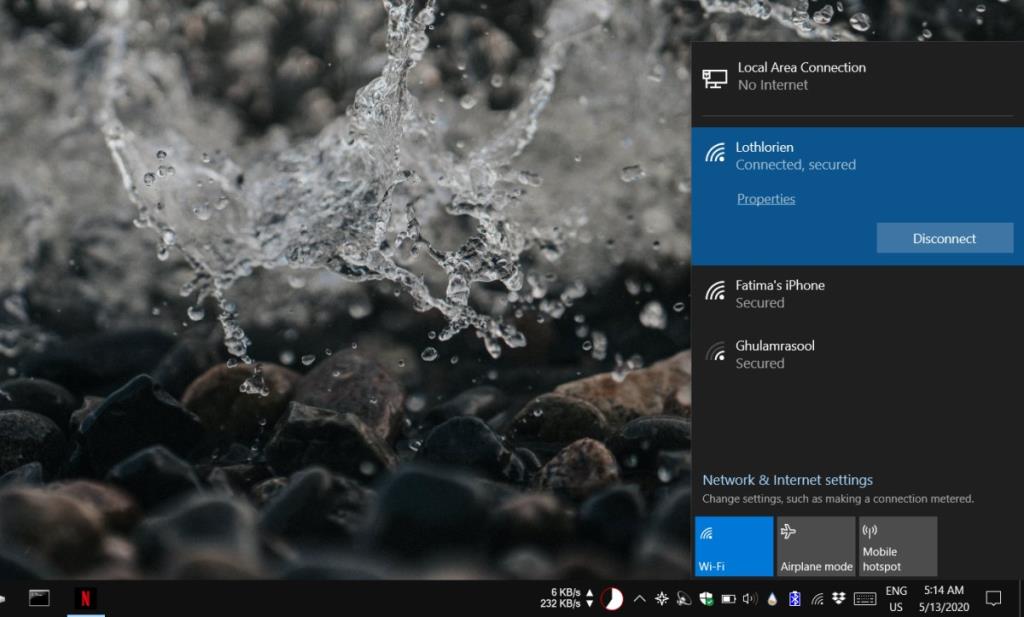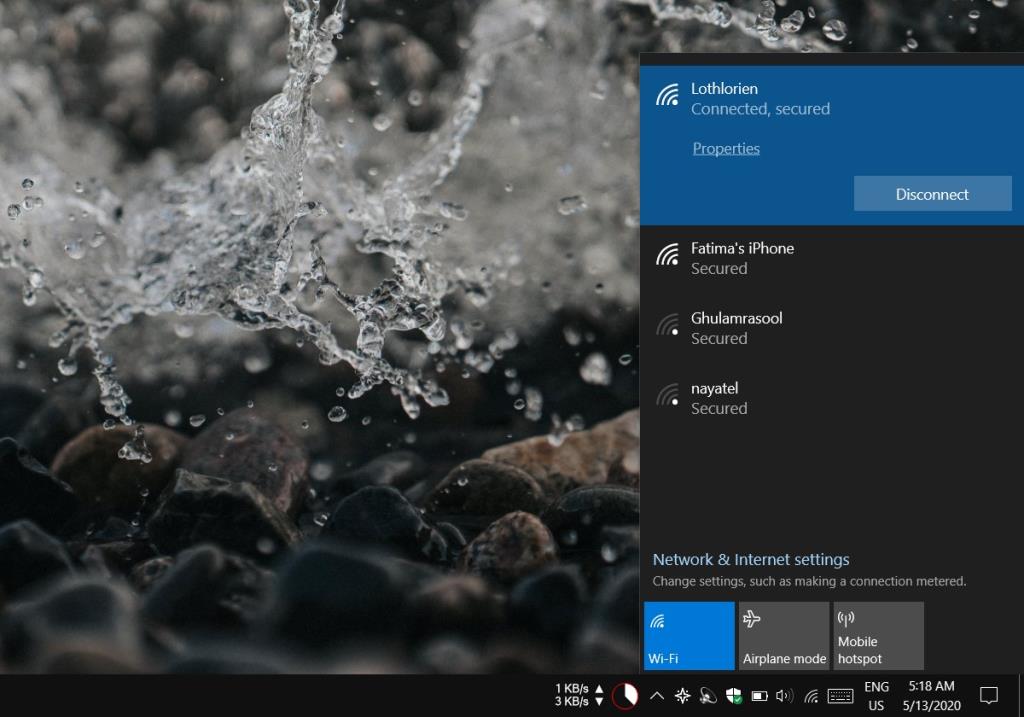Điểm phát sóng là một phương thức chia sẻ kết nối internet. Một thiết bị được kết nối với internet có thể chia sẻ kết nối của nó với một thiết bị khác. Máy chạy Windows 10 có thể dễ dàng tạo điểm phát sóng và chia sẻ kết nối internet, có dây hoặc không dây với một thiết bị khác. Nó cũng có thể kết nối với các điểm phát sóng khác.
Kết nối với điểm phát sóng trên Windows 10
Windows 10 không phải làm gì nhiều khi kết nối với điểm phát sóng. Nó phải biết điểm phát sóng, hay chính xác hơn là thiết bị đã tạo ra nó, sẽ cho phép các thiết bị khác kết nối như thế nào.
 Các chế độ kết nối
Các chế độ kết nối
Máy chạy Windows 10 có thể cho phép các máy Windows 10 khác kết nối với điểm phát sóng của nó ở một trong hai chế độ; WiFi hoặc Bluetooth.
Một iPhone cho phép một máy tính Windows 10 để kết nối với hotspot của mình theo ba cách khác nhau; qua WiFi, qua Bluetooth và qua kết nối USB.
Một Android điện thoại cho phép một thiết bị kết nối qua Wi-Fi, Bluetooth, và một cáp USB.
Máy Mac sẽ chỉ cho phép một điểm phát sóng nếu nó có kết nối Ethernet. Nó có thể chia sẻ kết nối qua WiFi và Bluetooth.
Chọn chế độ kết nối
Thiết bị sẽ xác định chế độ mà máy Windows 10 của bạn sẽ kết nối với điểm phát sóng.
Đối với kết nối WiFi : bạn sẽ cần mật khẩu cho điểm phát sóng. Mật khẩu được đặt trên thiết bị.
Đối với kết nối Bluetooth : thiết bị khác phải được ghép nối với máy Windows 10 của bạn trước khi có thể thiết lập kết nối.
Đối với kết nối USB: bạn sẽ phải kết nối thiết bị với máy Windows 10 của mình thông qua cáp dữ liệu. Đây cũng là cáp mà bạn có thể sử dụng để sạc thiết bị từ máy của mình.
Kết nối với Hotspot
Khi mọi thứ đã được thiết lập xong, tức là thiết bị khác đã được ghép nối hoặc đã được kết nối với máy qua USB, hãy làm theo các bước bên dưới.
Điểm phát sóng Bluetooth
Trên máy tính Windows 10 của bạn,
- Mở File Explorer và dán thông tin sau vào thanh vị trí, sau đó nhấn enter.
Bảng điều khiển \ Mạng và Internet \ Kết nối mạng
- Bấm đúp vào thiết bị Kết nối Mạng Bluetooth .
- Trong cửa sổ mở ra, hãy chọn điện thoại hoặc PC hoặc Mac.
- Mở menu thả xuống ' Kết nối bằng cách sử dụng ' và chọn điện thoại của bạn.
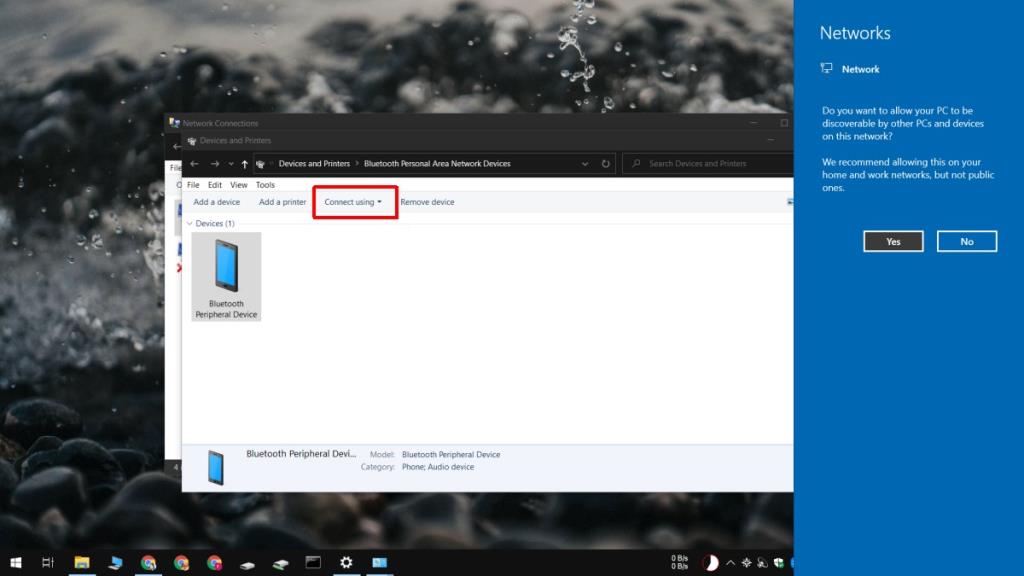
Lưu ý: Bluetooth không ổn định lắm trên Windows 10 và nó có thể cung cấp cho bạn BSOD, vì vậy hãy thử và tránh nó nếu bạn có thể.
Điểm phát sóng USB
Để kết nối với một điểm phát sóng có dây;
- Bật điểm phát sóng trên điện thoại của bạn.
- Kết nối điện thoại với máy Windows 10 của bạn qua cáp dữ liệu .
- Nhấp vào biểu tượng WiFI trên khay hệ thống .
- Ở đầu các mạng WiFi khả dụng, điểm phát sóng sẽ xuất hiện dưới dạng kết nối LAN .
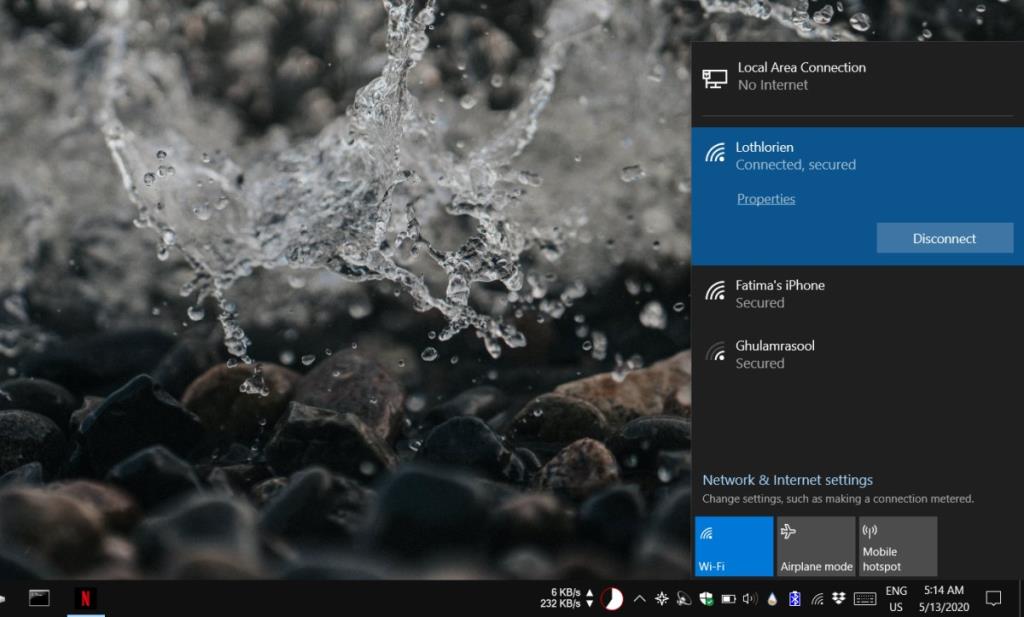
Điểm phát sóng WiFi
Trên máy tính Windows 10 của bạn;
- Nhấp vào biểu tượng WiFi trên khay hệ thống .
- Điểm phát sóng sẽ hiển thị dưới dạng kết nối không dây .
- Chọn nó và nhập mật khẩu .
- Nhấp vào Kết nối .
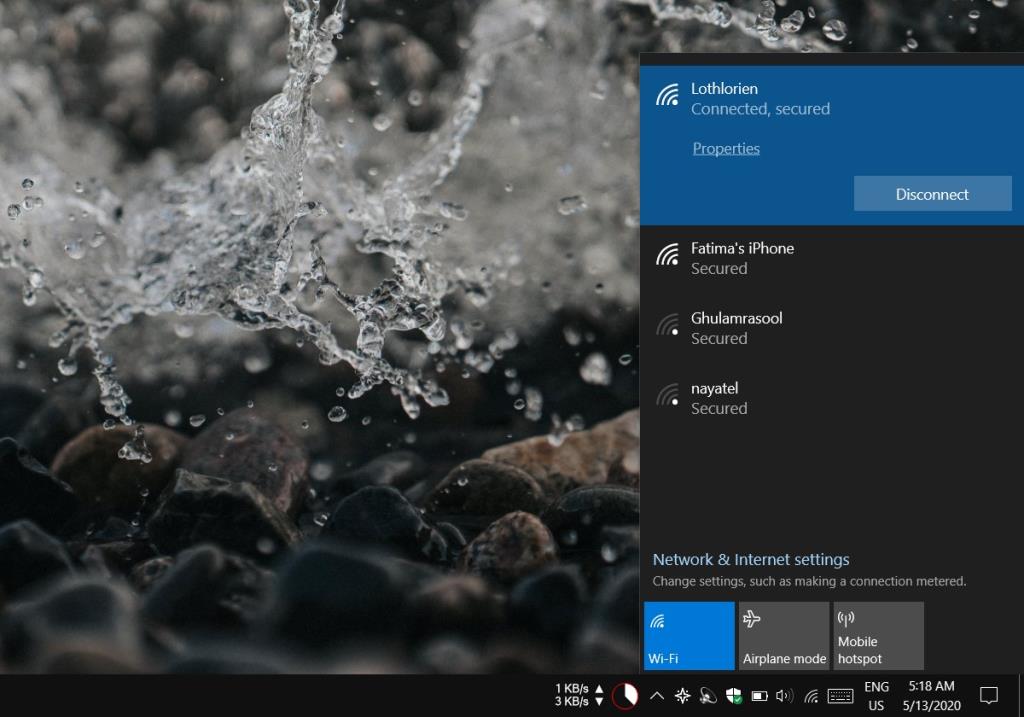
Sự kết luận
Kết nối WiFi là kết nối dễ dàng nhất khi nói đến một điểm phát sóng. Cáp USB buộc thiết bị của bạn bị đứt và bạn có thể không sử dụng được nó cho nhiều việc khác. Bluetooth trên Windows 10 có thể làm hỏng màn hình trong khi kết nối đang được thiết lập hoặc khi đang hoạt động. Sự lựa chọn là của bạn, nhưng chúng tôi khuyên bạn nên sử dụng WiFi nếu bạn có sự lựa chọn.