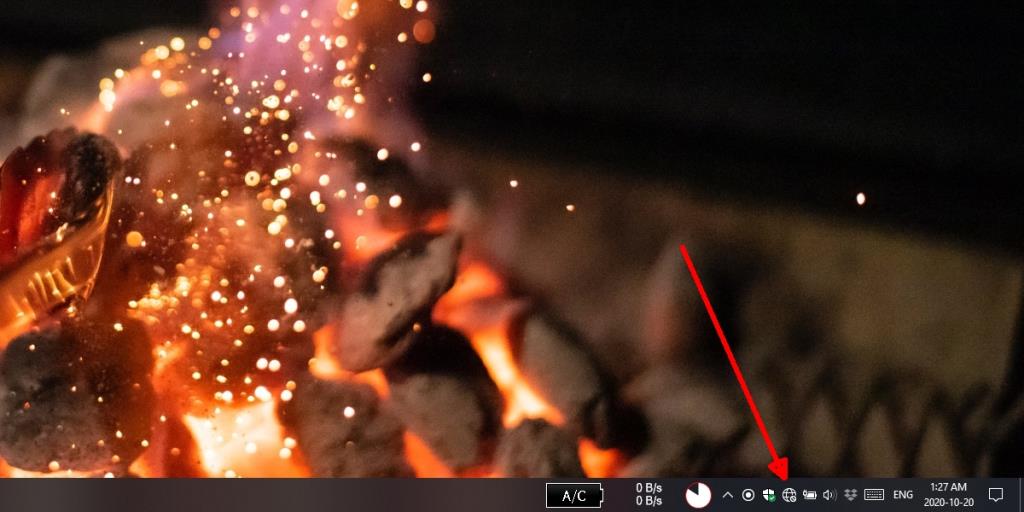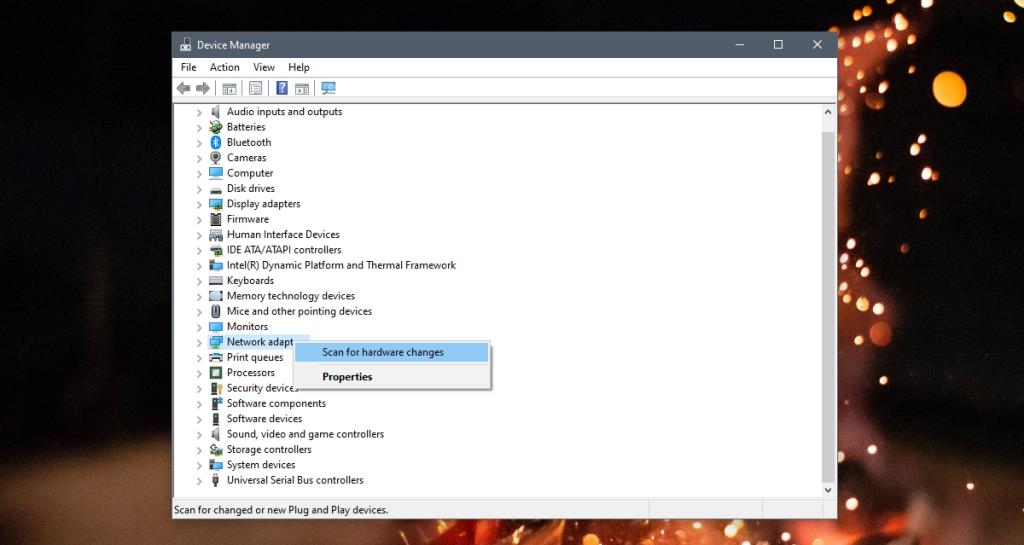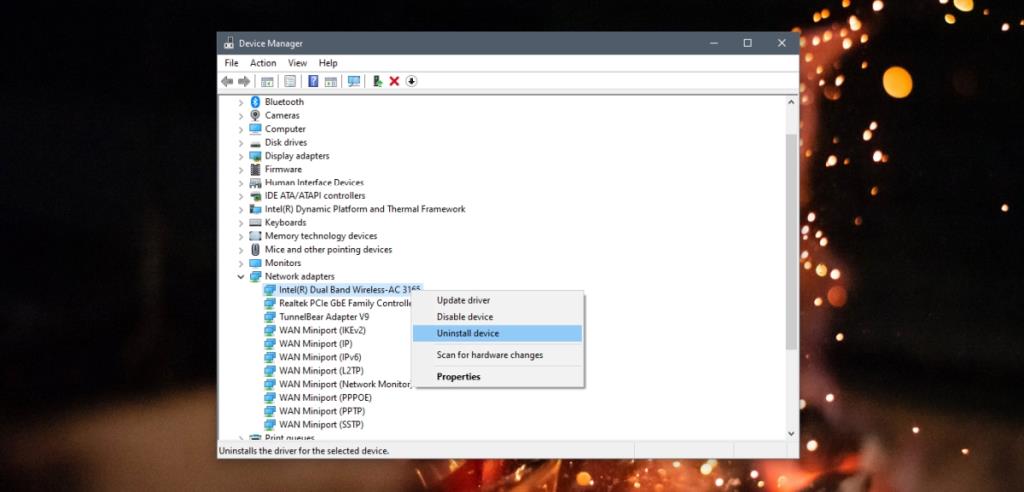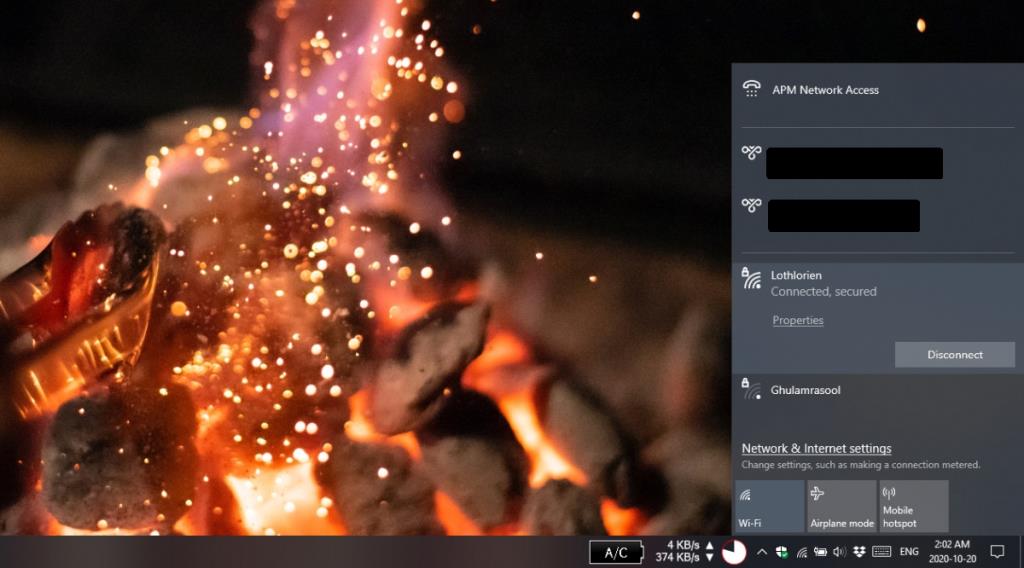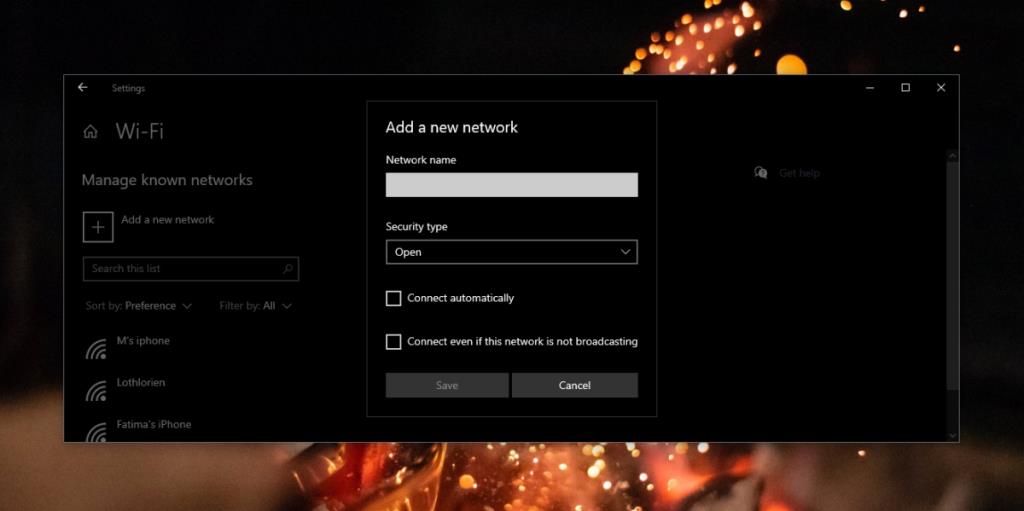Công nghệ WiFi khá phổ biến; mạng mà bạn có thể kết nối trên điện thoại của mình cũng dễ dàng kết nối từ máy in mạng, tủ lạnh thông minh và máy tính. Phương pháp sẽ khác nhau tùy theo loại thiết bị nhưng hiếm khi quá trình này phức tạp.
Nếu bạn đang sử dụng Windows 10, việc kết nối với mạng WiFi khá đơn giản nhưng bạn có thể gặp khó khăn với nó tùy thuộc vào cấu hình hệ thống của bạn hoặc mạng có bị ẩn hay không.
Kết nối với Mạng WiFi trên Windows 10
Chúng tôi sẽ hướng dẫn bạn toàn bộ quy trình kết nối với mạng WiFi trên Windows 10. Quy trình ở đây giả định rằng bạn đã thiết lập mạng WiFi và bạn có mật khẩu của mạng bạn muốn kết nối. Ngoại lệ duy nhất ở đây là nếu bạn đang cố kết nối với mạng công cộng thường không được bảo vệ bằng mật khẩu.

Trình điều khiển WiFi / Không dây
Hệ thống Windows 10 có chip mạng không dây. Con chip này là phần cứng và giống như tất cả phần cứng, nó hoạt động thông qua các trình điều khiển được cài đặt trên Windows 10.
Trình điều khiển cho chip WiFi có thể đã được Windows 10. Tự động cài đặt trình điều khiển này trong quá trình thiết lập. Để kiểm tra xem các trình điều khiển đã được cài đặt chưa;
- Kiểm tra khay hệ thống.
- Tìm biểu tượng WiFi hoặc biểu tượng quả địa cầu.
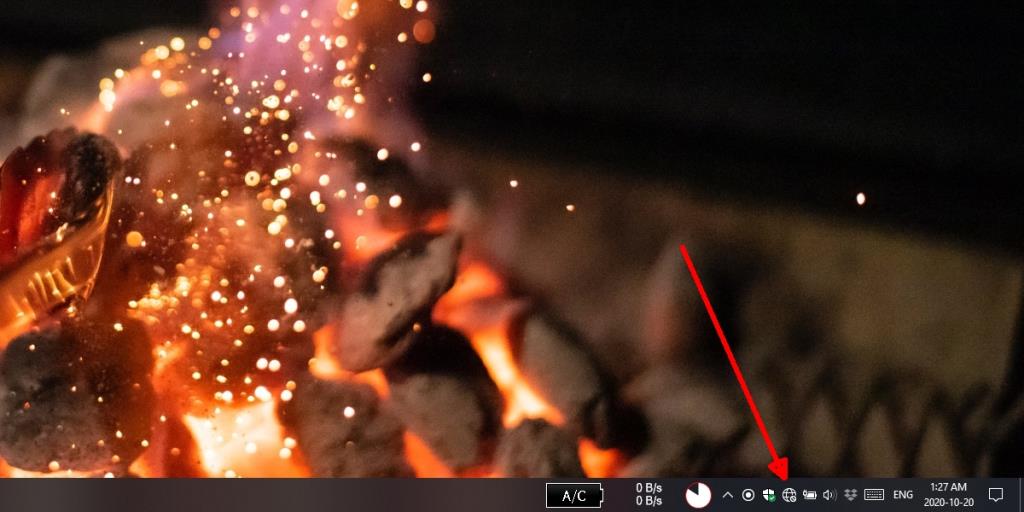
Nếu biểu tượng hiển thị, bộ điều hợp chip WiFi đã được cài đặt. Nếu biểu tượng không hiển thị, bạn cần cài đặt trình điều khiển. Các trình điều khiển có thể đã có trên Windows 10 và chỉ cần cài đặt.
- Mở Trình quản lý thiết bị .
- Nhấp chuột phải vào Bộ điều hợp mạng.
- Chọn Quét các thay đổi phần cứng.
- Windows 10 sẽ quét tìm trình điều khiển mạng của bạn và cài đặt trình điều khiển cho nó.
- Khởi động lại hệ thống.
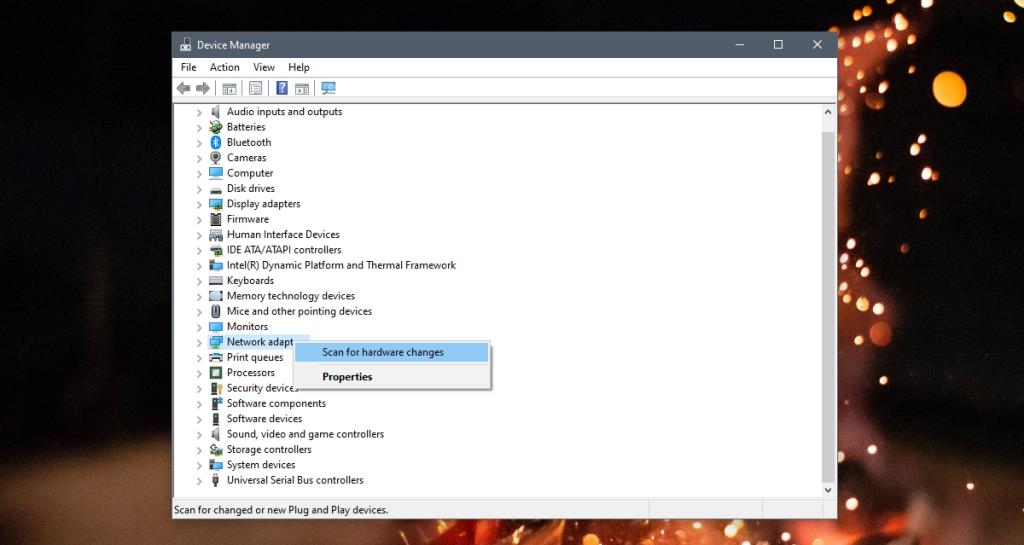
- Nếu biểu tượng quả địa cầu / WiFi vẫn không hiển thị, hãy mở lại Trình quản lý thiết bị.
- Mở rộng Bộ điều hợp mạng.
- Nhấp chuột phải vào bộ điều hợp mạng của bạn .
- Chọn Gỡ cài đặt thiết bị.
- Khởi động lại hệ thống.
- Khi bạn khởi động lại màn hình, Windows 10 sẽ cài đặt lại trình điều khiển mạng.
- Nếu biểu tượng vẫn không xuất hiện, hãy mở lại Trình quản lý thiết bị.
- Mở rộng Bộ điều hợp mạng.
- Nhấp chuột phải vào chip mạng của bạn và nhấp vào Cài đặt trình điều khiển.
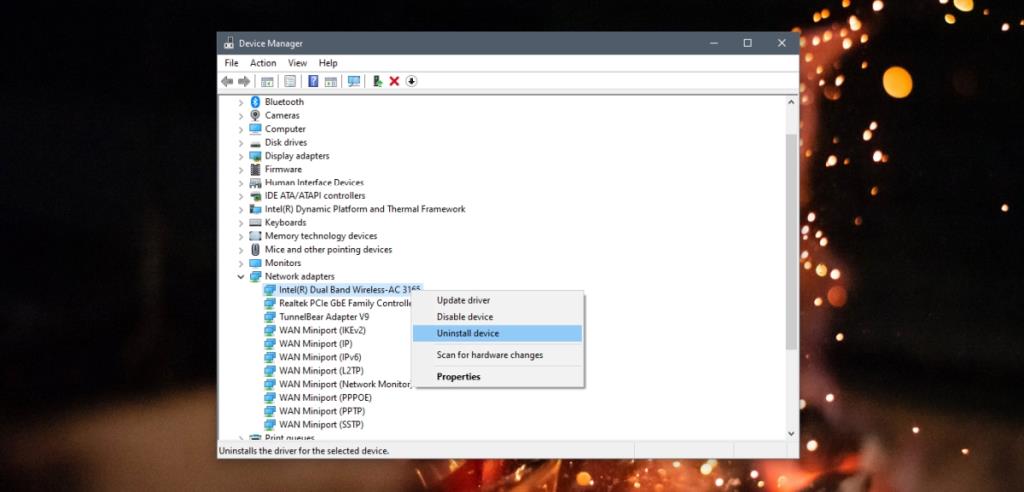
Kết nối với mạng WiFi
Sau khi các trình điều khiển cho bộ điều hợp không dây đã được cài đặt, phần khó khăn sẽ kết thúc. Bây giờ bạn có thể kết nối với mạng WiFi.
Kết nối với mạng WiFi riêng
Để kết nối với mạng WiFi riêng, hãy làm theo các bước sau.
- Nhấp vào biểu tượng quả địa cầu trong khay hệ thống.
- Từ bảng mở ra, hãy tìm mạng trong danh sách các mạng khả dụng.
- Nhấp vào mạng bạn muốn kết nối.
- Nhấp vào nút Kết nối.
- Nhập mật khẩu vào mạng.
- Giữ mạng phát hiện ra.
- Bạn sẽ được kết nối với mạng trong vòng vài giây.
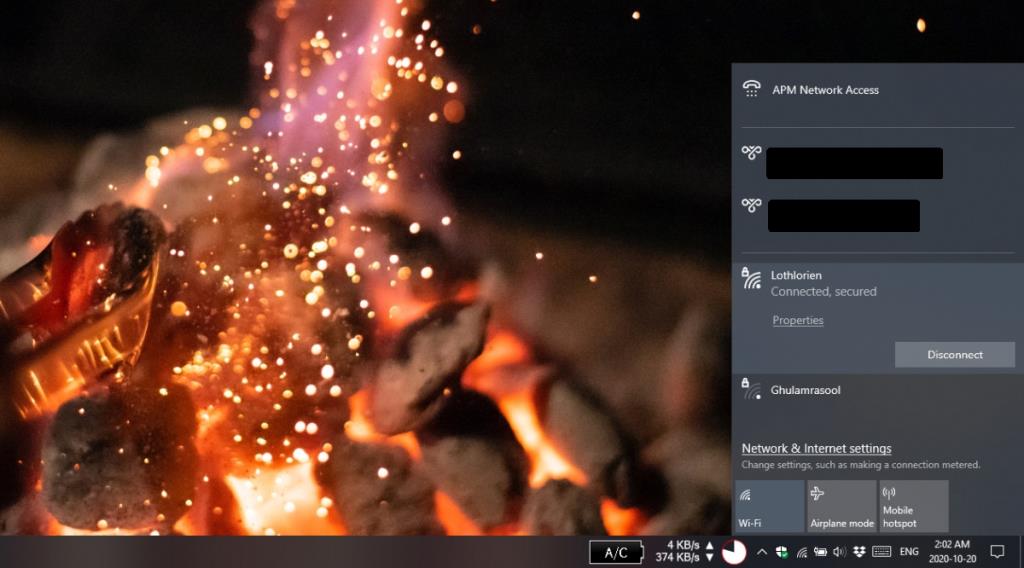
Kết nối với mạng WiFi công cộng
Để kết nối với mạng WiFi công cộng, hãy làm theo các bước sau.
- Nhấp vào biểu tượng quả địa cầu / WiFi trong khay hệ thống.
- Từ bảng mở ra, chọn mạng bạn muốn kết nối.
- Sau khi kết nối, hãy chọn tắt tính năng khám phá mạng.
Kết nối với mạng WiFi ẩn
Mạng WiFi ẩn là mạng sẽ không xuất hiện trong danh sách các mạng khả dụng nhưng nếu bạn có mật khẩu của nó, bạn vẫn có thể kết nối với nó.
- Mở ứng dụng Cài đặt (phím tắt Win + I).
- Đi tới Mạng & Internet.
- Nhấp vào tab WiFi.
- Nhấp vào 'Quản lý các mạng đã biết'.
- Nhấp vào nút Thêm mạng.
- Nhập tên cho mạng, chọn loại bảo mật , nhập mật khẩu và nhấp vào Lưu.
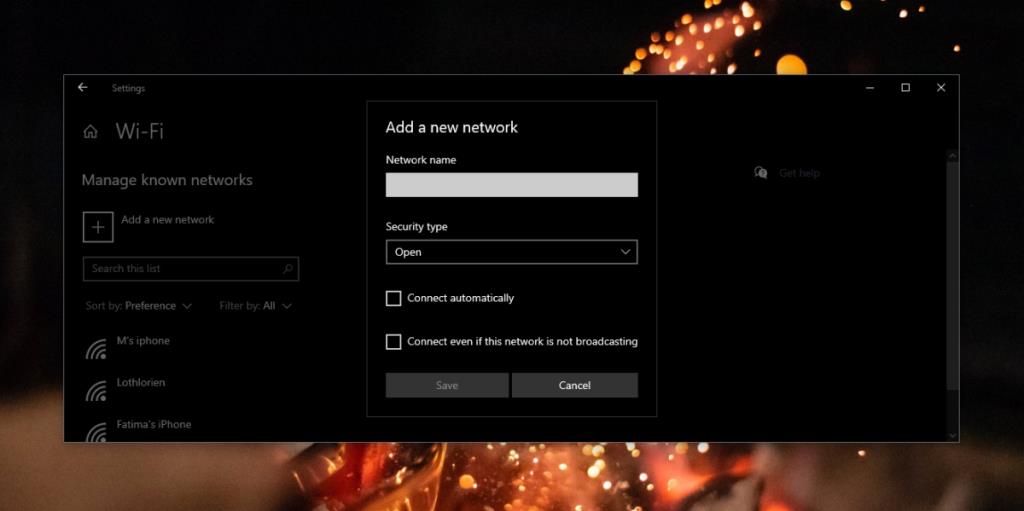
Kiểm tra cơ bản
Kết nối với mạng WiFi rất dễ dàng nhưng bạn nên biết rằng có một số cách bạn có thể vô tình tắt đài WiFi trên hệ thống của mình.
- Trên bàn phím của bạn, hãy tìm một phím có biểu tượng WiFi hoặc tháp radio trên đó. Nó có thể Bật và Tắt WiFi trên hệ thống của bạn.
- Windows 10 có Chế độ trên máy bay thường tắt WiFi. Đảm bảo Chế độ trên máy bay không được Bật.
Sự kết luận
Công nghệ WiFi rất đơn giản để sử dụng nhưng việc khởi động nó vào lần đầu tiên bạn khởi động lên một bản cài đặt Windows 10 mới có thể mất một chút thời gian thiết lập. Ngay cả khi đó, có rất ít điều sẽ làm phức tạp quá trình. Windows 10 tự động cài đặt trình điều khiển cho WiFi ngay cả khi phần cứng của bạn đặc biệt cũ.