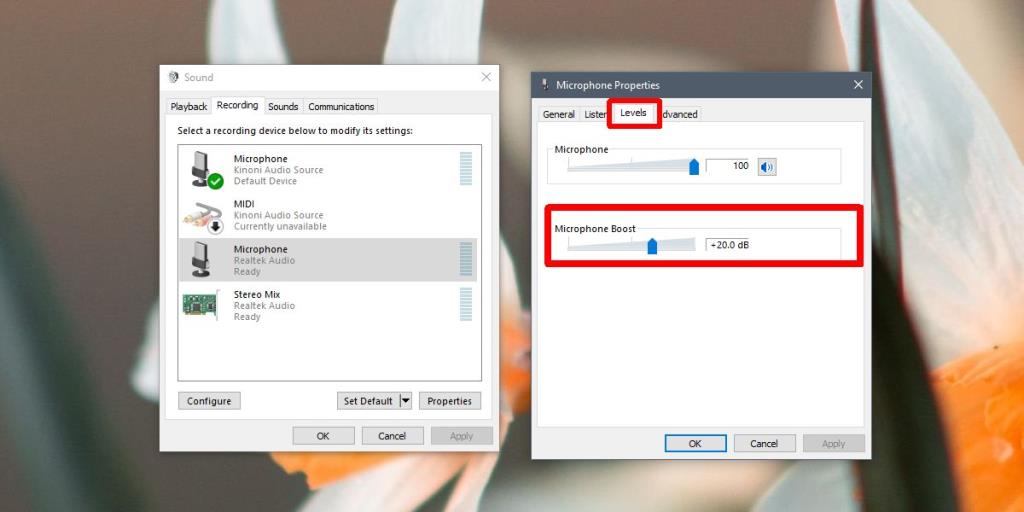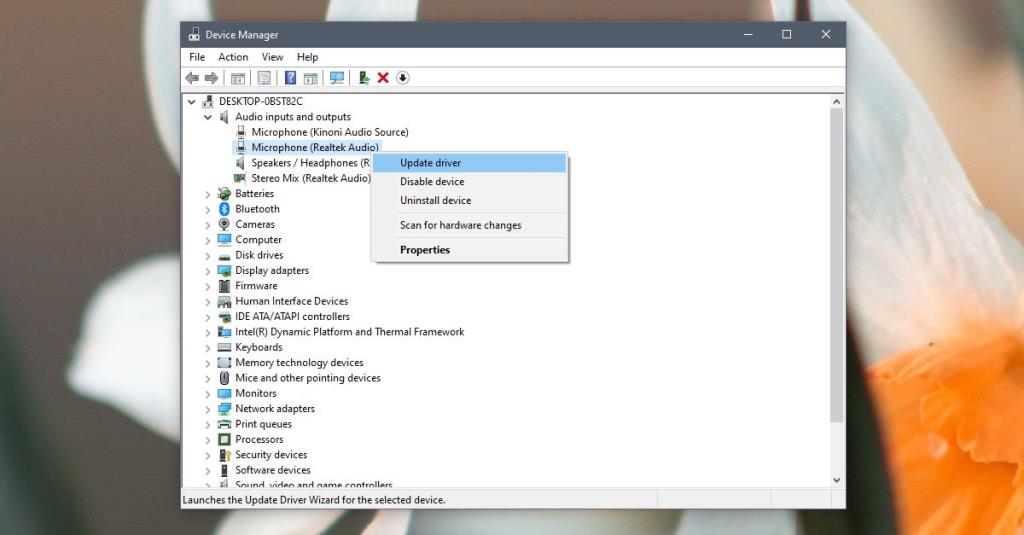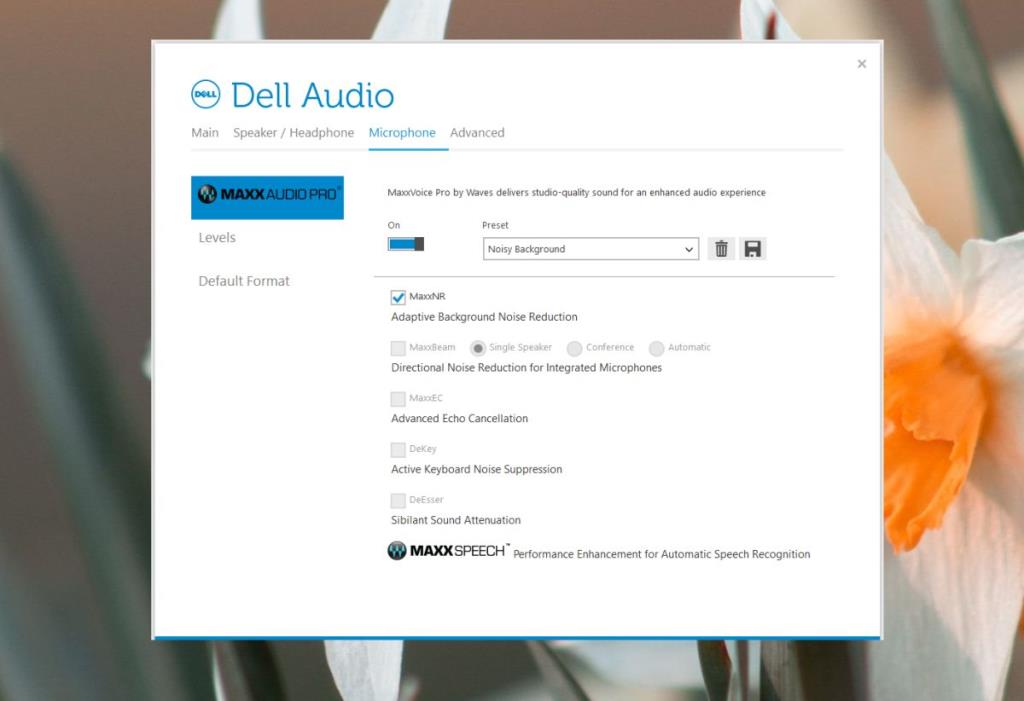Một micrô chất lượng tốt sẽ thu được âm thanh dù là nhỏ nhất. Các mic độc lập nhạy cảm hơn với âm thanh và thường bạn sẽ cần sử dụng phần cứng bổ sung như giá đỡ chống sốc và bộ lọc pop để có được bản ghi chất lượng cao và tốt.
Những chiếc mic, ngay cả những chiếc tốt, cũng có thể nhận được tĩnh . Nó có nhiều khả năng xảy ra với mic ngoài nhưng mic bên trong cũng dễ bị như vậy. Nếu bạn đang cố gắng sử dụng micrô bên ngoài và micrô này phát ra tiếng ồn tĩnh trong khi bạn ghi âm, phát trực tuyến hoặc trò chuyện, thì có một số cách bạn có thể thử để khắc phục sự cố.

Tiếng ồn tĩnh từ micrô [FIX]
Các bản sửa lỗi này dành cho micrô bên ngoài, tuy nhiên, chúng có thể hoạt động đối với micrô bên trong và cũng sẽ hiệu quả nếu bạn đang sử dụng tai nghe có micrô tích hợp. Các giải pháp này khắc phục sự cố âm thanh tĩnh. Nếu micrô của bạn không hoạt động, bạn cần khắc phục sự cố đó một cách riêng biệt.
Kiểm tra phần cứng
Khi bạn đang sử dụng micrô bên ngoài, vị trí của micrô này không hoàn hảo như micrô bên trong. Điều quan trọng là phải chú ý đến nơi bạn đặt nó.
- Kiểm tra xem có bất kỳ thứ gì gần đó có thể gây ra nhiễu sóng, ví dụ, bất kỳ thứ gì có từ tính, điện thoại, thiết bị âm thanh khác, thiết bị Bluetooth, v.v.
- Kiểm tra cáp được sử dụng để kết nối micrô với PC. Nếu nó bị hỏng, bị lỏng giắc cắm hoặc không phải là giắc cắm ban đầu đi kèm với thiết bị, nó có thể gây nhiễu.
- Một số mic cần rút điện để hoạt động. Chúng đi kèm với nguồn điện / dây dẫn riêng và nó có thể là nguồn tĩnh điện. Kiểm tra nơi nó được cắm và xem ổ cắm hoặc cổng có bị lỏng không.
- Cũng có thể PSU của PC của bạn bị lỏng dây dẫn và dẫn đến một dòng điện nhẹ chạy qua khung máy. Điều này sẽ khó nhận ra vì vậy hãy kiểm tra nếu không có gì khác trong danh sách các bản sửa lỗi này hoạt động.
Giảm mức tăng micrô
Tăng cường micrô là một tính năng nâng cao cơ bản giúp âm lượng to hơn nhưng nó có thể gây ra các vấn đề về chất lượng âm thanh. Hãy thử giảm nó xuống.
- Mở Bảng điều khiển .
- Chuyển đến Phần cứng và Âm thanh .
- Nhấp vào Âm thanh .
- Chuyển đến tab Ghi .
- Nhấp chuột phải vào micrô và chọn Thuộc tính .
- Chuyển đến tab Cấp độ .
- Xoay Microphone Boost mức xuống.
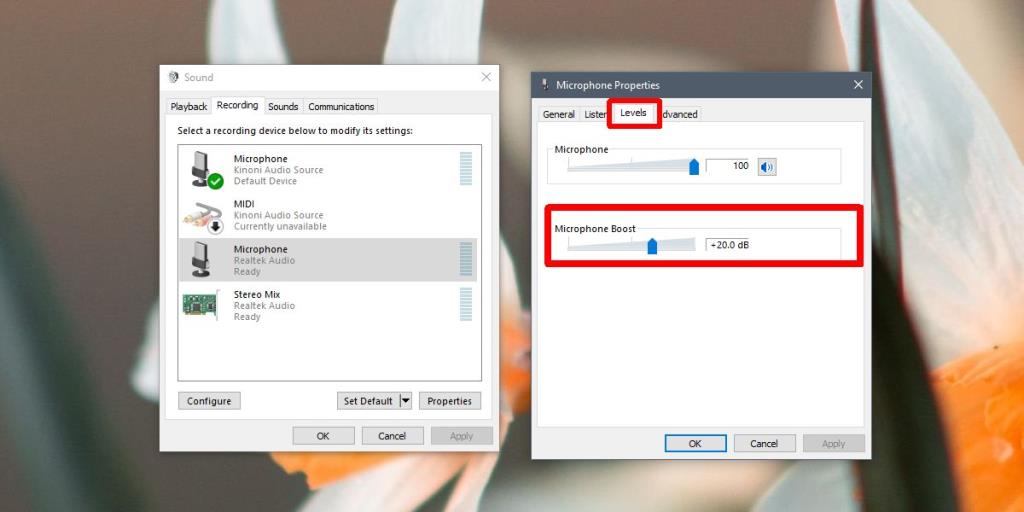
Cập nhật trình điều khiển âm thanh
Nếu bạn đang sử dụng thiết bị âm thanh mới, tức là micrô bên ngoài, có thể trình điều khiển cho thiết bị đó không tự động cập nhật hoặc cài đặt khi bạn kết nối. Thiết bị có thể đang hoạt động nhưng trình điều khiển phù hợp là sự khác biệt giữa thiết bị hoạt động và thiết bị hoạt động tốt.
- Mở Trình quản lý thiết bị .
- Nhấp chuột phải vào Micrô và chọn Cập nhật trình điều khiển .
- Cài đặt bất kỳ bản cập nhật trình điều khiển nào nếu chúng có sẵn và khởi động lại PC của bạn.
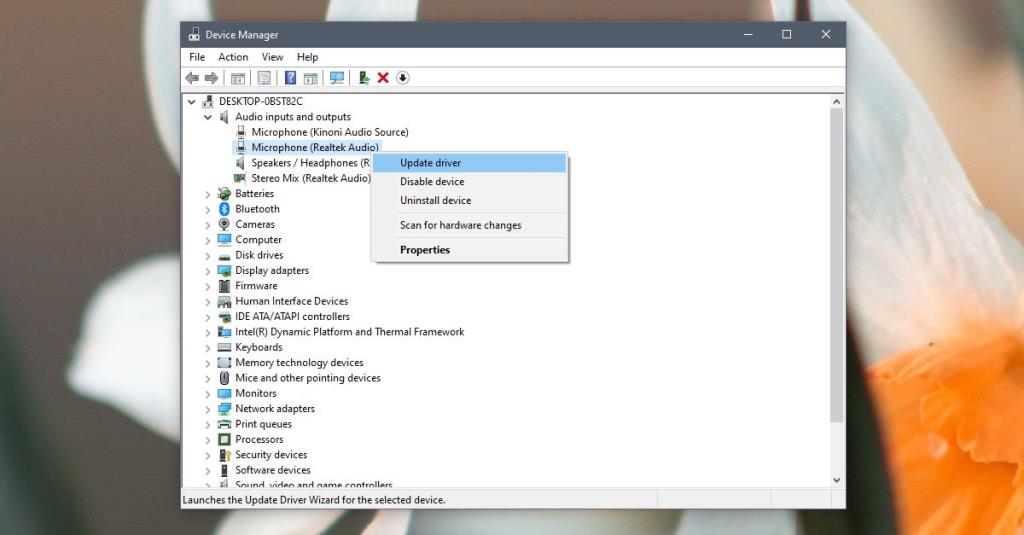
Ứng dụng ghi âm / ghi âm độc quyền
Nếu nhà sản xuất micrô của bạn có một ứng dụng có thể điều chỉnh / điều khiển mic, thì việc cài đặt ứng dụng này rất đáng để thử. Ứng dụng có thể không hiệu quả nhiều nhưng chỉ cài đặt nó có thể khắc phục sự cố tĩnh. Khám phá bất kỳ cài đặt nào mà nó có để cải thiện chất lượng của bản ghi. Tương tự như vậy, nếu bạn đã cài đặt ứng dụng âm thanh từ nhà sản xuất PC, hãy kiểm tra xem ứng dụng đó có cung cấp bất kỳ tính năng khử tiếng ồn nào không và bật chúng.
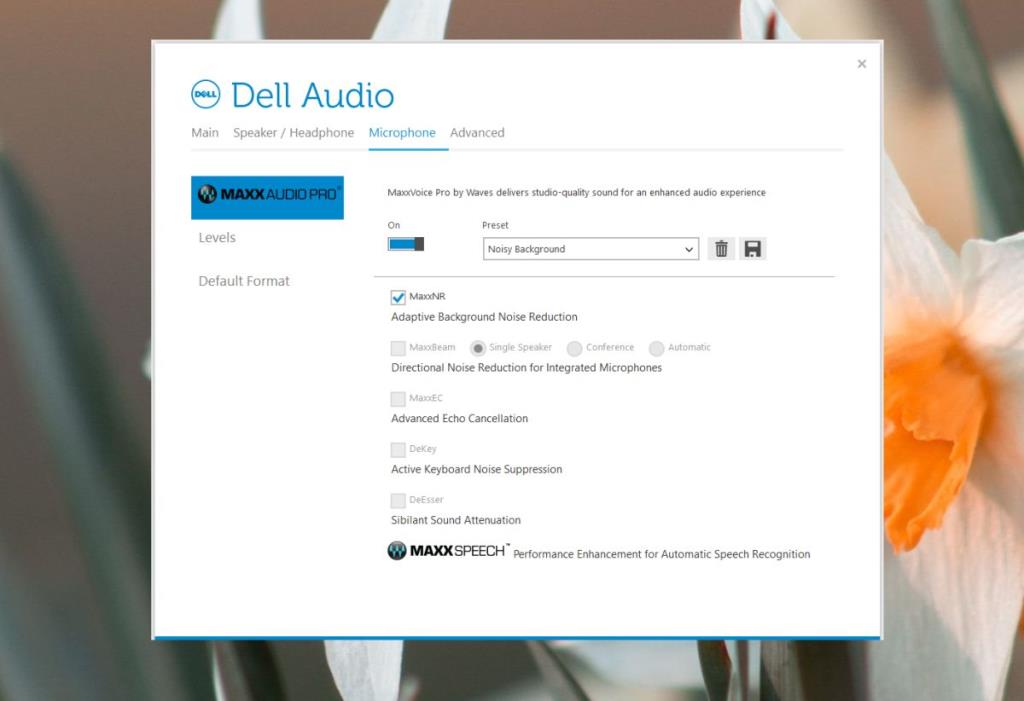
Bật các tính năng nâng cao
Micrô và PC của bạn có thể có hỗ trợ các tính năng nâng cao, một trong số đó có thể giảm tiếng ồn từ micrô. Kiểm tra xem của bạn có hỗ trợ không và kích hoạt nó.
- Mở Bảng điều khiển .
- Chuyển đến Phần cứng và Âm thanh .
- Nhấp vào Âm thanh .
- Chuyển đến tab Ghi .
- Nhấp chuột phải vào micrô và chọn Thuộc tính .
- Nếu cửa sổ Thuộc tính có tab ' Cải tiến ', hãy chuyển đến nó. Nếu không, bản sửa lỗi này sẽ không hiệu quả với bạn.
- Trên tab Tính năng nâng cao, hãy tìm tính năng Chống ồn và bật tính năng này.
- Khởi động lại PC của bạn và xem liệu tĩnh có biến mất hay không.
Trình gỡ rối âm thanh
Trình khắc phục sự cố âm thanh trên Windows 10 dành cho đầu ra âm thanh. Với micrô, bạn gặp sự cố đầu vào âm thanh và không có trình khắc phục sự cố được nhắm mục tiêu cho nó. Thay vào đó, những gì bạn sẽ phải sử dụng là trình khắc phục sự cố phần cứng chung .
- Sử dụng phím tắt Win + R để mở hộp chạy.
- Trong hộp chạy, nhập “ msdt.exe -id DeviceDiagnostic ” và nhấn Enter.
- Chạy trình khắc phục sự cố và chấp nhận mọi bản sửa lỗi mà trình khắc phục sự cố yêu cầu bạn áp dụng.
Âm thanh tĩnh: Kết luận
Nếu cách trên không hiệu quả, hãy thử kết nối micrô với một máy tính để bàn khác và kiểm tra xem động tĩnh có còn hay không. Nếu đúng như vậy, khả năng cao là do mic của mình đã bị hỏng. Nó có thể bị hư hỏng nhẹ, ví dụ như dây lỏng, hoặc có thể nó bị rơi. Bạn có thể sửa chữa nó nếu đó là một kiểu máy đắt tiền hoặc bạn có thể mua một cái mới nếu cái bạn có rẻ. Các thiết bị âm thanh có xu hướng dễ hư hỏng. Bạn có thể bỏ rơi bàn phím, chuột, điện thoại, màn hình miễn là không bị rơi từ quá cao, nhưng với các thiết bị âm thanh thì khác. Chúng nhạy cảm với hư hỏng và cần được bảo quản cẩn thận.