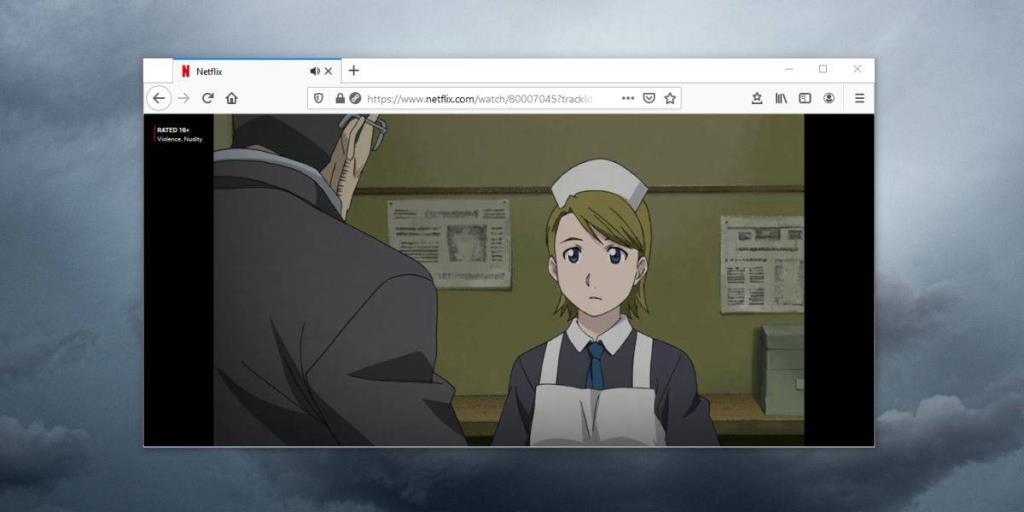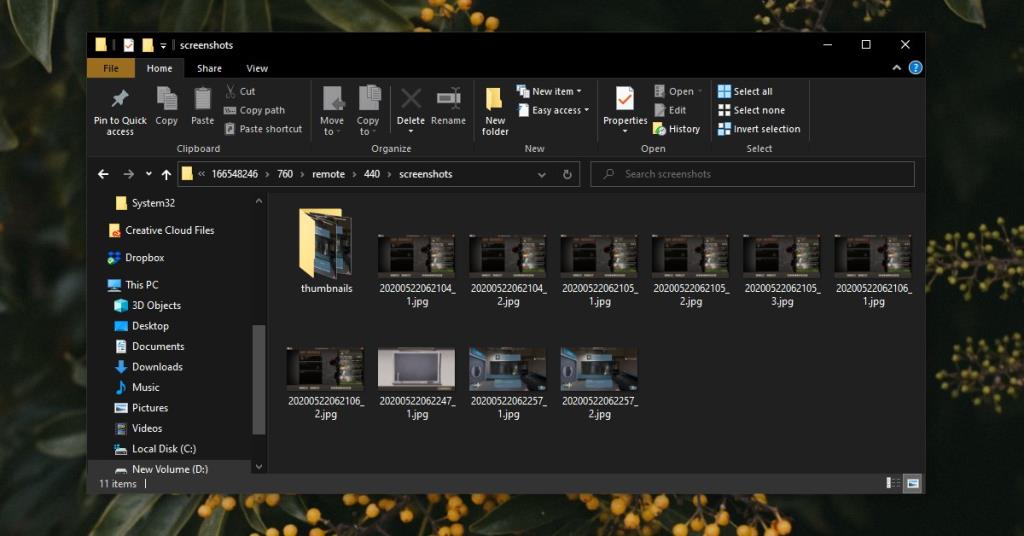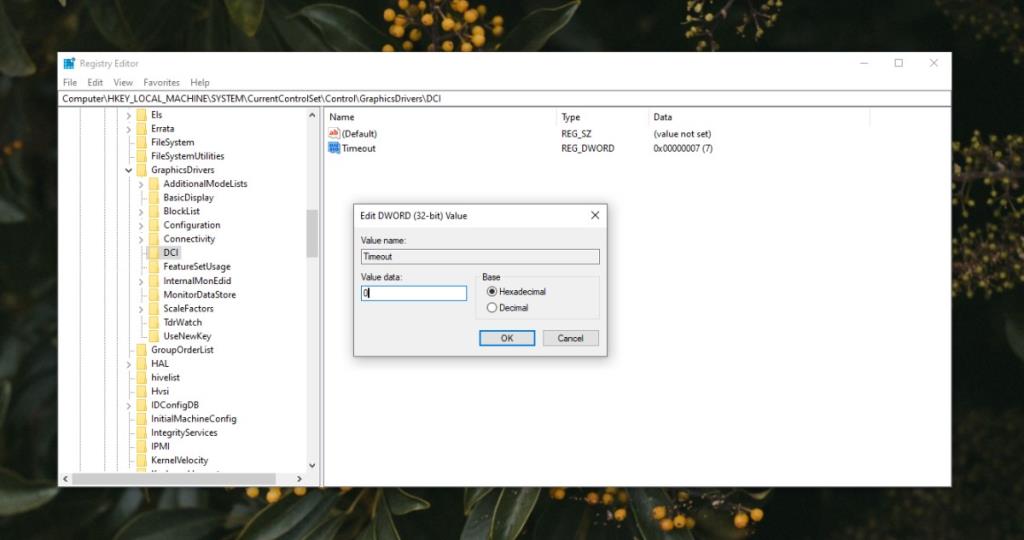Phím PrintScrn trên bàn phím có thể chụp bất cứ thứ gì trên màn hình của bạn và sao chép nó vào khay nhớ tạm trên Windows. Sau đó, bạn phải lưu hình ảnh bằng cách dán nó vào bên trong một trình chỉnh sửa hình ảnh như Paint. Windows 10 là phiên bản Windows đầu tiên có công cụ chụp ảnh màn hình thông minh hơn, dễ sử dụng hơn. Bạn có thể nhấn phím tắt Win + PrintScrn và ảnh chụp màn hình được chụp và lưu vào thư mục Ảnh chụp màn hình trong thư viện Ảnh.
Công cụ chụp màn hình là cơ bản nhưng nó hoạt động. Nếu bạn đang cố chụp ảnh chụp màn hình trên hệ thống của mình nhưng tất cả chúng đều xuất hiện màu đen, tức là không có gì được chụp, đây là một số cách bạn có thể làm để khắc phục.
Ảnh chụp màn hình xuất hiện màu đen trên Windows 10 (FIX)
Hãy thử các cách sau để khắc phục ảnh chụp màn hình xuất hiện màu đen trên Windows 10.
1. Công cụ ảnh chụp màn hình của bên thứ ba
Công cụ ảnh chụp màn hình trên Windows 10 là cơ bản và công cụ Snipping chỉ tốt hơn một chút, tuy nhiên, có rất nhiều công cụ ảnh chụp màn hình của bên thứ ba mà bạn có thể sử dụng thay vì các giải pháp gốc. Hãy thử sử dụng Greenshot hoặc IrfanView .
2. Kiểm tra nội dung được bảo vệ bằng DRM
Các ứng dụng trên Windows có thể tự đánh dấu sao cho chúng bị loại trừ khỏi công cụ ảnh chụp màn hình. Ngoài ra, các ứng dụng như Netflix ngăn ảnh chụp màn hình và ghi màn hình cùng nhau để ngăn vi phạm bản quyền, trong số những thứ khác.
- Mở Notepad và sử dụng bàn phím Win + PrntScrn để chụp nó.
- Mở thư mục người dùng của bạn, chuyển đến Thư mục Ảnh> Ảnh chụp màn hình .
- Kiểm tra xem Notepad có được chụp trong ảnh chụp màn hình toàn màn hình hay không .
- Nếu Notepad đang được chụp, nhưng một ứng dụng cụ thể liên tục xuất hiện màu đen trong ảnh chụp màn hình thì rất có thể nó đang chặn chúng. Bạn vẫn có thể chụp nó bằng cách chạy ứng dụng trong Sandbox .
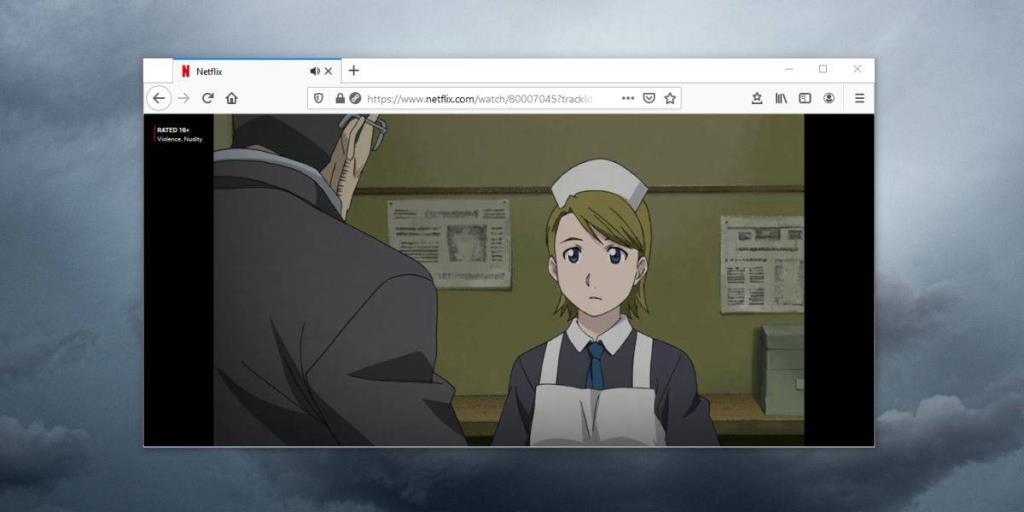
3. Kiểm tra trình chặn ảnh chụp màn hình
Các ứng dụng có thể chặn tính năng chụp ảnh màn hình không chỉ cho chính họ mà còn cho các ứng dụng khác . Một ứng dụng chống vi-rút có thể làm điều gì đó như thế này hoặc một ứng dụng bảo mật. Nếu bạn nghi ngờ một ứng dụng đang chặn ảnh chụp màn hình trên hệ thống của mình, bạn nên thoát hoặc gỡ cài đặt ứng dụng đó.
- Để gỡ cài đặt một ứng dụng đang chặn ảnh chụp màn hình, hãy mở Bảng điều khiển .
- Đi tới Chương trình> Gỡ cài đặt chương trình.
- Chọn ứng dụng đang chặn ảnh chụp màn hình và nhấp vào Gỡ cài đặt ở trên cùng.
4. Trò chơi chụp màn hình
Một số trò chơi chặn các công cụ chụp ảnh màn hình bên ngoài nhưng chúng thường có các công cụ tích hợp riêng để ghi lại quá trình chơi trò chơi. Nếu bạn đang cố gắng chụp màn hình trong một trò chơi Steam, hãy làm theo các bước bên dưới.
- Mở Steam .
- Đi tới Thư viện và đảm bảo trò chơi bạn đang chơi xuất hiện ở đó. Nhấp vào Chơi .
- Sau khi trò chơi đã tải và bạn có thể chơi, hãy nhấn vào phím F12 để chụp ảnh màn hình.
- Bạn có thể truy cập ảnh chụp màn hình từ bên trong thư mục Steam. Tìm thư mục sau.
D: \ Steam \ userdata \ UserID \ 760 \ remote \ AppID \ ảnh chụp màn hình
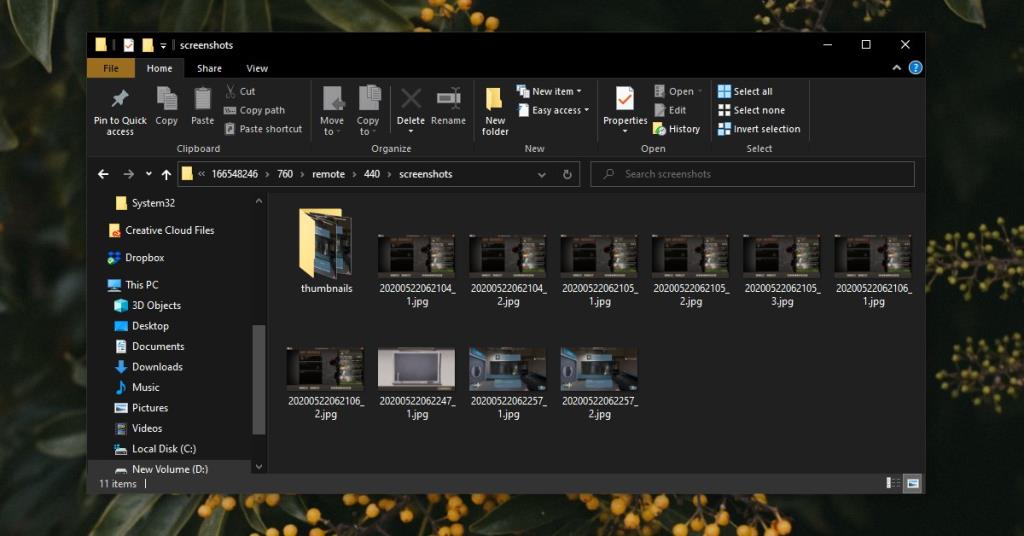
5. Khắc phục từ Registry
Có thể sự cố trong sổ đăng ký đang ngăn không cho chụp ảnh chụp màn hình.
- Nhấn vào phím tắt Win + R để mở hộp Run .
- Trong hộp Run, nhập 'regedit' và nhấn Enter.
- Trong trình chỉnh sửa sổ đăng ký, điều hướng đến khóa sau .
Máy tính \ HKEY_LOCAL_MACHINE \ SYSTEM \ CurrentControlSet \ Control \ GraphicsDrivers \ DCI
- Nhấp đúp vào T imeOut trong ngăn bên phải và đặt giá trị của nó thành 0 .
- Nhấp chuột phải vào thanh tác vụ và chọn Trình quản lý tác vụ .
- Chuyển đến tab Processes và chọn Windows Explorer .
- Nhấp vào Khởi động lại ở dưới cùng bên phải.
Bây giờ bạn sẽ có thể chụp ảnh màn hình.
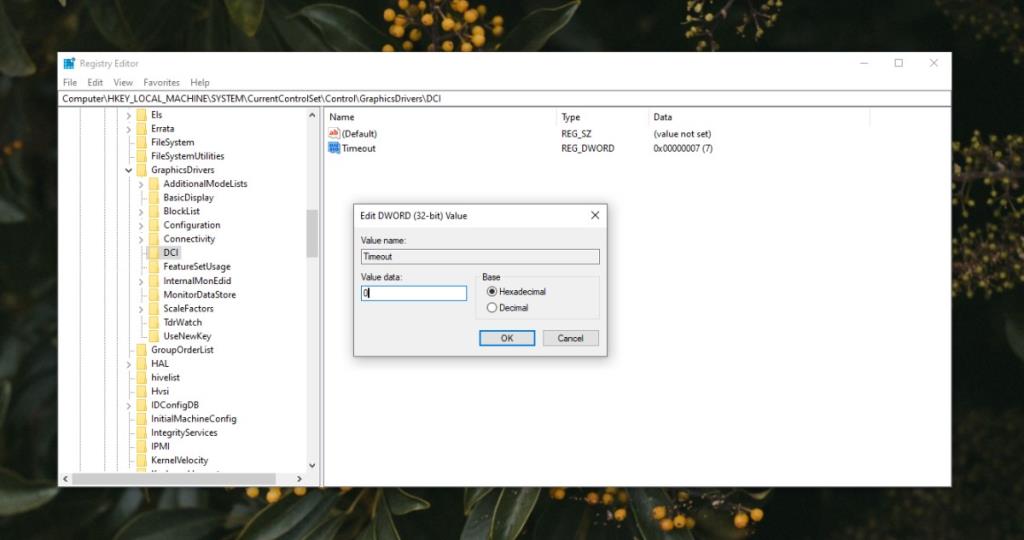
Sự kết luận
Tuy nhiên, chụp ảnh màn hình rất dễ dàng trên Windows 10, đối với bất kỳ nhu cầu phức tạp nào, bạn sẽ cần một công cụ của bên thứ ba. Windows 10 không chủ động chặn các công cụ này hoạt động, vì vậy nếu bạn gặp sự cố với ảnh chụp màn hình, rất có thể xảy ra lỗi với ứng dụng hoặc công cụ bạn đang sử dụng.