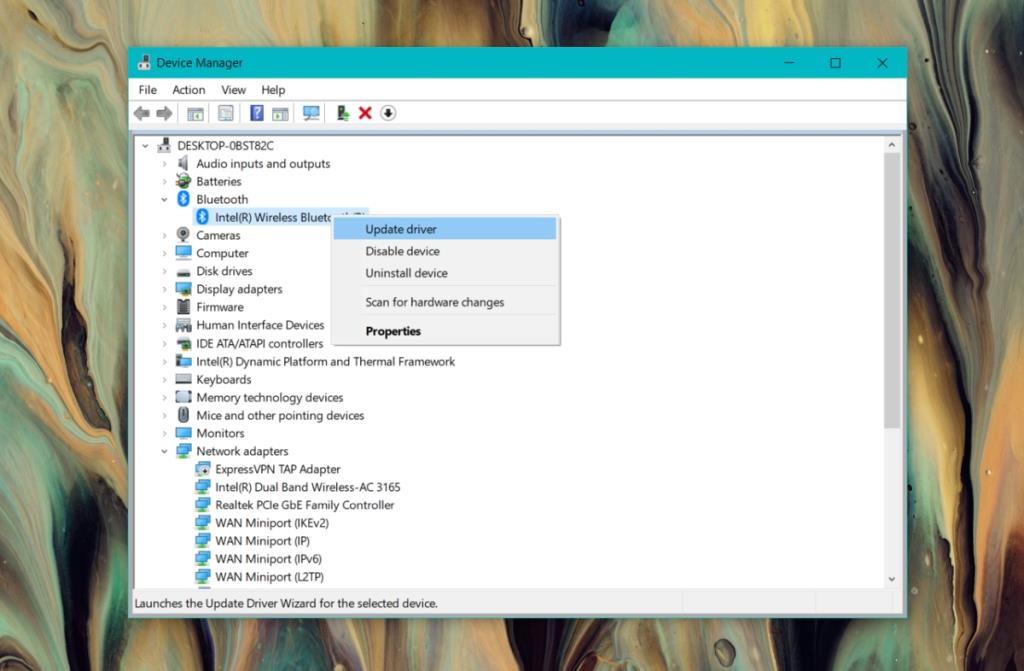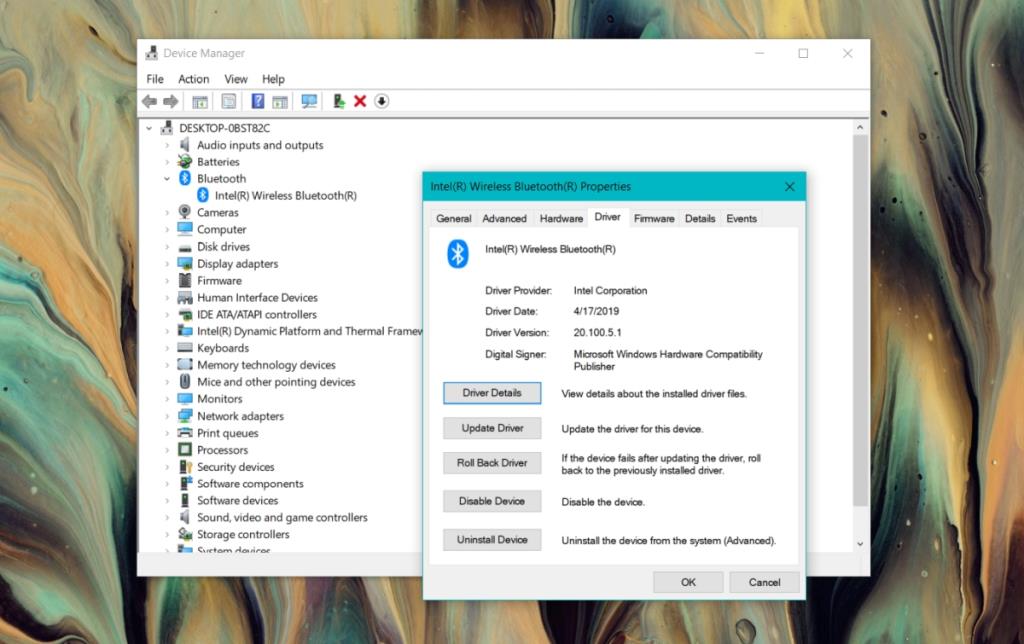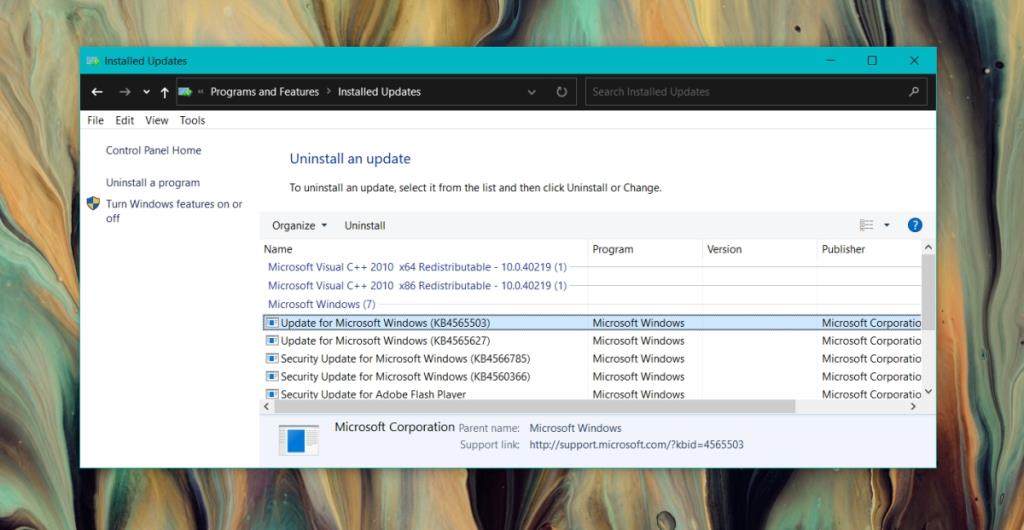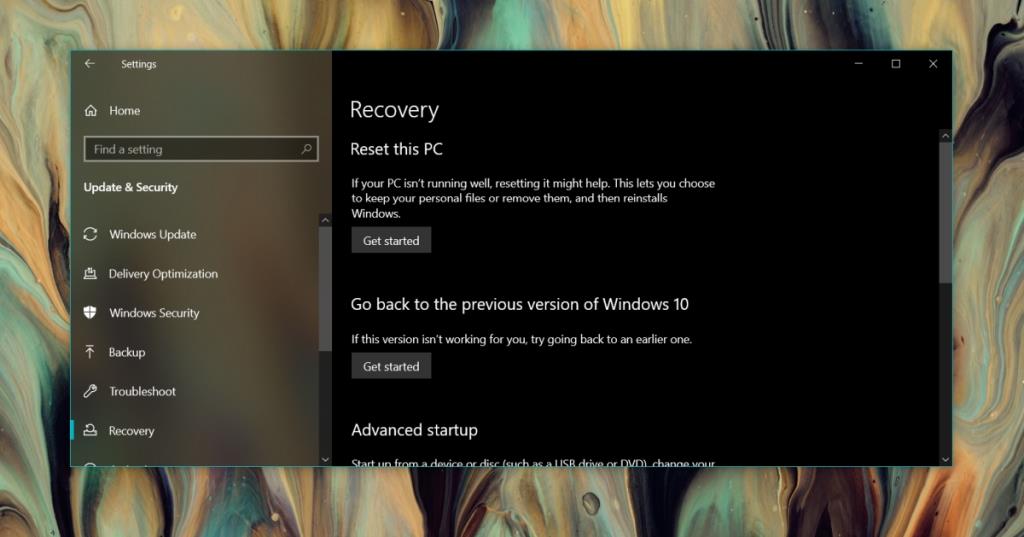Công nghệ Bluetooth đã xuất hiện trong nhiều năm và nó đã trở nên khá tốt. Chúng tôi đang ở thời điểm mà người dùng có thể kết nối tất cả các loại thiết bị ngoại vi, bao gồm cả loa và tai nghe, qua Bluetooth và có được chất lượng âm thanh tuyệt vời. Một kết nối internet có thể được chia sẻ với một hệ thống Windows 10 qua Bluetooth , và trò chơi điều khiển có thể kết nối sử dụng nó là tốt.
Công nghệ, về cả phần cứng và phần mềm, đều ổn định. Điều đó nói rằng, nếu Bluetooth đột ngột ngừng hoạt động trên hệ thống Windows 10 của bạn, hãy thử các cách sau.
Sửa lỗi Bluetooth ngừng hoạt động
Bài viết này giả định rằng bạn đã có thể sử dụng Bluetooth và nó đột ngột ngừng hoạt động. Nếu bạn không thể sử dụng Bluetooth trên hệ thống của mình, các bản sửa lỗi này có thể hữu ích hoặc không hữu ích cho bạn. Hãy thử các bản sửa lỗi sau để thiết lập và chạy lại Bluetooth.
1. Cập nhật trình điều khiển Bluetooth
Trình điều khiển Bluetooth được cho là sẽ tự động cập nhật nhưng điều đó không phải lúc nào cũng xảy ra vì nhiều lý do.
- Mở Trình quản lý thiết bị.
- Mở rộng nhóm thiết bị Bluetooth.
- Nhấp chuột phải vào thiết bị Bluetooth của bạn và chọn Cập nhật trình điều khiển từ menu ngữ cảnh.
- Cho phép Windows 10 tìm kiếm trình điều khiển và cài đặt bất kỳ bản cập nhật nào có sẵn.
- Khởi động lại hệ thống.
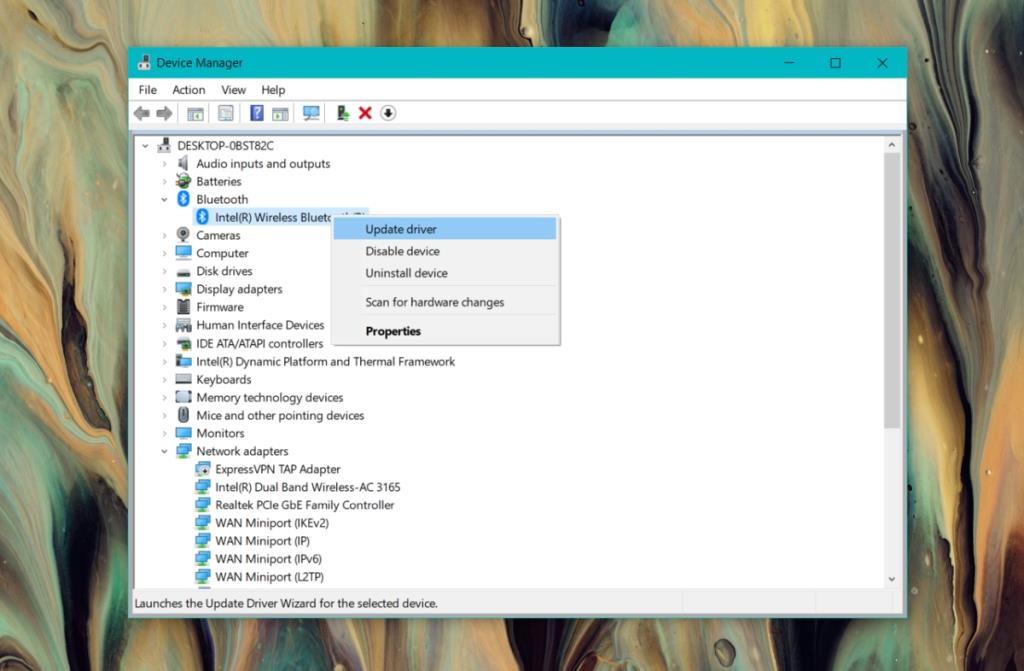
2. Khôi phục trình điều khiển Bluetooth
Các bản cập nhật trình điều khiển Bluetooth là tự động và chúng không phải lúc nào cũng tính đến khả năng tương thích. Có thể trình điều khiển Bluetooth của bạn đã được cập nhật lên phiên bản mới không tương thích với phiên bản Windows 10 của bạn. Hãy thử quay người lái xe lại.
- Mở Trình quản lý thiết bị.
- Mở rộng Bluetooth.
- Nhấp chuột phải vào công tắc / chip Bluetooth của bạn và chọn Thuộc tính.
- Nhấp vào Quay lại trình điều khiển.
- Cho phép gỡ bỏ trình điều khiển và cài đặt trình điều khiển cũ hơn.
- Khởi động lại hệ thống.
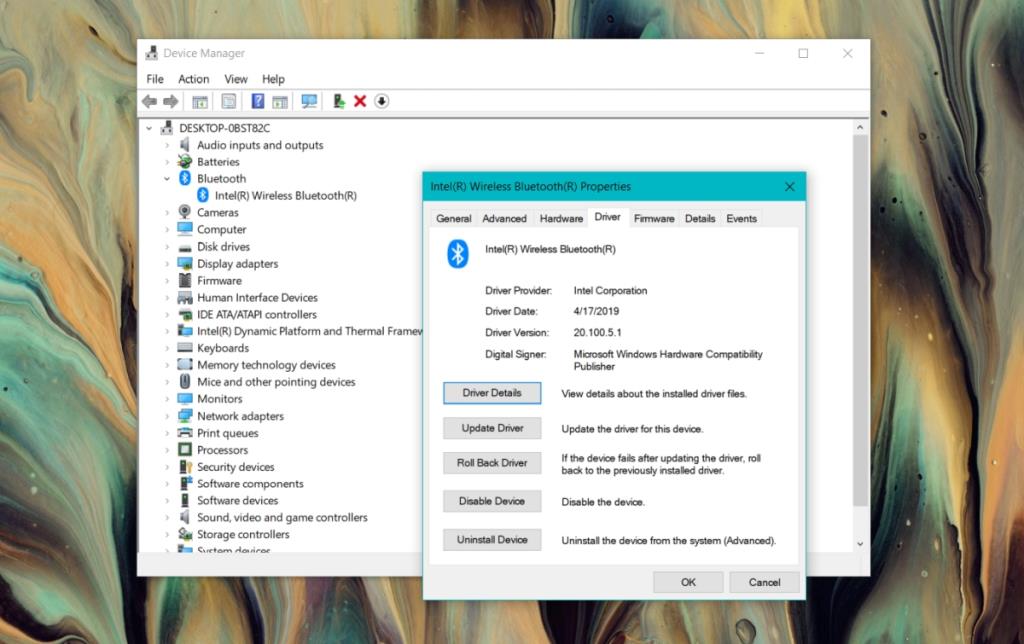
3. Kiểm tra BIOS
Một số hệ thống có cài đặt trong BIOS của chúng để có thể bật / tắt Bluetooth. Nếu gần đây bạn đã cập nhật BIOS của hệ thống , thì bản cập nhật có thể đã tắt Bluetooth.
- Mở BIOS của hệ thống của bạn .
- Tìm kiếm bất cứ thứ gì liên quan đến phần cứng hoặc cấu hình phần cứng.
- Tìm công tắc Bluetooth của bạn và bật nó.
- Khởi động vào Windows 10.
- Mở Action Center (Win + A) và bật Bluetooth.
4. Gỡ cài đặt các bản cập nhật Windows
Windows 10 nhận được các bản cập nhật nhỏ trong suốt cả năm. Các bản cập nhật này, giống như bản cập nhật tính năng, có thể gây ra sự cố phần cứng. Nếu gần đây bạn đã cài đặt bản cập nhật được cho là gây ra sự cố Bluetooth, bạn có thể gỡ cài đặt bản cập nhật đó.
- Mở Bảng điều khiển.
- Đi tới Chương trình> Gỡ cài đặt chương trình.
- Nhấp vào 'Xem các bản cập nhật đã cài đặt' trong cột bên trái.
- Chọn một bản cập nhật và nhấp vào Gỡ cài đặt ở trên cùng.
- Khởi động lại hệ thống và kiểm tra xem Bluetooth có hoạt động không.
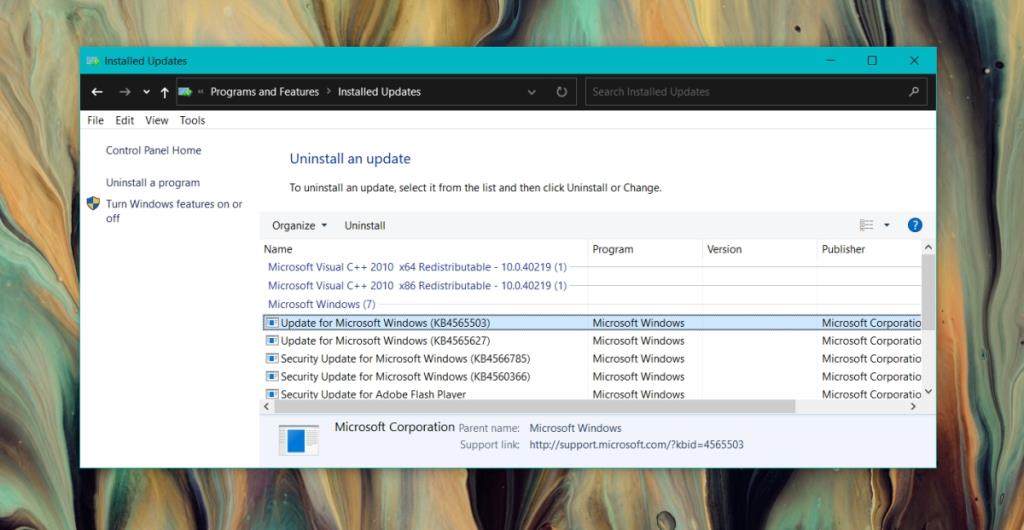
5. Khôi phục bản cập nhật tính năng Windows 10
Nếu Bluetooth ngừng hoạt động ngay sau khi cài đặt bản cập nhật tính năng Windows 10, bản cập nhật có thể là nguyên nhân. Bạn có thể kiểm tra bản cập nhật trình điều khiển như được mô tả trong giải pháp đầu tiên và điều đó có thể khắc phục sự cố. Nếu không, bạn có thể phải quay lại bản cập nhật Windows 10 cho đến khi sự cố được Microsoft xác nhận và giải quyết. Hãy nhớ rằng có một cửa sổ rất nhỏ trong đó bản cập nhật Windows 10 có thể được khôi phục.
- Mở ứng dụng Cài đặt .
- Chuyển đến nhóm cài đặt Cập nhật và Bảo mật .
- Chọn tab Khôi phục.
- Trong phần 'Quay lại phiên bản trước của Windows 10' , hãy nhấp vào Bắt đầu .
- Windows 10 sẽ quay trở lại phiên bản cũ bằng cách sử dụng dữ liệu trong thư mục Windows.old .
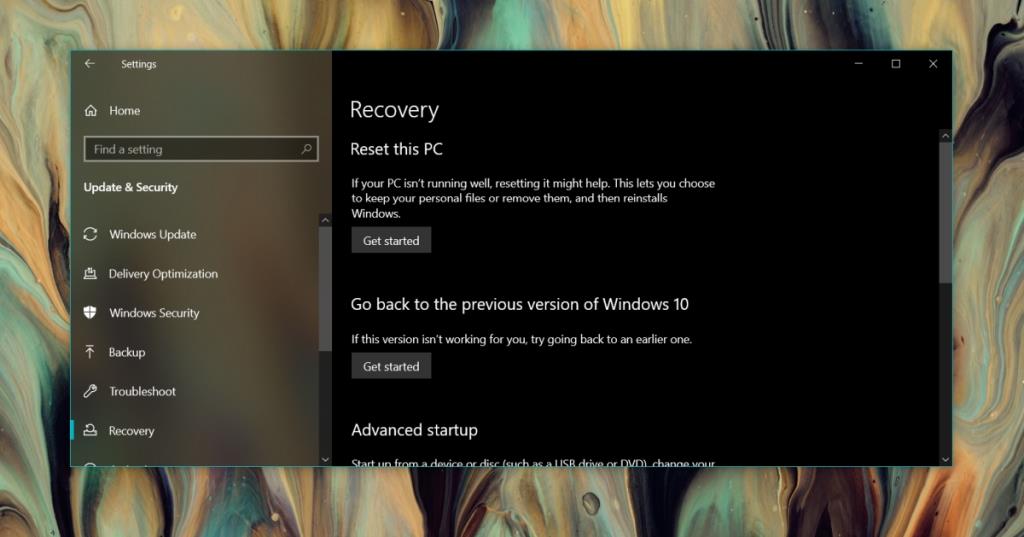
6. Kiểm tra hư hỏng phần cứng
Bluetooth hoạt động thông qua một con chip trên hệ thống của bạn. Không dễ làm hỏng chip nếu bạn chăm sóc hệ thống của mình. Nếu hệ thống bị rơi hoặc có thứ gì đó bị đổ vào, nó có thể làm hỏng bất kỳ thành phần phần cứng nào, bao gồm cả Bluetooth. Kiểm tra xem có hư hỏng phần cứng không.
Sự kết luận
Sự cố Bluetooth sau khi cập nhật thường liên quan đến phần mềm, tức là trình điều khiển không tương thích hoặc bản cập nhật có lỗi. Nếu nghi ngờ hư hỏng phần cứng, bạn sẽ không thể khắc phục bằng cách xóa hoặc cập nhật trình điều khiển. Nếu không có dấu hiệu hư hỏng phần cứng rõ ràng, bạn vẫn nên kiểm tra hệ thống nếu các giải pháp trên không thành công.