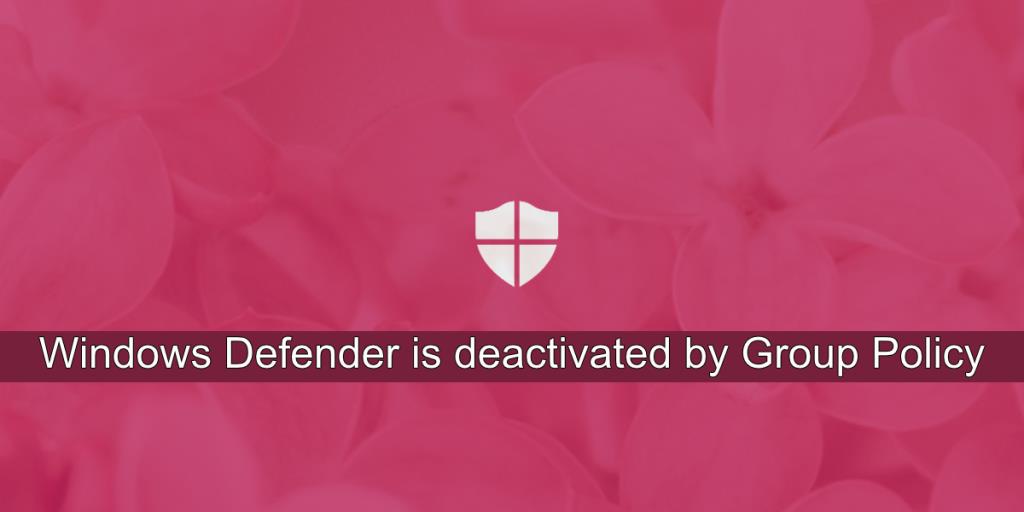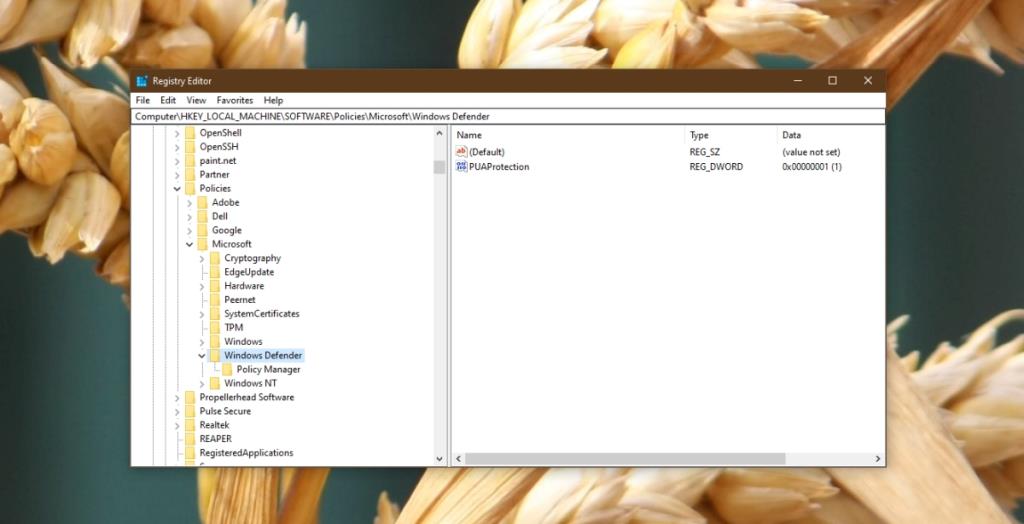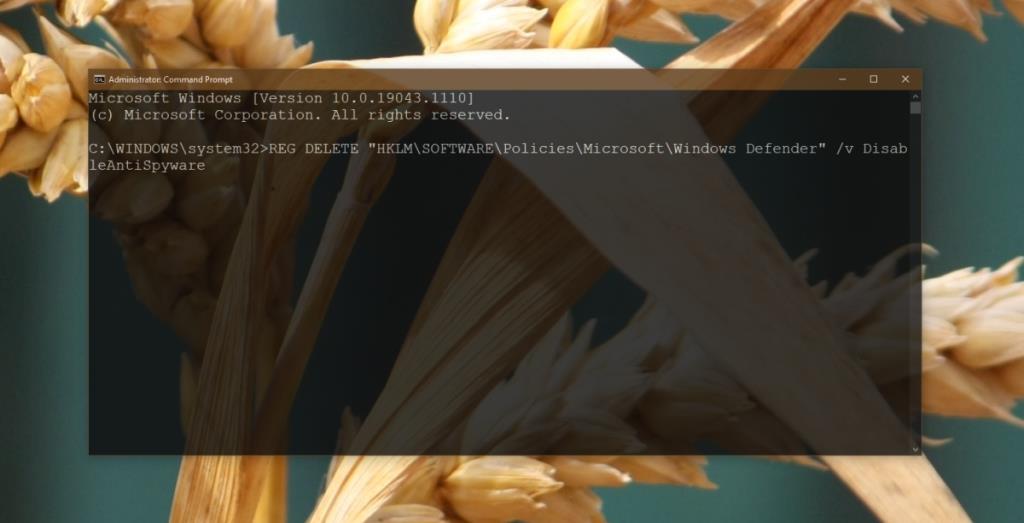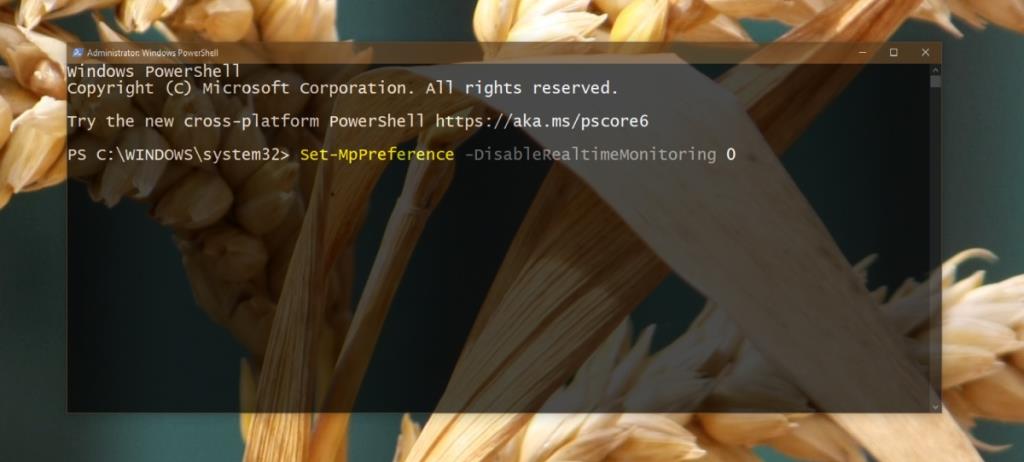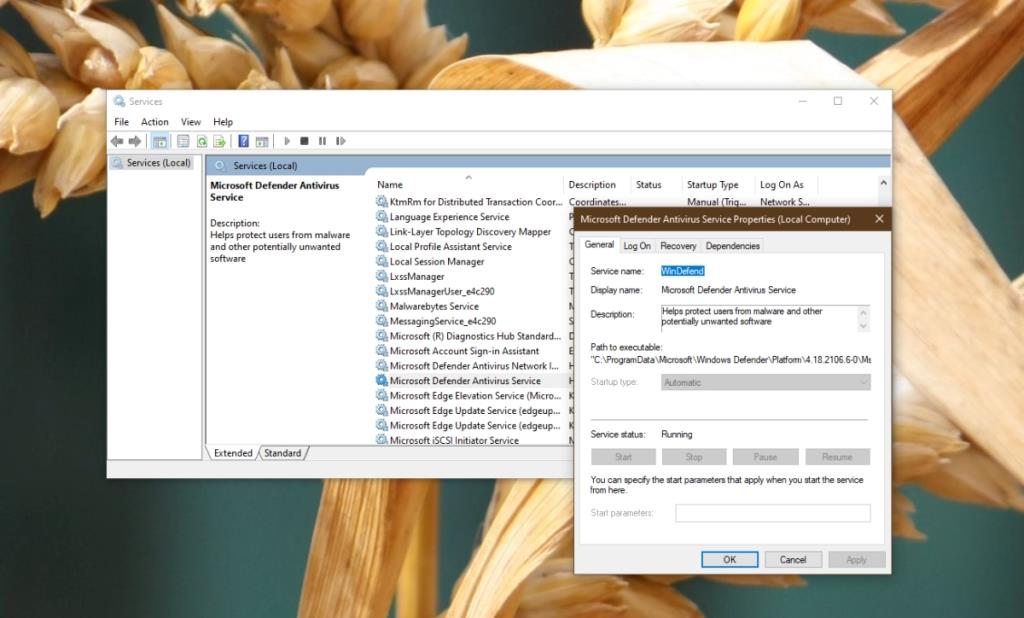Windows Defender là một tính năng có sẵn của Windows 10 và nó đang hoạt động ngay từ đầu. Điều này đảm bảo rằng khi người dùng khởi động vào một hệ thống hoàn toàn mới hoặc cài đặt Windows 10, họ sẽ được bảo vệ cơ bản. Theo thời gian, Bộ bảo vệ Windows sẽ cập nhật các định nghĩa vi-rút và chúng sẽ tiếp tục cập nhật thường xuyên để hệ thống của bạn vẫn được bảo vệ miễn là bạn sử dụng chương trình chống vi-rút.
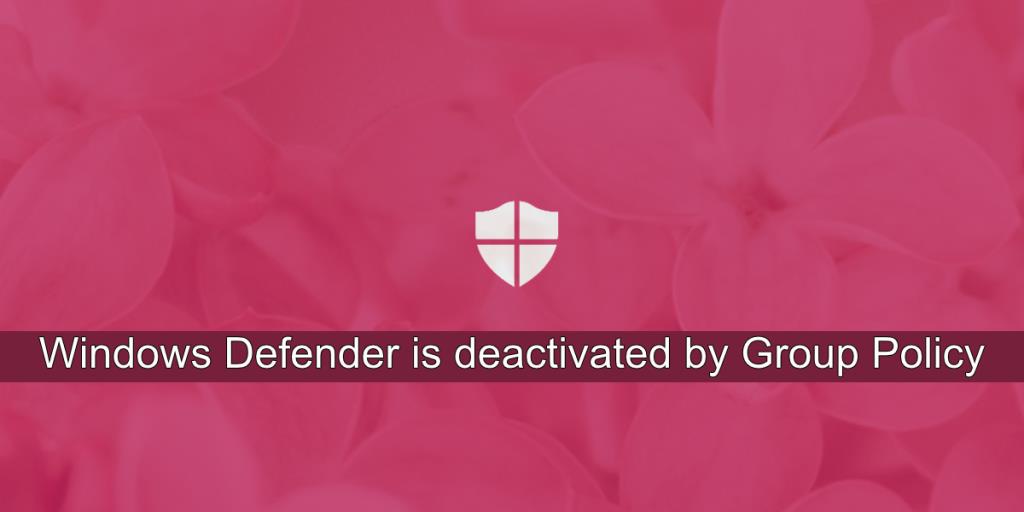
Khắc phục sự cố Bộ bảo vệ Windows bị vô hiệu hóa bởi Chính sách Nhóm
Microsoft không bắt buộc người dùng sử dụng Windows Defender. Họ được miễn phí cài đặt công cụ chống vi-rút của bên thứ ba và thay vào đó sử dụng công cụ này. Các tổ chức cung cấp hệ thống cho nhân viên của họ cũng có thể cài đặt các công cụ bảo mật doanh nghiệp để giữ an toàn cho hệ thống của họ.
Khi chương trình chống vi-rút của bên thứ ba được cài đặt, Bộ bảo vệ Windows sẽ tự động bị tắt. Không có ý nghĩa gì khi có hai ứng dụng chống vi-rút khác nhau đang chạy. Nếu bạn đang cố bật Bộ bảo vệ Windows và bạn thấy thông báo rằng nó đã bị hủy kích hoạt bởi Chính sách nhóm, hãy thử các bản sửa lỗi bên dưới.
1. Gỡ bỏ các công cụ chống vi-rút của bên thứ ba
Như đã nêu, bạn không thể chạy hai ứng dụng chống vi-rút cùng một lúc trên Windows 10. Một số ứng dụng chống vi-rút của bên thứ ba có thể chạy cùng với những ứng dụng khác nhưng Bộ bảo vệ Windows thì không.
Nếu bạn đã cài đặt ứng dụng chống vi-rút của bên thứ ba, hãy gỡ cài đặt ứng dụng đó. Vô hiệu hóa nó có thể không đủ để kích hoạt Bộ bảo vệ Windows. Ngoài ra, hãy đảm bảo rằng bạn gỡ bỏ tất cả các công cụ đã cài đặt chương trình chống vi-rút.
Sau khi loại bỏ, hãy bật Bộ bảo vệ Windows.
2. Chỉnh sửa sổ đăng ký của Windows
Có nhiều cách để vô hiệu hóa Windows Defender và một trong số đó là thay đổi giá trị trong Windows Registry . Không thể hoàn tác cài đặt này từ ứng dụng Bộ bảo vệ Windows. Nếu bạn thấy Bộ bảo vệ Windows bị vô hiệu hóa bởi thông báo Chính sách Nhóm, bạn nên kiểm tra sổ đăng ký và bật Bộ bảo vệ Windows từ nó.
- Nhấn vào phím tắt Win + R để mở hộp chạy.
- Trong hộp chạy, nhập
regedit và nhấn phím Enter.
- Đi tới phím này;
HKEY_LOCAL_MACHINE \ SOFTWARE \ Policies \ Microsoft \ Windows Defender
- Xóa giá trị DisableAntiSpyware.
- Khởi động lại hệ thống và bật Bộ bảo vệ Windows.
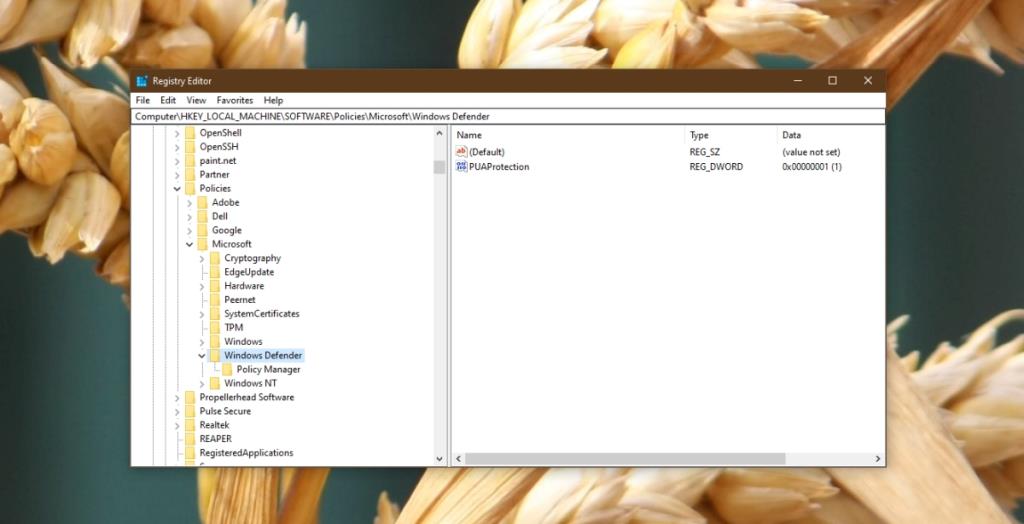
3. Chỉnh sửa chính sách nhóm của Windows
Bộ bảo vệ Windows bị vô hiệu hóa bởi Chính sách Nhóm về cơ bản hướng đến chính sách nhóm. Chính sách nhóm chỉ có sẵn cho người dùng Windows Pro. Người dùng Windows Home sẽ phải thực hiện các thay đổi thông qua sổ đăng ký (xem giải pháp trước).
- Nhấn vào phím tắt Win + R để mở hộp chạy.
- Trong hộp chạy, nhập gpedit.msc và nhấn phím Enter.
- Đi đến:
Local Computer Policy\Administrative Templates\Windows Components\Microsoft Defender Antivirus
- Trong ngăn bên phải, hãy tìm mục Tắt chống vi-rút của Bộ bảo vệ Windows. chính sách và nhấp đúp vào nó.
- Trong cửa sổ mở ra, chọn tùy chọn Tắt.
- Nhấp vào Ok và sau đó khởi động lại hệ thống.
- Bật Bộ bảo vệ Windows.
4. Bật Windows Defender từ Command Prompt
Nếu Windows Registry và các phương pháp chỉnh sửa chính sách nhóm không hoạt động, bạn có thể bật Windows Defender từ Command Prompt. Bạn sẽ cần quyền quản trị cho việc này.
- Mở Command Prompt với quyền quản trị.
- Chạy lệnh này:
REG DELETE "HKLM\SOFTWARE\Policies\Microsoft\Windows Defender" /v DisableAntiSpyware.
- Khởi động lại hệ thống.
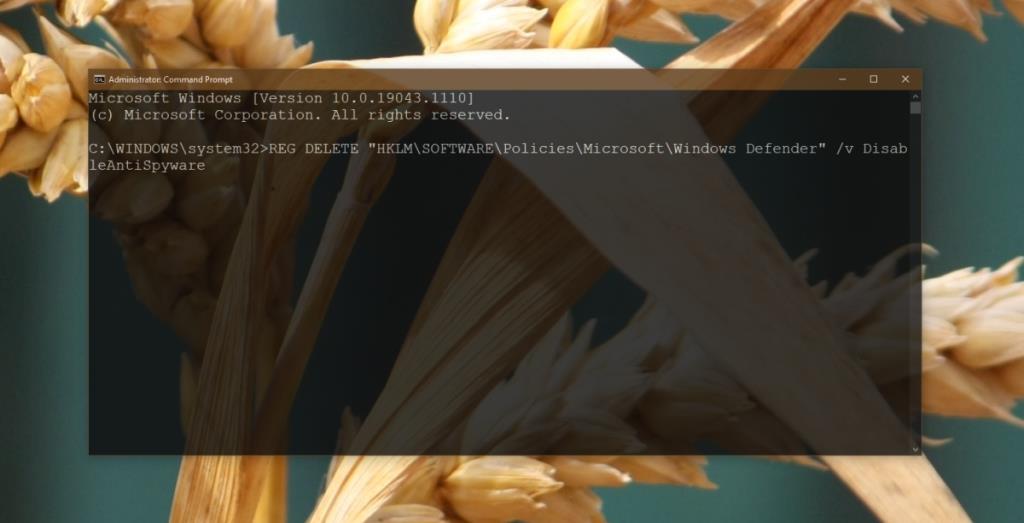
5. Bật Bộ bảo vệ Windows từ PowerShell
Nếu bạn thích sử dụng PowerShell qua Command Prompt, hãy làm theo các bước bên dưới để bật Bộ bảo vệ Windows bằng lệnh PowerShell.
- Mở PowerShell với quyền quản trị.
- Chạy lệnh:
Set-MpPreference -DisableRealtimeMonitoring 0 .
- Khởi động lại hệ thống.
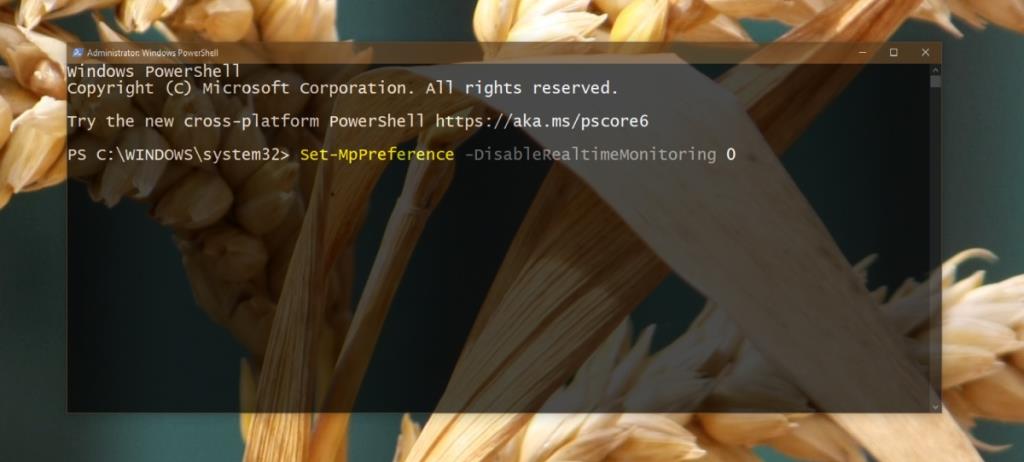
6. Kiểm tra dịch vụ Microsoft Defender
Để hoạt động, Windows Defender dựa vào các dịch vụ hệ thống nhất định để chạy. Nếu chúng không chạy, chương trình chống vi-rút sẽ không hoạt động và bạn có thể thấy Bộ bảo vệ Windows bị vô hiệu hóa bởi thông báo Chính sách Nhóm.
- Nhấn vào phím tắt Win + R để mở hộp chạy.
- Trong hộp chạy, nhập
services.msc và nhấn phím Enter.
- Tìm kiếm dịch vụ Chống vi-rút của Bộ bảo vệ Microsoft và nhấp đúp vào dịch vụ đó.
- Từ menu thả xuống Loại khởi động, hãy chọn Tự động.
- Nhấp vào nút Bắt đầu.
- Khởi động lại hệ thống.
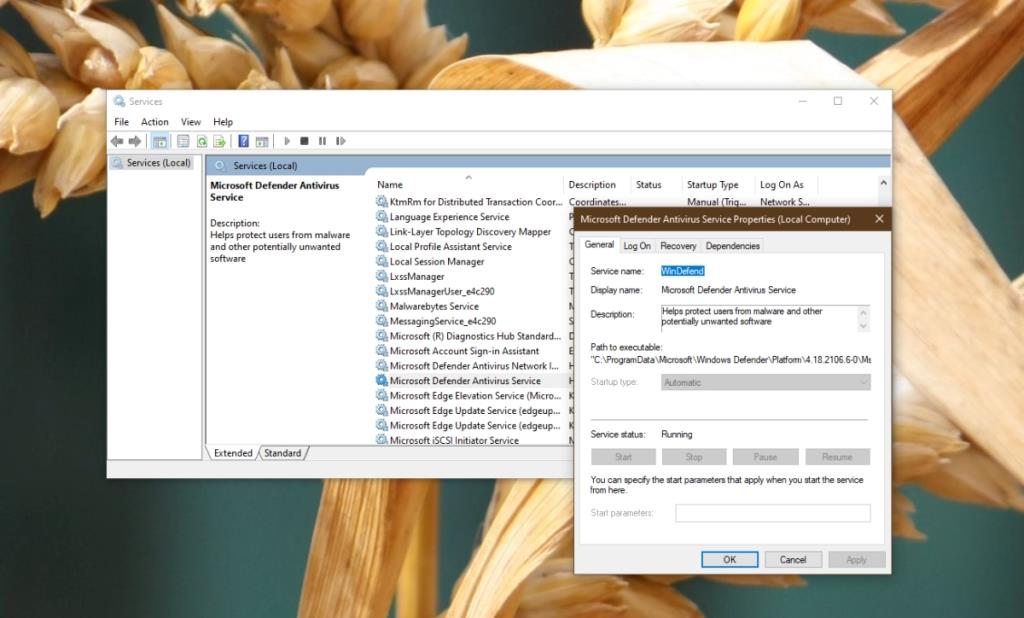
Sự kết luận
Windows Defender chắc chắn được Microsoft khuyến nghị và bạn sẽ thấy rằng Windows 10 không gây khó khăn khi kích hoạt công cụ này. Điều đó nói rằng, một số cài đặt cấp quản trị viên nhất định có thể khiến việc bật ứng dụng trở nên khó khăn hơn. Các giải pháp trên nên chăm sóc vấn đề.