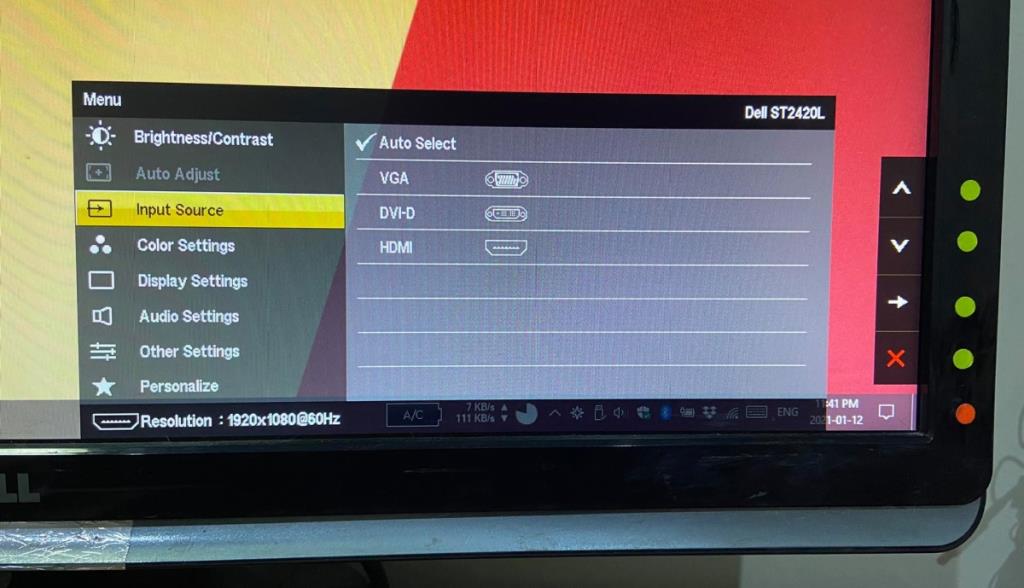Một màn hình nói chung sẽ có ba loại cổng; HDMI, DVI và VGA. Mặt khác, máy tính xách tay không phải lúc nào cũng có một trong những cổng này. Trên thực tế, một số mẫu mới hơn có thể có cổng USB-C là cổng hiển thị. Cụ thể, MacBook đã loại bỏ cổng Thunderbolt để chuyển sang cổng USB-C.
Với các hệ thống không có một trong ba cổng mà bạn sẽ tìm thấy trên màn hình, người dùng phải mua bộ điều hợp để kết nối màn hình của họ. Các bộ điều hợp rẻ hay đắt, tùy thuộc vào thương hiệu bạn mua nhưng trong hầu hết các trường hợp, những cách làm nhái đơn giản sẽ hoạt động.
Bộ chuyển đổi DisplayPort sang HDMI không hoạt động
Bộ điều hợp DisplayPort thường là plug & play. Điều này áp dụng cho hầu hết các bộ điều hợp nhưng nếu bạn có bộ điều hợp chuyển đổi DisplayPort thành một số loại cổng khác nhau, chẳng hạn như HDMI, VGA, DVI, v.v., bạn có thể cần bật nó lên nếu có công tắc Bật. Nếu không, thì nó sẽ hoạt động ngay khi bạn kết nối với (các) thiết bị của mình.

Nếu bạn đang sử dụng bộ chuyển đổi DisplayPort sang HDMI và nó không hoạt động, hãy thử các bản sửa lỗi bên dưới.
1. Ngắt kết nối và kết nối lại
Tín hiệu HDMI có thể không được phát hiện khi bạn kết nối cáp với bộ chuyển đổi. Trong trường hợp này, hãy làm theo các bước sau.
- Ngắt kết nối tất cả các cáp khỏi bộ điều hợp tức là bộ điều hợp không được kết nối với máy tính hoặc màn hình của bạn.
- Kết nối cáp HDMI với màn hình và sau đó với bộ điều hợp.
- Kết nối bộ điều hợp với máy tính của bạn.
- Nếu bạn đang sử dụng Windows 10, hãy nhấn Win + P.
- Chọn tùy chọn Mở rộng.
2. Chọn nguồn đầu vào HDMI
Màn hình hoặc màn hình có thể không phát hiện thấy bộ điều hợp. Trong trường hợp này, bạn sẽ phải chọn nguồn đầu vào HDMI theo cách thủ công. Điều này được thực hiện từ bảng cài đặt của màn hình.
- Tìm các nút trên khung hoặc cạnh của màn hình và nhấn nút menu.
- Chọn menu nguồn đầu vào.
- Chọn HDMI làm nguồn đầu vào.
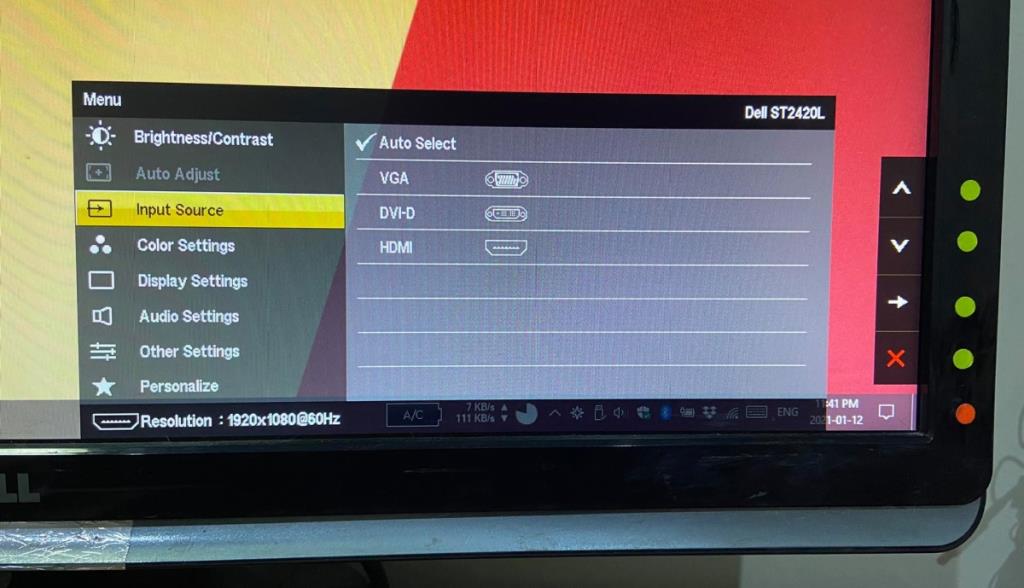
3. Kiểm tra khả năng tương thích của bộ điều hợp
DisplayPort và HDMI không tương thích với nhau và điều này vượt ra ngoài hình dạng và kích thước của cổng. Cả hai cổng đều có công nghệ riêng nên bộ chuyển đổi bạn đang sử dụng cần có khả năng chuyển đổi tín hiệu từ DisplayPort sang cổng HDMI .
Đây là nơi mà một bộ điều hợp chung có thể bị lỗi, vì vậy hãy đảm bảo rằng bộ điều hợp của bạn có thể chuyển đổi tín hiệu.
4. Ngắt kết nối các cáp khác
Nếu màn hình của bạn có các cáp đầu vào khác được kết nối với màn hình , hãy tháo chúng ra. Các màn hình có thể nhận được nhiều tín hiệu đầu vào và không thể hiển thị bất cứ điều gì. Loại bỏ tất cả các cáp kết nối với các cổng sẽ không được sử dụng.
Đảm bảo rằng bộ chuyển đổi được kết nối an toàn với cổng HDMI.
5. Chu kỳ năng lượng mọi thứ
Với các tín hiệu, không phải lúc nào cũng rõ ràng điều gì đang chặn chúng nhưng chu kỳ nguồn có thể giúp bộ điều hợp hoạt động.
- Tắt máy tính của bạn .
- Tắt màn hình của bạn .
- Rút phích cắm của bạn máy tính và bạn màn hình.
- Chờ một vài phút.
- Cắm lại màn hình và hệ thống .
- Bật hệ thống của bạn và kết nối nó với màn hình thông qua bộ điều hợp.

Sự kết luận
DisplayPorts hơi mới và hầu như vẫn được tìm thấy trên máy tính của Apple. Sự cố với bộ điều hợp DisplayPort sang HDMI không phải là hiếm nhưng bạn sẽ thấy rằng trong hầu hết các trường hợp, chu kỳ nguồn sẽ khắc phục được sự cố.