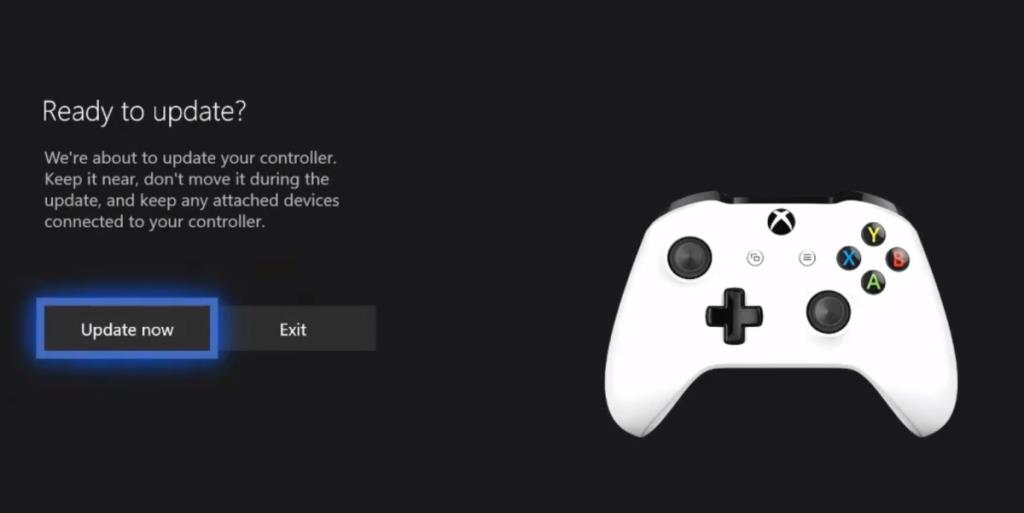Bộ điều khiển Xbox có cả kiểu có dây và không dây nhưng kiểu không dây phổ biến hơn vì dễ chơi hơn. Bạn không bao giờ phải lo lắng về một sợi dây khó chịu cản trở khi bạn đang thiết lập để chơi hoặc thực sự chơi. Bộ điều khiển tuyệt vời nhưng đôi khi có thể gặp sự cố kết nối. Nếu bộ điều khiển Xbox của bạn tiếp tục ngắt kết nối khỏi Xbox, hãy thử các bản sửa lỗi sau.
Khắc phục sự cố bộ điều khiển Xbox liên tục ngắt kết nối
Các bản sửa lỗi này thường dành cho các bộ điều khiển không dây có xu hướng gặp nhiều rắc rối hơn so với các bộ có dây nhưng một số giải pháp này cũng sẽ hoạt động cho các bộ điều khiển có dây.
Kiểm tra cơ bản
Đảm bảo rằng;
- Bộ điều khiển có đủ pin.
- Các thiết bị Bluetooth không cần thiết không xuất hiện gần bảng điều khiển hoặc bộ điều khiển.
- Bạn đang ngồi gần bàn điều khiển để kết nối hoạt động.
- Bạn có những bộ điều khiển khác hoạt động tốt với bảng điều khiển của bạn.
1. Khởi động lại bảng điều khiển
Khởi động lại Xbox của bạn (hoặc bất kỳ thiết bị nào khác đang gặp sự cố) là một khởi đầu tốt để khắc phục sự cố với bộ điều khiển.
- Xác định vị trí nút X trên bảng điều khiển.
- Nhấn và giữ nút trong mười giây.
- Thả nút.
- Nhấn lại nút X để bật lại bảng điều khiển.
- Sau khi bật nguồn, hãy thử sử dụng bộ điều khiển của bạn để xem kết nối có ổn định hay không.

2. Hủy ghép nối và ghép nối bộ điều khiển
Bộ điều khiển không dây sử dụng Bluetooth để kết nối với Xbox và đôi khi, cấu hình của thiết bị có thể gặp sự cố gây ra hiện tượng nhiễu thường xuyên. Bạn phải có quyền truy cập vào PC để hủy ghép nối bộ điều khiển.
- Kết nối cáp dữ liệu với bộ điều khiển.
- Kết nối đầu USB của cáp dữ liệu với PC của bạn.
- Nhấn và giữ nút đồng bộ trên bộ điều khiển trong mười giây hoặc cho đến khi đèn / nút Xbox sáng.
- Tháo cáp dữ liệu.
- Các nút X trên bộ điều khiển sẽ bắt đầu nhấp nháy để chỉ ra nó không được kết hợp với bất cứ điều gì.
- Để ghép nối lại, hãy nhấn và giữ nút X (đảm bảo rằng bảng điều khiển đang bật).
- Chờ cho ánh sáng ổn định.
- Trên bảng điều khiển, nhấn và giữ nút ghép nối , đồng thời nhấn và giữ nút kết nối trên bộ điều khiển.

3. Nâng cấp phần mềm điều khiển
Bộ điều khiển có phần sụn riêng. Thường thì bản cập nhật chương trình cơ sở sẽ khắc phục sự cố kết nối. Bạn có thể cập nhật không dây bộ điều khiển mới hơn nhưng chúng tôi đặc biệt khuyên bạn nên sử dụng cáp dữ liệu bất kể bộ điều khiển của bạn là kiểu nào.
- Kết nối bộ điều khiển với Xbox của bạn qua cáp dữ liệu.
- Truy cập cài đặt của Bảng điều khiển của bạn bằng cách nhấn nút X trên bộ điều khiển.
- Đi tới Hệ thống> Cài đặt> Thiết bị & phát trực tuyến> Phụ kiện.
- Chọn bộ điều khiển của bạn.
- Nhấp vào nút ba chấm dưới bộ điều khiển.
- Đi tới Phiên bản chương trình cơ sở> Cập nhật ngay.
- Nếu có bản cập nhật, nó sẽ được cài đặt . Không sử dụng / tương tác với bộ điều khiển cho đến khi bản cập nhật được cài đặt.
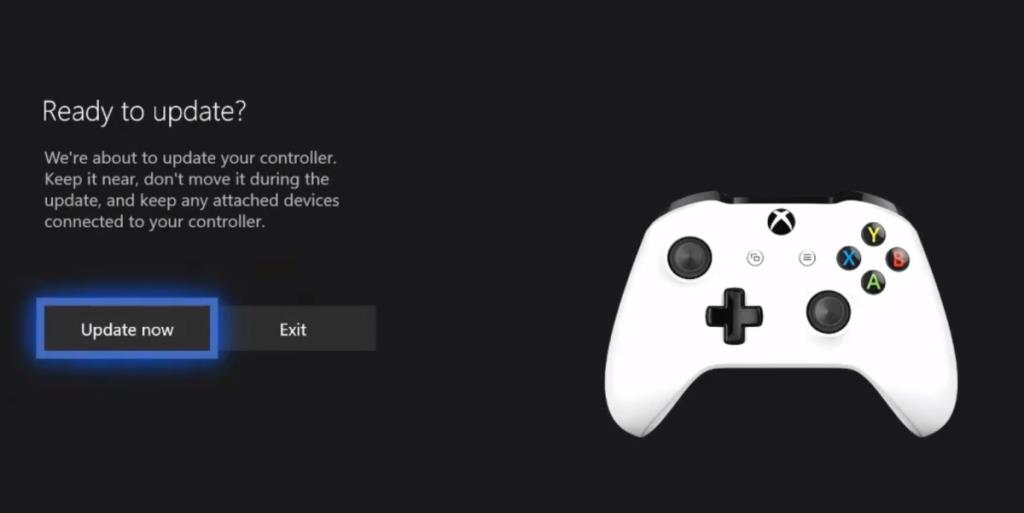
Sự kết luận
Các giải pháp này sẽ khắc phục tình trạng không liên tục giữa bộ điều khiển và bảng điều khiển. Nếu bộ điều khiển của bạn hoàn toàn không kết nối, tức là nút X liên tục nhấp nháy, thì bạn đã gặp sự cố ghép nối và nó có thể kéo dài đến sự cố phần cứng. Hãy thử sử dụng một bộ điều khiển khác với bảng điều khiển của bạn. Nếu nó hoạt động, bạn có thể cần phải thay thế thiết bị có vấn đề hoặc sửa chữa nó.