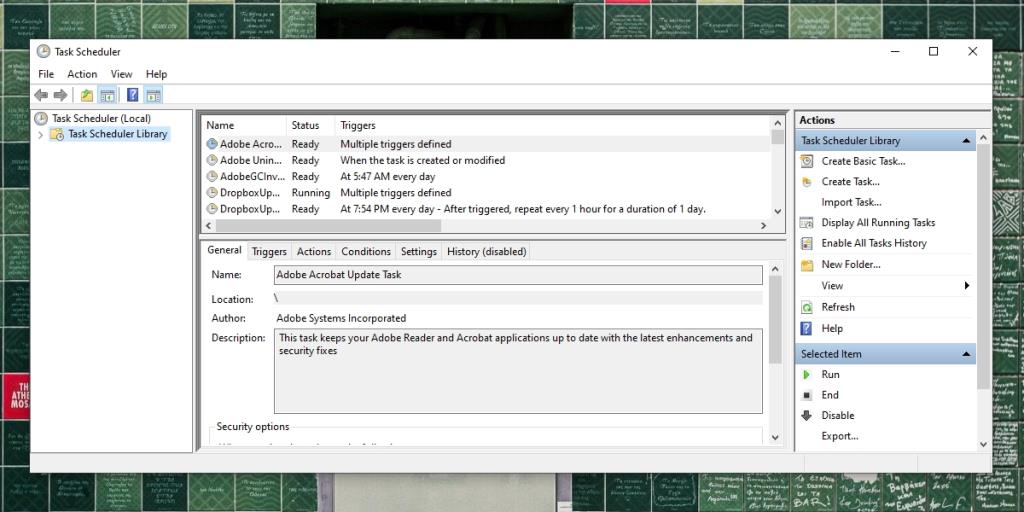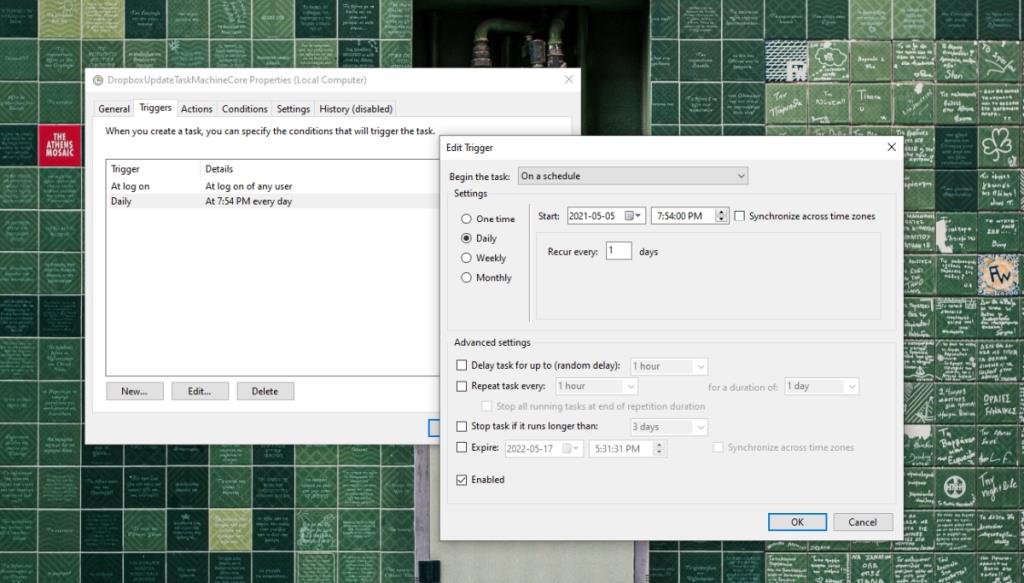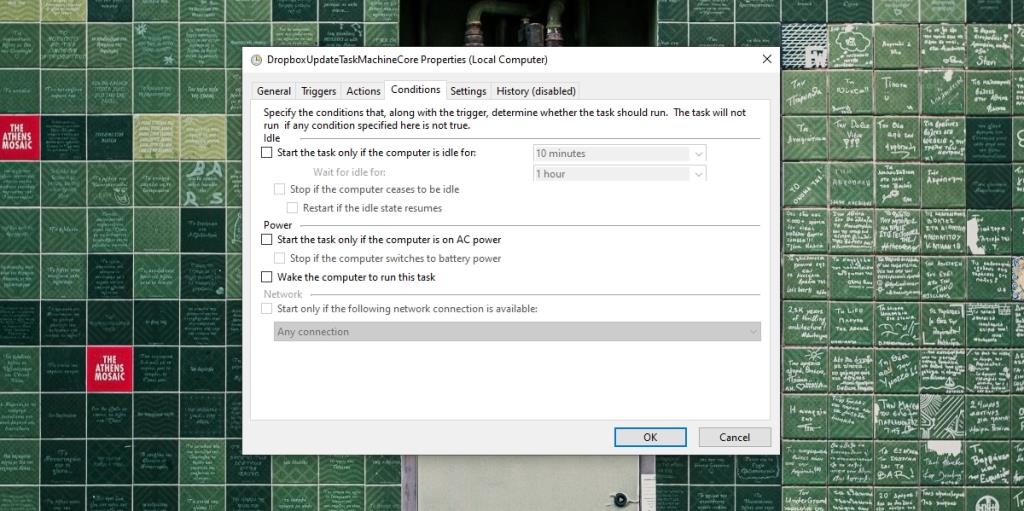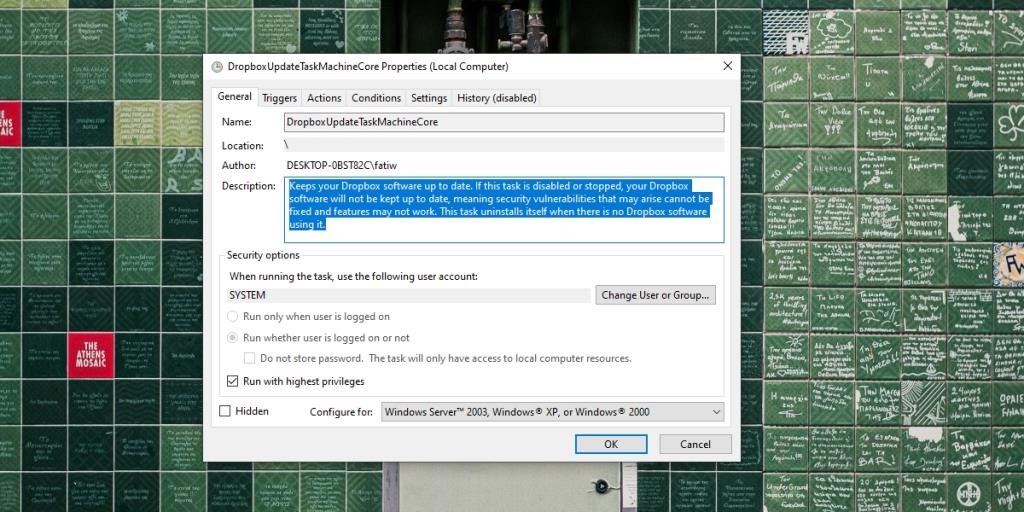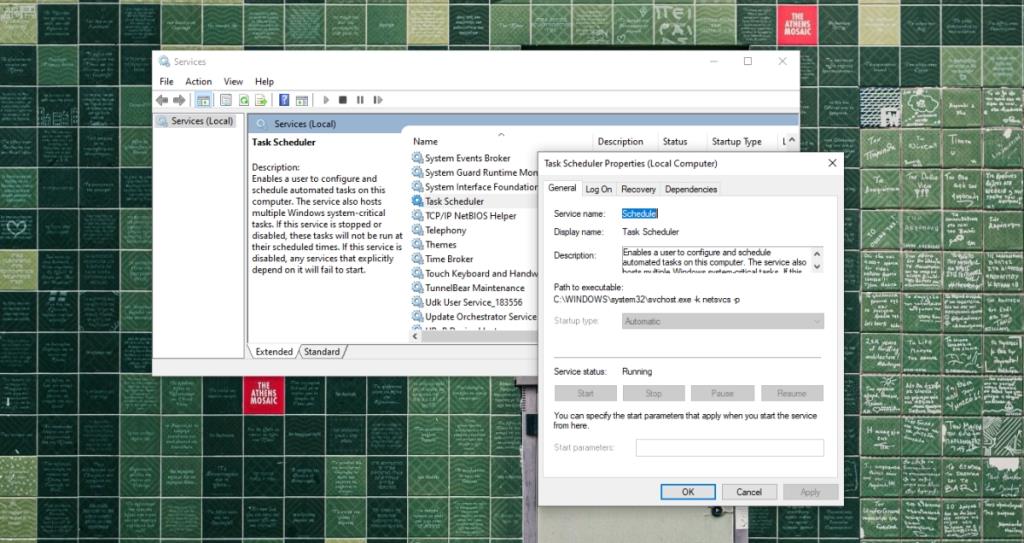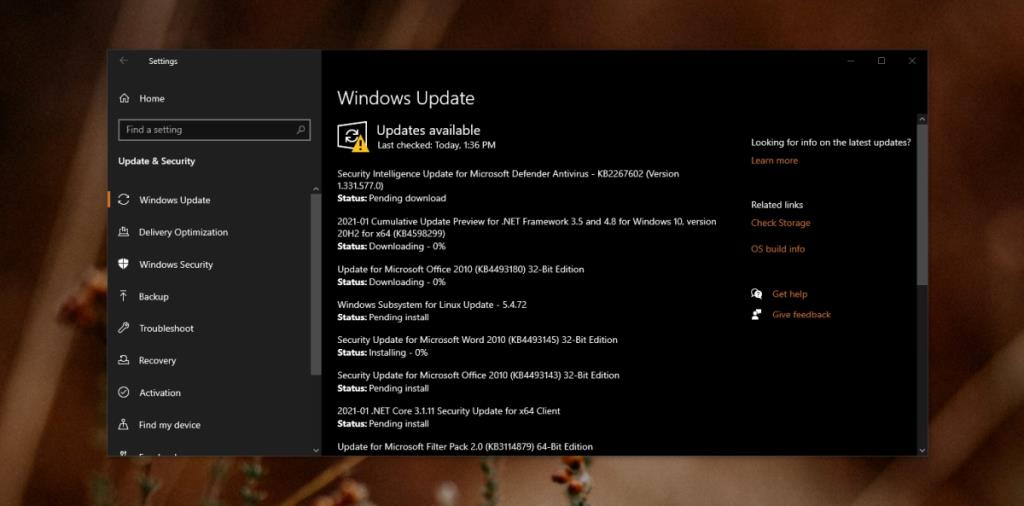Task Scheduler là một ứng dụng cổ phiếu đã trở thành một phần của Windows trong nhiều năm. Nó là một công cụ mạnh mẽ có thể được sử dụng để tự động hóa tất cả các loại nhiệm vụ. Nó có thể được sử dụng để chạy các ứng dụng khác và thực thi các tập lệnh để phản ứng với một trong các trình kích hoạt khác. Nó cũng chịu trách nhiệm chạy các tác vụ hệ thống được thiết lập theo mặc định làm cho nó không thể thiếu đối với sự ổn định của hệ điều hành.
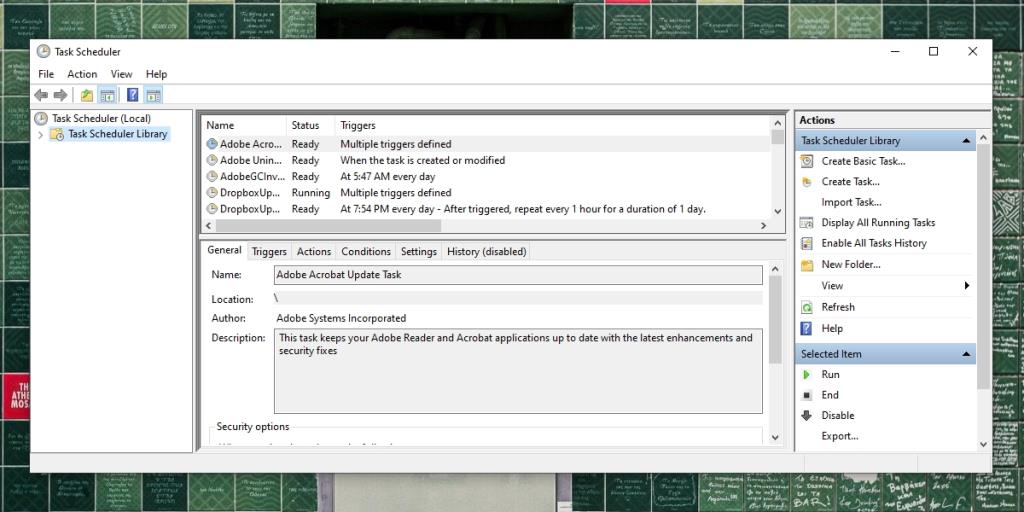
Bộ lập lịch tác vụ Windows không chạy?
Nếu Trình lập lịch tác vụ không hoạt động và các tác vụ đã lên lịch sẽ không chạy, hệ thống của bạn sẽ nhanh chóng gặp sự cố. Bạn có thể chạy các tác vụ theo cách thủ công nhưng hệ thống có quá nhiều tác vụ phải chạy theo cách thủ công mỗi lần.
Kiểm tra cơ bản
Các tác vụ đã lên lịch cần thiết lập một số thứ cơ bản để nó chạy. Đảm bảo rằng tác vụ không chạy như sau;
- Thời gian / lịch trình được thiết lập để nó chạy.
- Ít nhất một trình kích hoạt đã được thêm vào.
- Ít nhất một mục Hành động đã được thêm vào.
- Mục Hành động phải có thể thực thi được, ví dụ, nếu đó là một tập lệnh, thì đường dẫn đến nó phải chính xác.
- Nhiệm vụ đã được kích hoạt.
- Lịch trình / tham số của nhiệm vụ đã được đáp ứng tức là các trình kích hoạt đã được chạy.
- Nếu bạn đã nhập một nhiệm vụ , hãy thử tạo nó theo cách thủ công và kiểm tra xem nó có chạy hay không.
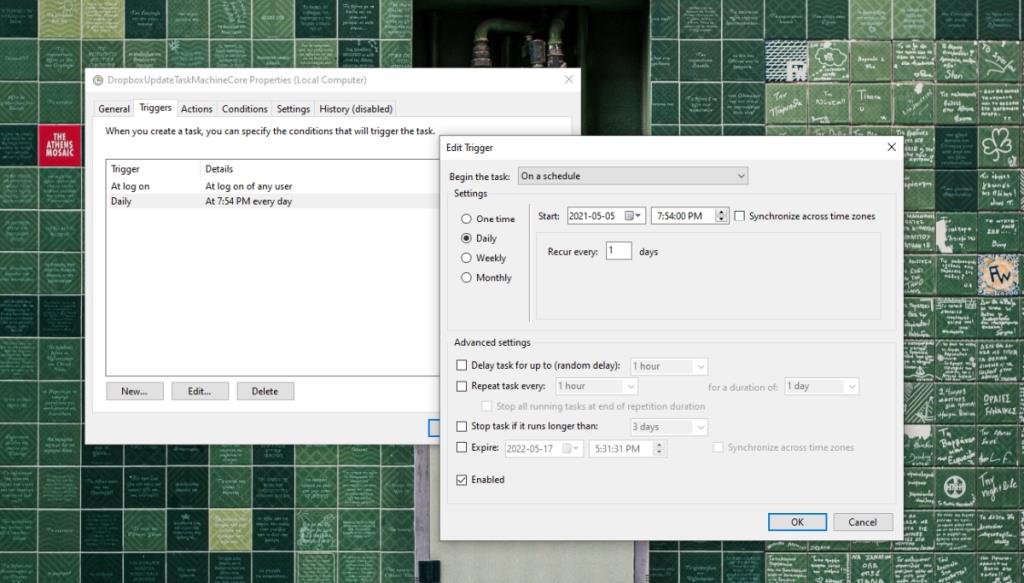
Nếu tất cả các điều trên đã kiểm tra và tác vụ vẫn không chạy, hãy thử các bản sửa lỗi bên dưới.
1. Kiểm tra các điều kiện cho nhiệm vụ
Các điều kiện được đặt cho tác vụ đã lên lịch có thể ngăn nó chạy, ví dụ: nếu tác vụ được đặt chỉ chạy khi máy tính xách tay của bạn được kết nối với nguồn điện, cài đặt sẽ được ưu tiên hơn tất cả các lịch biểu và trình kích hoạt.
- Mở Trình lập lịch tác vụ.
- Bấm đúp vào tác vụ sẽ không chạy.
- Chuyển đến tab Điều kiện.
- Bỏ chọn tùy chọn 'Chỉ bắt đầu tác vụ nếu máy tính đang bật nguồn AC'.
- Bật tùy chọn 'Đánh thức máy tính chạy tác vụ này'.
- Nhấp vào Ok và kiểm tra xem nó có chạy không.
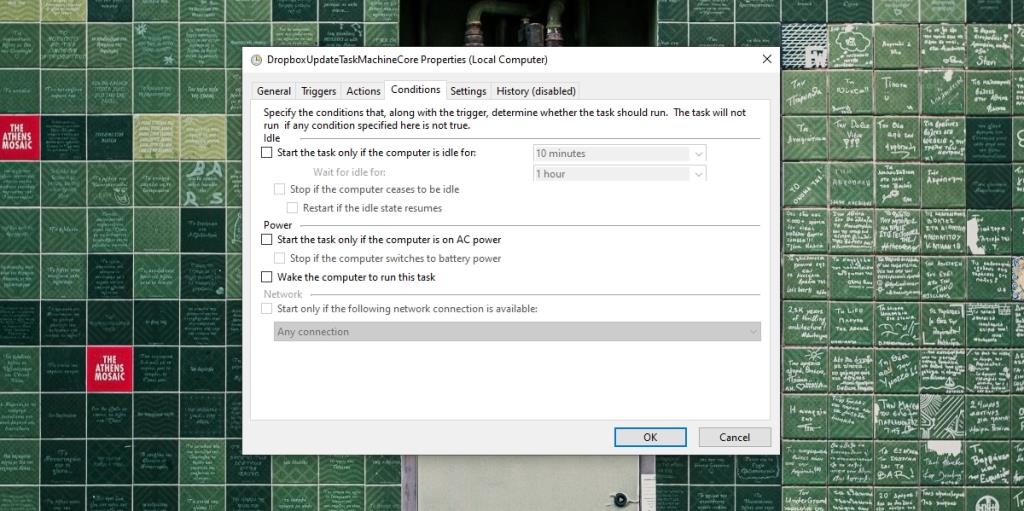
2. Cấp quyền truy cập quản trị viên tác vụ
Một số tác vụ, trong khi được thiết lập đúng cách, cần quyền truy cập quản trị để chạy. Quyền truy cập quản trị viên chỉ phải được cấp một lần và nếu không có quyền này, tác vụ sẽ không chạy.
- Mở Trình lập lịch tác vụ.
- Bấm đúp vào tác vụ sẽ không chạy.
- Chuyển đến tab Chung.
- Ở dưới cùng, hãy đặt tùy chọn 'Chạy với các đặc quyền cao nhất' và cấp cho nó quyền truy cập quản trị viên.
- Nhấp vào OK và tác vụ sẽ chạy.
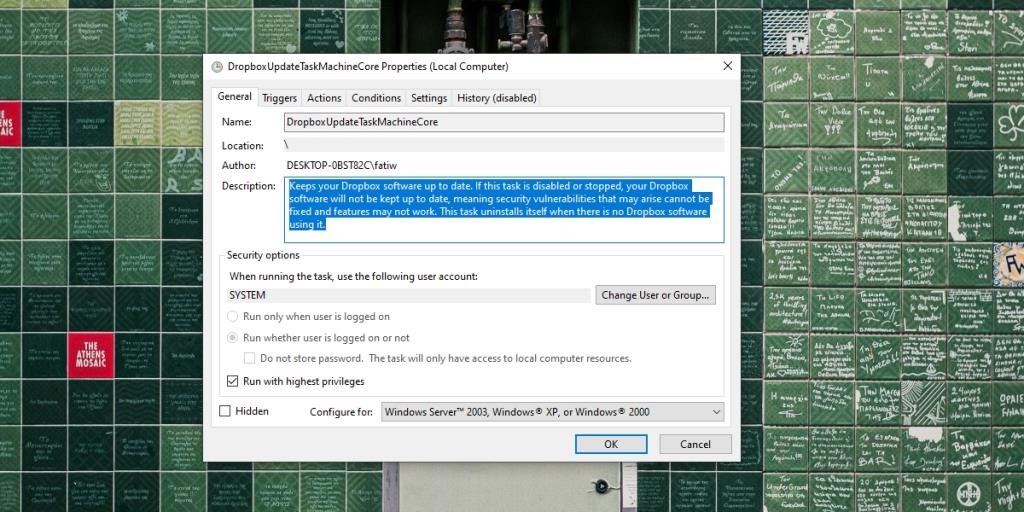
3. Xác minh hành động và trình kích hoạt theo cách thủ công
Có thể các hành động và trình kích hoạt bạn đã thiết lập không hoạt động. Cố gắng chạy tất cả chúng theo cách thủ công, ví dụ: nếu một tác vụ được kích hoạt khi bạn mở Chrome, hãy mở trình duyệt. Nếu trình duyệt không mở, điều đó có nghĩa là trình kích hoạt cho tác vụ không hoạt động.
Tương tự như vậy, hãy chạy hành động cho một tác vụ theo cách thủ công. Ví dụ: nếu bạn có một tác vụ được thiết lập trong đó khi Chrome được mở, một tập lệnh chạy để xóa lịch sử của trình duyệt khi bắt đầu, hãy chạy tập lệnh theo cách thủ công. Nếu tập lệnh không hoạt động, vấn đề không phải ở nhiệm vụ mà là ở hành động đã được thiết lập.
Bộ lập lịch tác vụ không xác minh xem một trình kích hoạt hoặc hành động có đúng hay không. Nó chấp nhận bất cứ điều gì người dùng thiết lập. Ngoại lệ duy nhất là nếu người dùng nhập một đường dẫn không hợp lệ hoặc một đối số không hợp lệ.
4. Chạy dịch vụ Trình lập lịch tác vụ
Task Scheduler có thể chạy các tác vụ mà không cần ứng dụng tự mở vì nó chạy một dịch vụ nền xử lý các tác vụ. Nếu dịch vụ này không chạy, các tác vụ đã lên lịch cũng sẽ không chạy.
- Nhấn vào phím tắt Win + R để mở hộp chạy.
- Trong hộp chạy, nhập
services.msc và nhấn Enter.
- Tìm Task Scheduler và nhấp đúp vào nó.
- Kiểm tra trạng thái của dịch vụ . Nếu nó không chạy, hãy bật / chạy nó.
Lưu ý: Services.msc không mở? Hãy thử các bản sửa lỗi này.
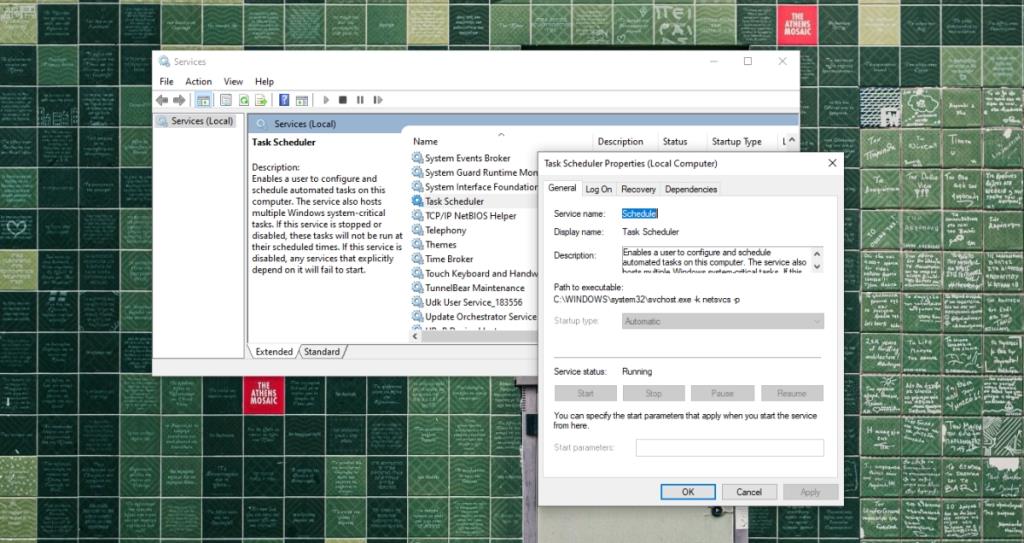
5. Cập nhật Windows 10
Các bản cập nhật Windows 10 thường có thể hoạt động như một giải pháp tổng thể khi có điều gì đó bị hỏng trên hệ điều hành. Nếu bạn có các bản cập nhật Windows 10 đang chờ xử lý , bạn nên cài đặt chúng. Làm như vậy có thể sửa chữa bất kỳ lỗi nào xảy ra với hệ thống.
- Mở ứng dụng Cài đặt bằng phím tắt Win + I.
- Đi tới Cập nhật và Bảo mật.
- Chọn tab Windows Update.
- Nhấp vào Kiểm tra các bản cập nhật.
- Tải xuống và cài đặt các bản cập nhật có sẵn.
- Khởi động lại hệ thống để có biện pháp tốt.
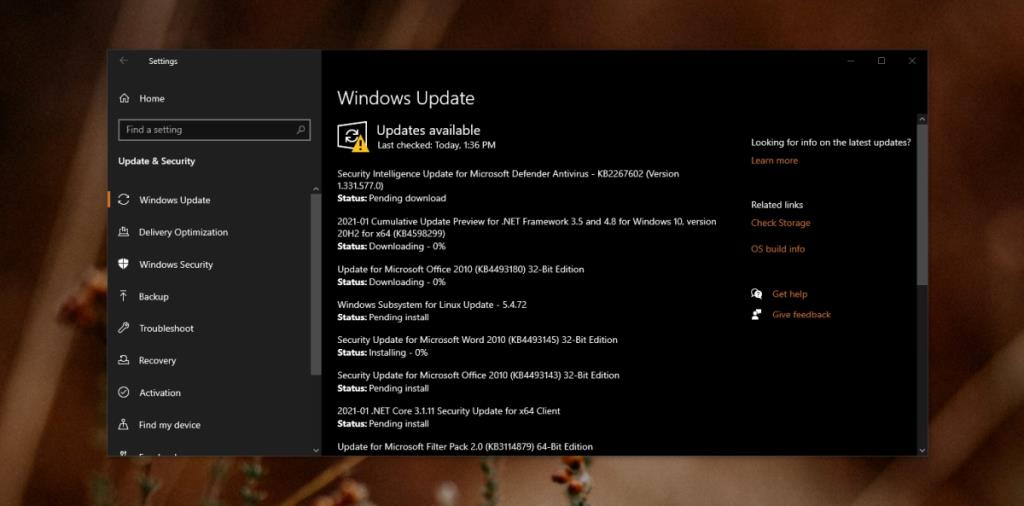
Sự kết luận
Task Scheduler hiếm khi gặp sự cố với hệ điều hành. Hầu hết các tác vụ không chạy được thường gặp vấn đề với trình kích hoạt hoặc hành động. Ứng dụng cũng vô hiệu hóa các tác vụ đã lên lịch sau khi chúng đã được chạy 3 lần trừ khi người dùng đặc biệt bỏ chọn tùy chọn này khi tác vụ được thiết lập. Chỉ các kiểm tra cơ bản sẽ giải quyết được vấn đề trong hầu hết các trường hợp nếu các tác vụ của bạn không chạy.