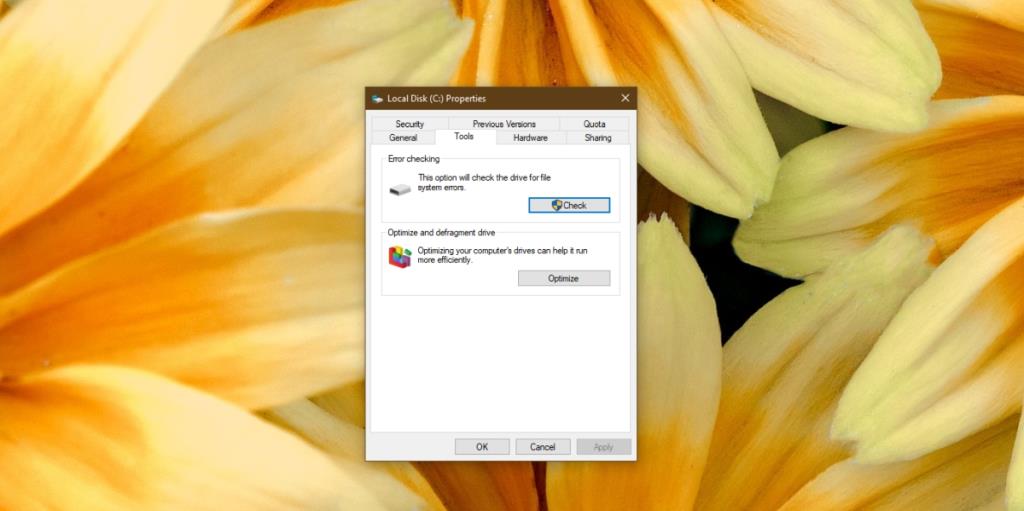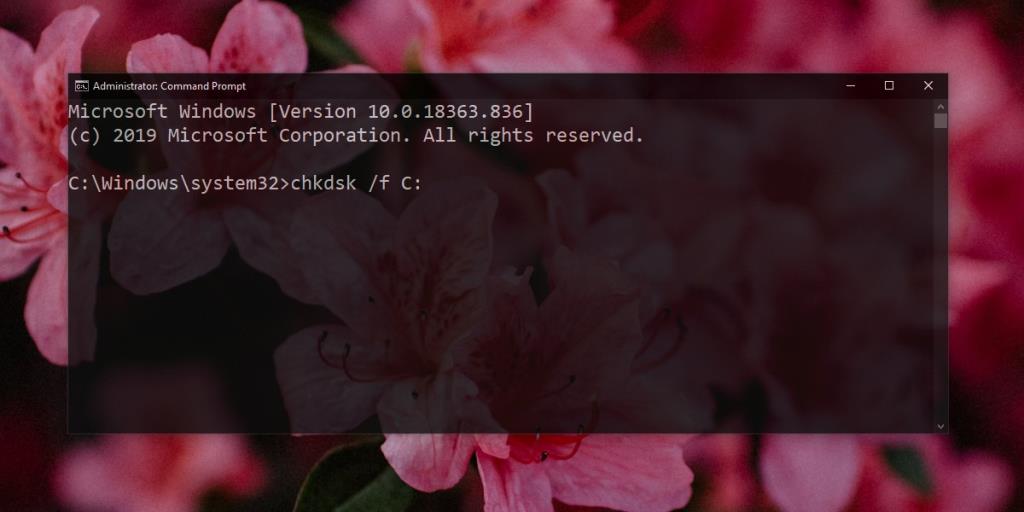Ổ cứng đang dần được thay thế bởi SSD nhưng quá trình chuyển đổi sẽ mất một vài năm trước khi SSD trở thành xu hướng chủ đạo và HDD biến mất hoàn toàn. Một trong những lý do khiến người dùng thích SSD hơn HDD, bên cạnh mức giá, là do SSD có tuổi thọ ngắn so với HDD.

Các thành phần bị lỗi trong ổ cứng
Một vấn đề phổ biến với ổ cứng là các thành phần xấu. Khu vực xấu về cơ bản là không gian trên ổ đĩa bị lỗi. Bạn không thể đọc hoặc ghi dữ liệu vào nó. Có thể đã có dữ liệu hiện diện trong một khu vực xấu nhưng việc đọc hoặc khôi phục nó có thể không thực hiện được.
Các thành phần xấu, mặc dù phổ biến trên ổ cứng cũng có thể xảy ra trong SSD. Đôi khi, chúng có thể được sửa chữa trong khi những lúc khác, không có gì có thể được thực hiện.
Quét các thành phần xấu
Trước khi bạn có thể sửa chữa các thành phần xấu, bạn phải biết chúng ở đâu và mức độ tồi tệ của vấn đề. Để tìm các thành phần xấu, bạn có thể chạy một quá trình quét đơn giản.
Có hai cách đơn giản để quét các thành phần xấu.
Chương trình quản lý dữ liệu
- Mở File Explorer.
- Đi tới PC này .
- Nhấp chuột phải vào một phân vùng / ổ đĩa và chọn Thuộc tính từ menu ngữ cảnh.
- Chuyển đến tab Công cụ và nhấp vào Kiểm tra.
- Cho phép quá trình quét hoàn tất.
- Lặp lại cho tất cả các ổ đĩa.
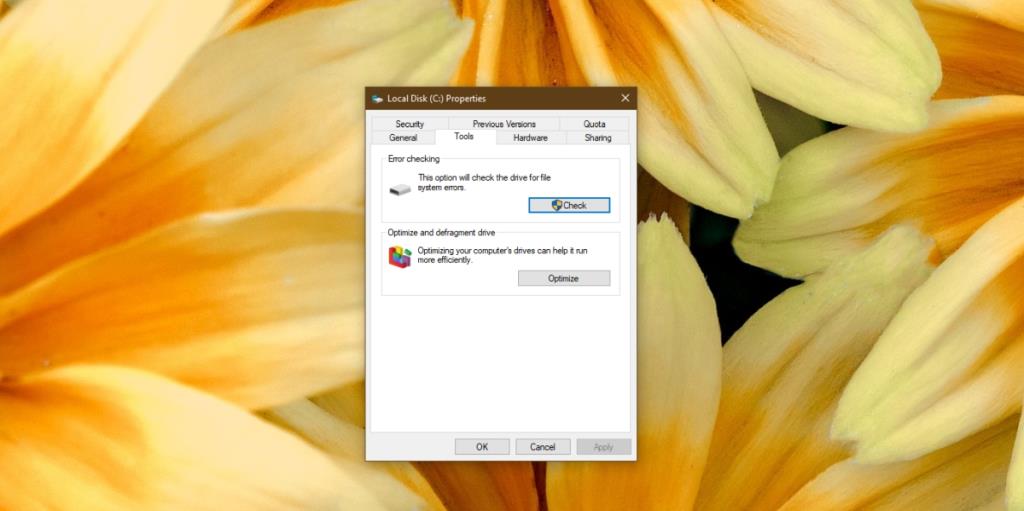
Dấu nhắc lệnh
- Mở Command Prompt với quyền quản trị.
- Chạy lệnh này : chkdsk / F / R
- Cho phép hoàn thành lệnh . Nó sẽ trả về một danh sách các thành phần xấu trên ổ đĩa.
Khắc phục các thành phần xấu trong Windows 10
Windows 10 không thể sửa chữa các thành phần xấu. Sau khi bạn tìm thấy các thành phần xấu trên ổ cứng của mình, hãy kiểm tra xem ổ có bao nhiêu phần bị mất vào các thành phần xấu. Tùy thuộc vào thiệt hại, hãy thử một trong các cách khắc phục được liệt kê bên dưới.
1. Thay thế ổ cứng hoặc SSD
Nếu ổ đĩa của bạn có nhiều ổ đĩa bị lỗi, bạn có thể thực hiện rất ít cách để khắc phục chúng. Bạn nên sao lưu dữ liệu mà bạn có thể truy cập và sau đó xem xét việc thay thế ổ đĩa.
Bạn có thể sao chép ổ đĩa cũ, bị hỏng của mình sang ổ mới nhưng chúng tôi không khuyên bạn nên sao chép nó đối với ổ có các thành phần xấu. Sao chép dữ liệu theo cách thủ công và cài đặt Windows 10 mới nếu bạn phải.
2. Sửa lỗi đĩa
Nếu chỉ có một vài bad sector nhỏ và thưa thớt trên ổ đĩa, có thể khôi phục dữ liệu từ chúng hoặc thậm chí sửa chúng.
- Mở Command Prompt với quyền quản trị.
- Chạy lệnh này : chkdsk C: / f
- Lặp lại lệnh này cho tất cả các ổ đĩa trên hệ thống của bạn. phần 'C:' biểu thị ký tự ổ đĩa.
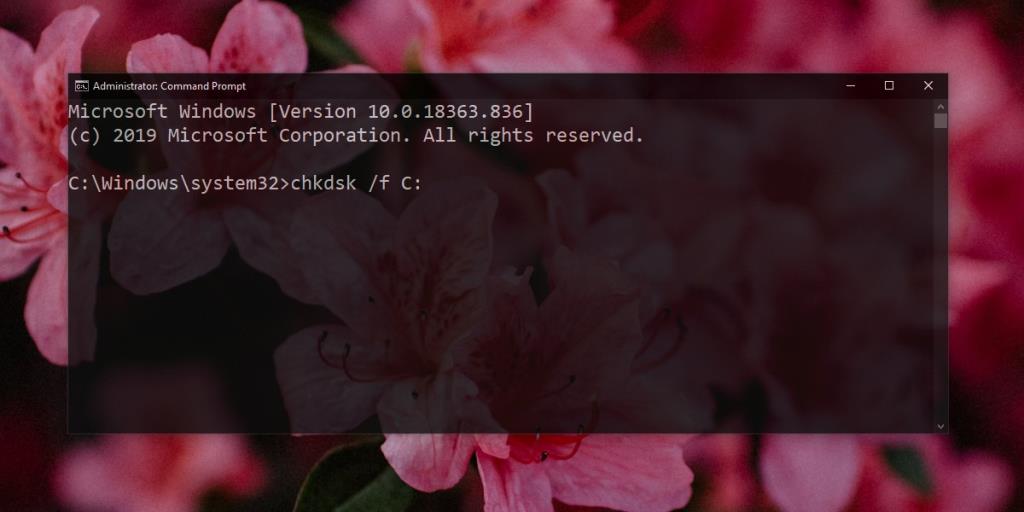
Công cụ khôi phục dữ liệu
Nếu bạn có quá nhiều phần bị lỗi, dữ liệu của bạn có thể bị mất. Nếu không có bản sao lưu, bạn có thể thử sử dụng các công cụ khôi phục dữ liệu để lấy lại. Đảm bảo rằng bạn quản lý kỳ vọng của mình vì khu vực xấu không phải lúc nào cũng cho phép khôi phục dữ liệu.
Sự kết luận
Ổ cứng ngày càng nhanh hơn và thay thế, dung lượng lưu trữ nhanh hơn có sẵn ở dạng SSD nhưng chúng vẫn có những hạn chế. Đôi khi, ổ đĩa có thể có các thành phần xấu này ra khỏi hộp. Nếu ổ đĩa của bạn là mới, bạn có thể được thay thế nó theo chế độ bảo hành. Thiệt hại vật lý cũng có thể dẫn đến các thành phần xấu, vì vậy hãy cẩn thận với cách bạn xử lý phần cứng của mình.