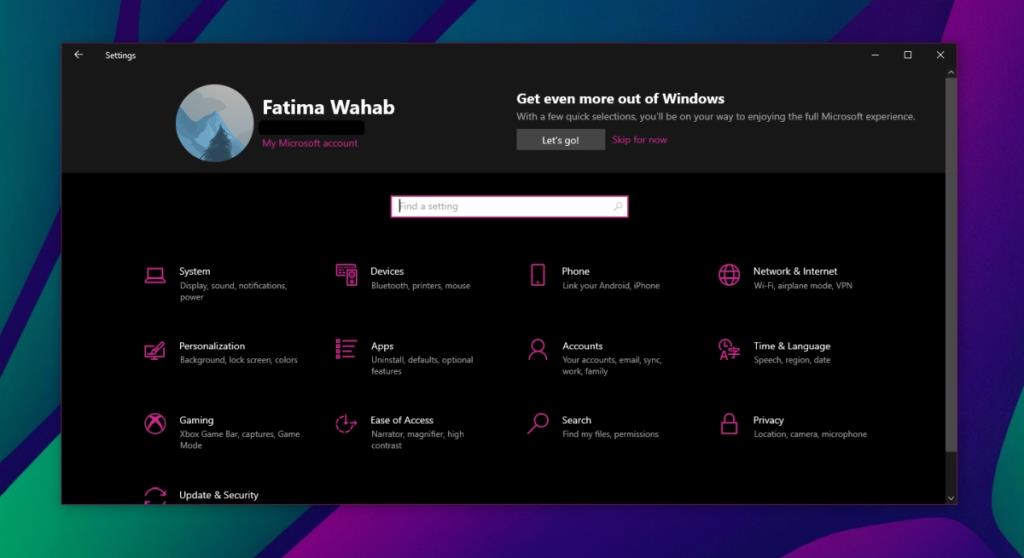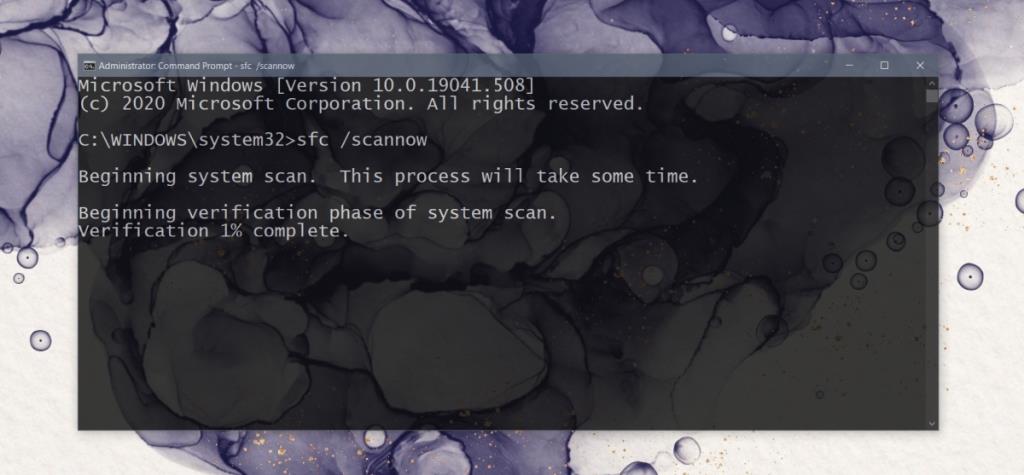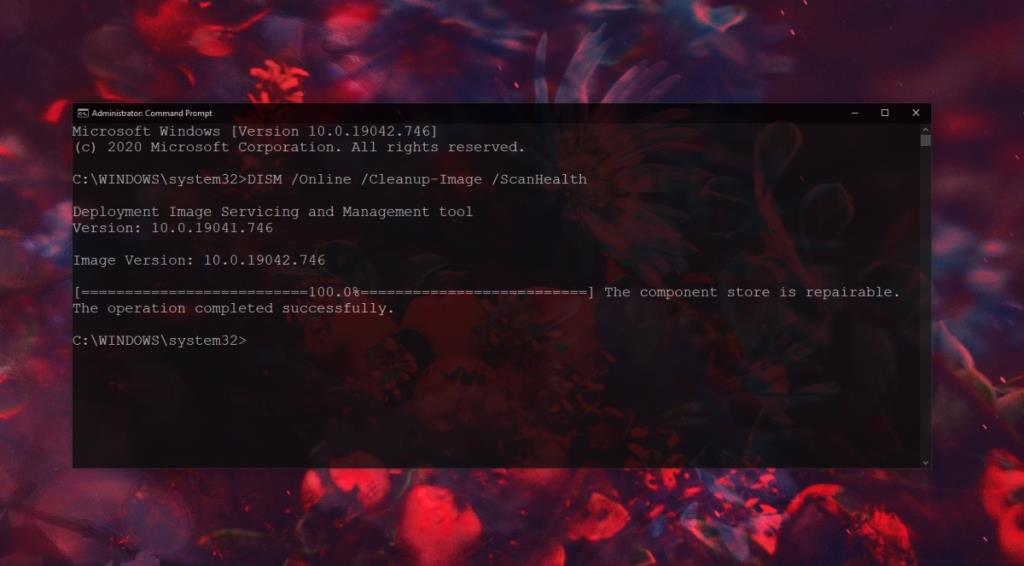Ứng dụng Cài đặt trên Windows 10 chứa các cài đặt và cấu hình cần thiết từng là một phần của Bảng điều khiển. Nhiều tùy chọn trong số này đã được di chuyển hoàn toàn khỏi ứng dụng Bảng điều khiển , có nghĩa là không có cách nào khác để truy cập chúng. Ứng dụng Cài đặt là một ứng dụng cốt lõi, cần thiết trên Windows 10.
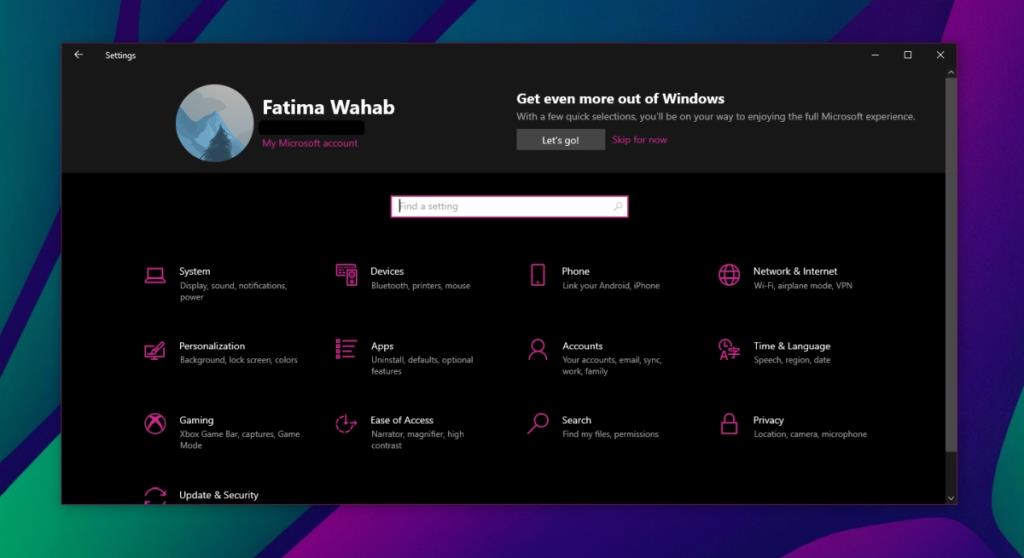
Cài đặt Windows 10 sẽ không mở
Nếu không thể mở ứng dụng Cài đặt trên Windows 10, bạn sẽ thấy rằng mình bị chặn khỏi hầu hết các cài đặt cần thiết, bao gồm quản lý thông báo cho ứng dụng, quản lý quyền đối với ứng dụng, quản lý dung lượng lưu trữ và thay đổi nền màn hình của bạn, v.v. nhiều thứ.
Nếu ứng dụng từ chối mở hoặc bị treo khi mở, hãy thử một số phương pháp khác nhau để mở.
- Menu Start: Mở menu Start và nhấp vào biểu tượng bánh răng phía trên nút nguồn.
- Phím tắt: Sử dụng phím tắt Win + I để mở ứng dụng Cài đặt.
- Tìm kiếm trên Windows: Nhập Cài đặt trong thanh tìm kiếm của Windows và chọn ứng dụng Cài đặt từ kết quả tìm kiếm.
- Hộp chạy: Nhấn phím tắt Win + R để mở hộp chạy. Trong hộp chạy, nhập ms-settings: và nhấn enter.
- Command Prompt / PowerShell: Mở Command Prompt hoặc PowerShell bằng quyền quản trị và dán ms-settings: vào đó. Nhấn enter và ứng dụng Cài đặt sẽ mở ra.
Nếu ứng dụng Cài đặt không mở hoặc vẫn mở bằng tất cả các phương pháp ở trên, hãy chuyển đến các bản sửa lỗi được liệt kê bên dưới.
1. Chạy quét SFC
Ứng dụng Cài đặt là một ứng dụng cốt lõi trên Windows 10. Nếu không mở được hoặc bị treo, nó có khả năng làm hỏng các tệp hệ thống. Tốt nhất là quét hệ thống của bạn và sửa chúng.
- Mở Command Prompt với quyền quản trị.
- Chạy lệnh này:
sfc /scannow
- Cho phép quá trình quét hoàn tất và khắc phục mọi sự cố có thể.
- Khởi động lại hệ thống.
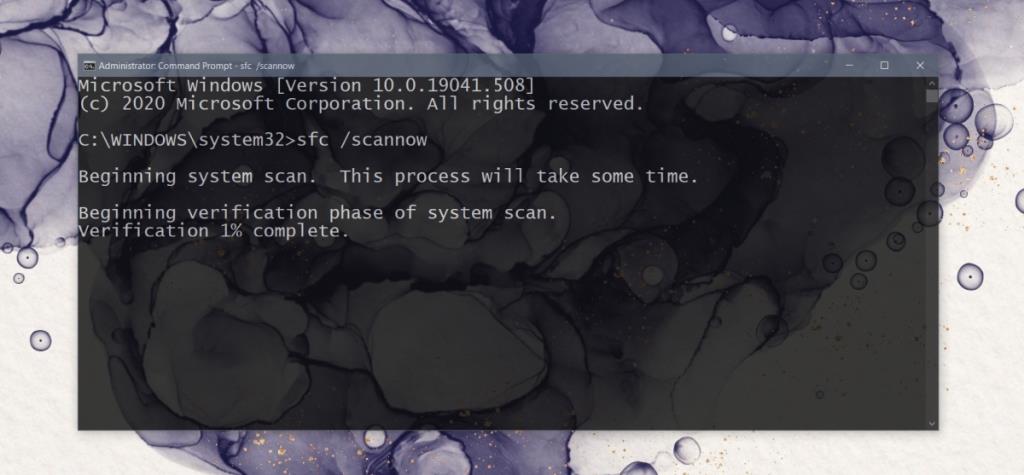
2. Cài đặt lại các ứng dụng mặc định
Windows 10 cho phép người dùng gỡ bỏ một số ứng dụng mặc định. Về lý thuyết, điều này không gây ra vấn đề nhưng nó có thể. Nếu bạn đã buộc gỡ cài đặt một ứng dụng mặc định mà Windows 10 không cho phép bạn gỡ cài đặt, thì có thể là lý do tại sao ứng dụng Cài đặt bị lỗi hoặc tại sao nó không mở. Cài đặt lại các ứng dụng mặc định để khắc phục sự cố.
- Mở PowerShell với quyền quản trị.
- Chạy lệnh này:
powershell -ExecutionPolicy Unrestricted Add-AppxPackage -DisableDevelopmentMode -Register $Env:SystemRoot\ImmersiveControlPanel\AppxManifest.xml
- Khởi động lại hệ thống khi lệnh đã chạy.
3. Sử dụng công cụ DISM
Quét SFC có thể khắc phục một số, nhưng không phải tất cả các vấn đề với tệp hệ thống. Nếu nó không thành công, công cụ DISm có thể lấp đầy khoảng trống.
- Mở Command Prompt với quyền quản trị.
- Chạy lệnh này:
DISM.exe /Online /Cleanup-image /Restorehealth
- Khởi động lại hệ thống khi lệnh hoàn tất.
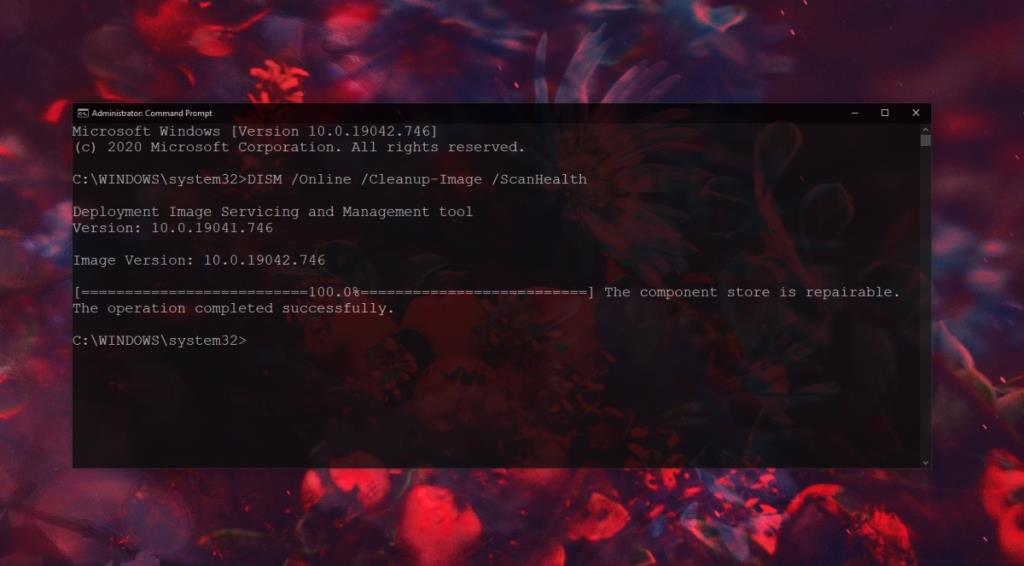
4. Tài khoản người dùng mới
Nếu ứng dụng Cài đặt vẫn không mở, bạn nên tạo một tài khoản người dùng mới. Tài khoản hiện tại của bạn có thể gặp các vấn đề khác ngoài việc ứng dụng Cài đặt không mở / gặp sự cố và chúng sẽ hiển thị sau.
- Mở Command Prompt với quyền quản trị.
- Chạy lệnh sau nhưng thay USERNAME bằng tên bạn muốn đặt cho tài khoản và MẬT KHẨU bằng mật khẩu bạn muốn sử dụng cho tài khoản đó.
net user /add USERNAME and PASSWORD
- Khi tài khoản đã được tạo, hãy sử dụng lệnh sau để cấp cho nó quyền quản trị. Thay thế USERNAME bằng tên bạn đã sử dụng ở bước trước.
net localgroup administrators USERNAME /add
- Đăng xuất và đăng nhập bằng tài khoản mới.
- Ứng dụng Cài đặt sẽ mở ra.
Sự kết luận
Các sự cố hệ điều hành cốt lõi trên Windows 10 rất hiếm nhưng một khi chúng bắt đầu xuất hiện, như trong trường hợp này, tốt hơn là bạn nên tạo một tài khoản mới. Sẽ có những vấn đề khác xảy ra và ứng dụng Cài đặt có thể chỉ là bước khởi đầu của nó. Nếu bạn có thời gian, hãy cân nhắc đặt lại Windows 10 hoặc thực hiện cài đặt mới.