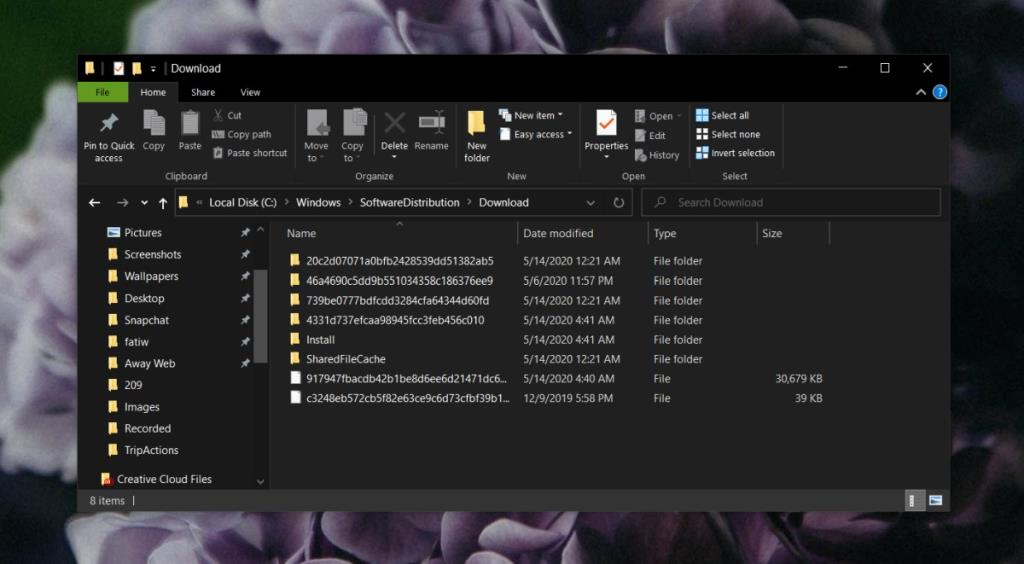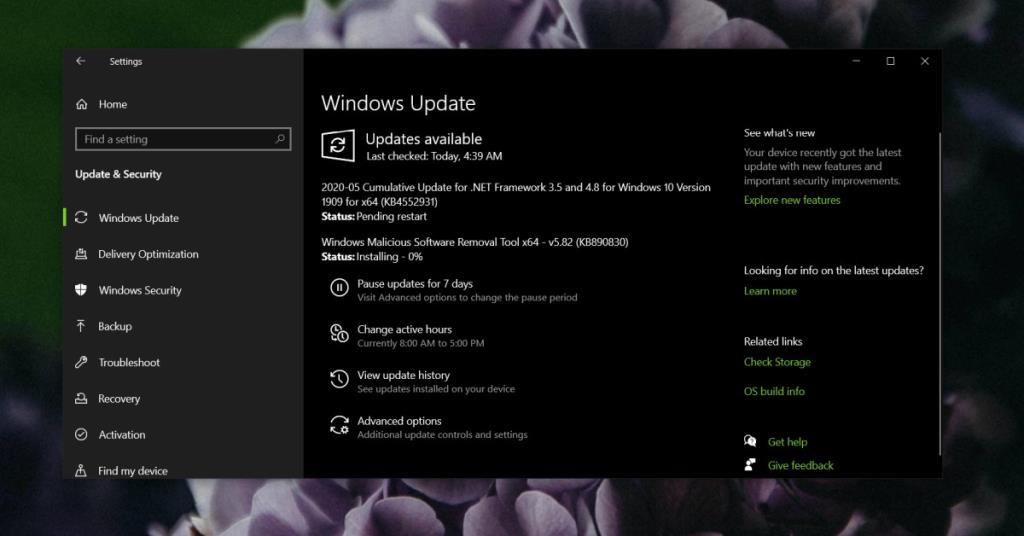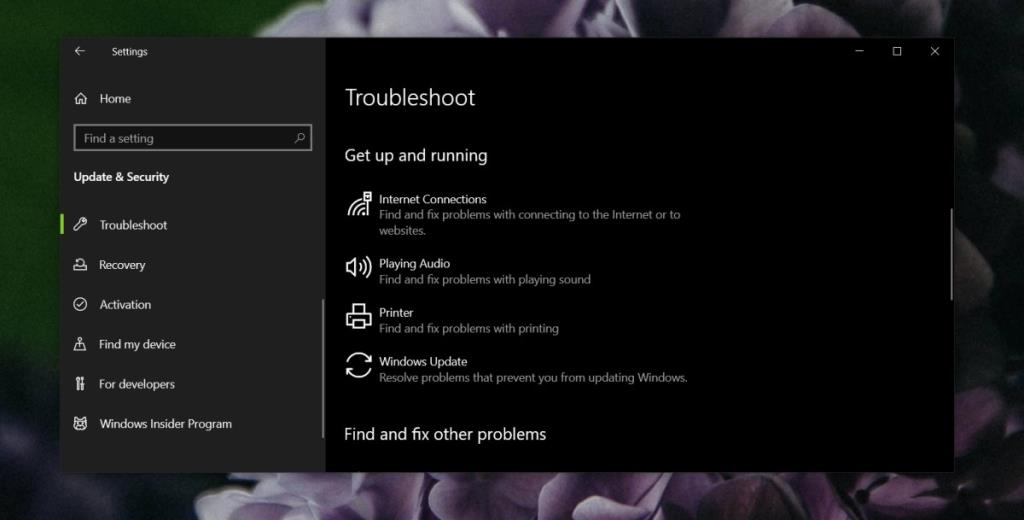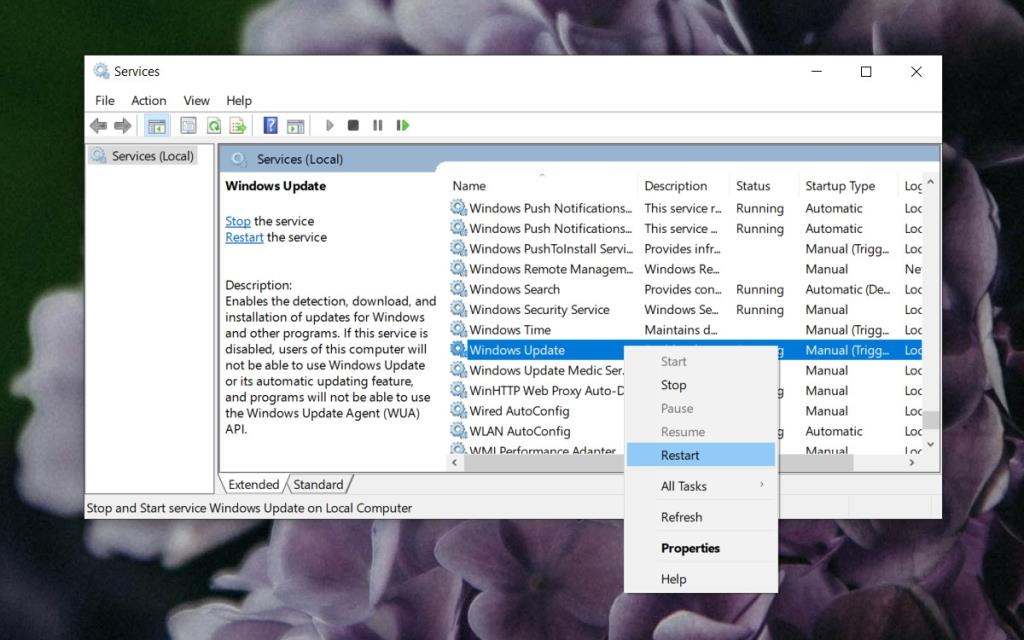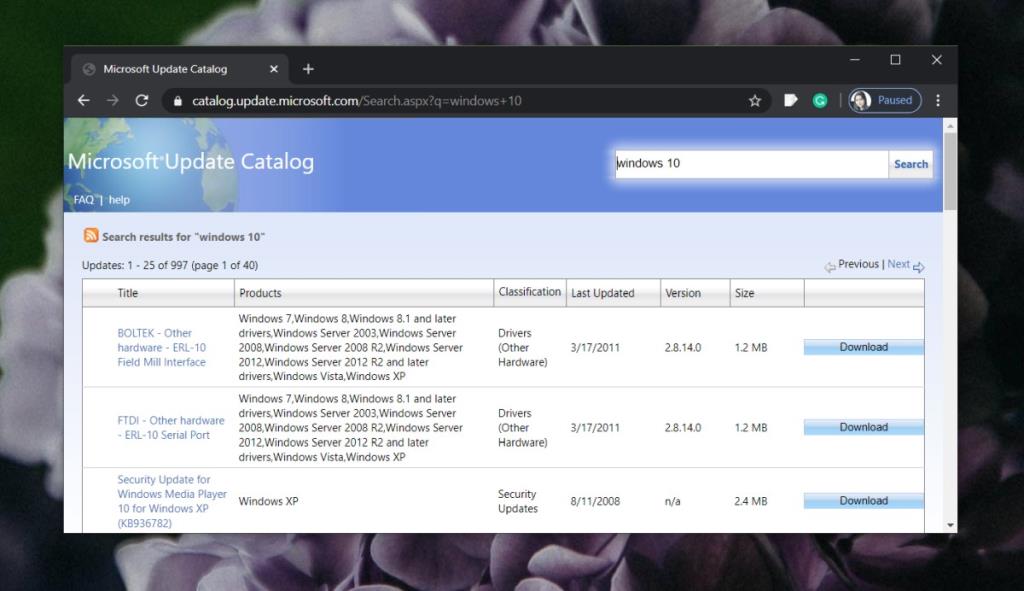Windows 10 nhận được một số bản cập nhật theo lịch trình hàng tháng; thường có một bản cập nhật tích lũy, bản cập nhật định nghĩa chống vi-rút, các bản vá bảo mật, v.v. Một số bản cập nhật sẽ tải xuống và cài đặt trong khi hệ thống của bạn đang chạy trong khi những bản cập nhật khác sẽ yêu cầu khởi động lại.
Cập nhật Windows bị kẹt ở 0% [FIX]
Bản cập nhật Windows vẫn gặp sự cố và những sự cố này có thể được phân phối cho bất kỳ phần nào của quá trình cài đặt. Bản cập nhật có thể bắt đầu tải xuống và gặp sự cố, nó có thể cho thấy nó đang tải xuống nhưng không bao giờ vượt quá 0%, nó có thể tải xuống và bắt đầu cài đặt nhưng bị kẹt ở giữa hoặc ở mức 0%. Vẫn còn rất nhiều khúc mắc cần được tiếp tục.
Khởi động lại Windows 10
Nếu bạn có bản cập nhật Windows 10 bị kẹt trong quá trình tải xuống hoặc cài đặt, điều đầu tiên bạn nên làm là khởi động lại hệ thống của mình.
- Mở menu Bắt đầu và đi tới Nguồn> Khởi động lại .
- Sau khi hệ thống khởi động lại, hãy mở ứng dụng Cài đặt .
- Chuyển đến nhóm cài đặt Cập nhật và Bảo mật .
- Chọn tab Windows Update và kiểm tra lại các bản cập nhật .
- Bất kỳ bản cập nhật nào được phát hiện sẽ bắt đầu tải xuống hoặc những bản cập nhật đã được tải xuống sẽ bắt đầu cài đặt.
Xóa và tải xuống lại
Bản cập nhật Windows đôi khi tải xuống có lỗi khiến chúng không được cài đặt chính xác. Nếu bản cập nhật bị kẹt, hãy xóa nó và tải xuống lại.
- Mở File Explorer .
- Dán nội dung sau vào thanh vị trí và nhấn Enter.
C: \ WINDOWS \ SoftwareDistribution \ Download
- Xóa các tệp ở đây. Bạn sẽ cần quyền quản trị để xóa chúng.
- Mở ứng dụng Cài đặt và chuyển đến Cập nhật và Bảo mật . Chọn Windows Update .
- Kiểm tra lại các bản cập nhật và Windows 10 sẽ tải lại các bản cập nhật đó.
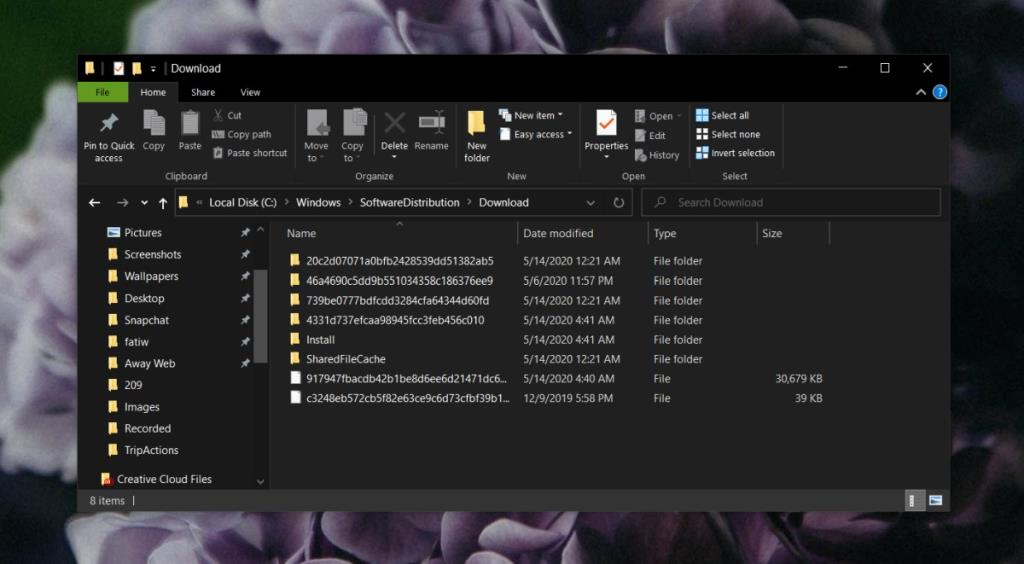
Cài đặt các bản cập nhật khác
Bạn có thể có một hoặc hai bản cập nhật bị kẹt trong quá trình tải xuống hoặc cài đặt trong khi những bản cập nhật khác đã sẵn sàng được cài đặt hoặc cần khởi động lại hệ thống của bạn. Trước tiên, hãy cài đặt tất cả chúng và khởi động lại hệ thống nhiều lần nếu cần để kết thúc quá trình. Bản cập nhật bị kẹt có thể dựa vào các bản cập nhật khác được cài đặt trước khi có thể tiến hành cài đặt riêng.
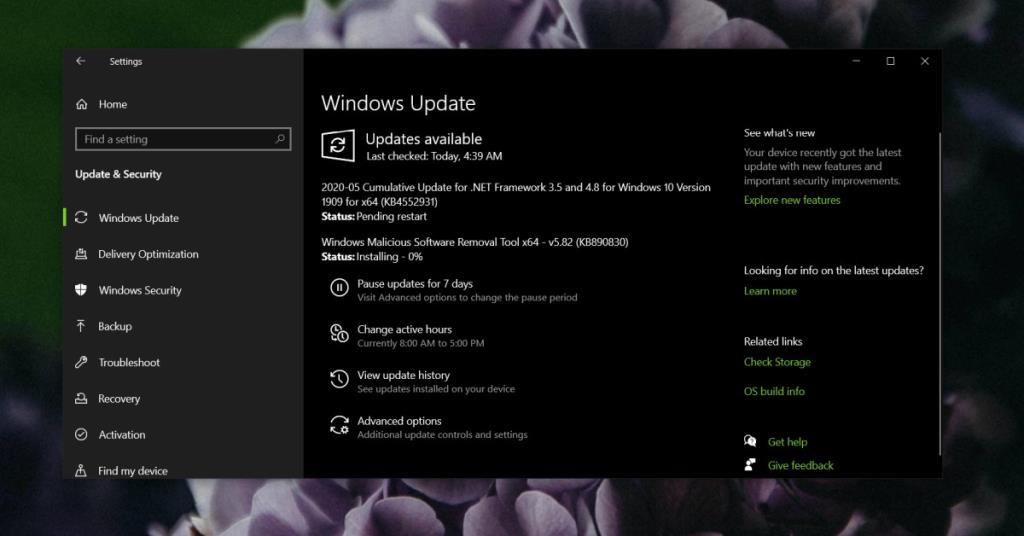
Chạy trình gỡ rối
Windows 10 có một trình khắc phục sự cố cho Windows Updates vì các vấn đề với nó là phổ biến.
- Mở ứng dụng Cài đặt và chuyển đến Cập nhật và Bảo mật .
- Chọn tab Khắc phục sự cố .
- Chọn Windows Update để chạy trình khắc phục sự cố và áp dụng tất cả các bản sửa lỗi mà nó đề xuất.
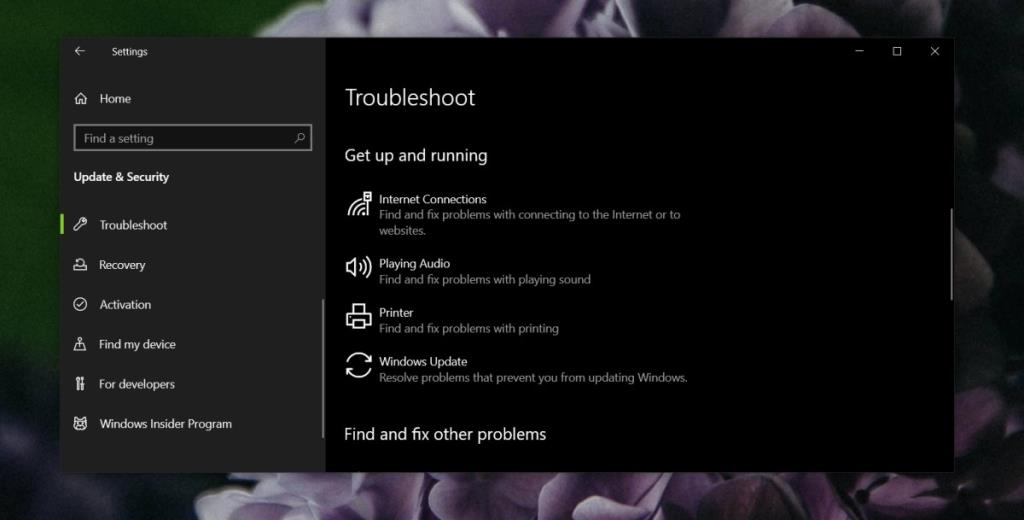
Kiểm tra dung lượng ổ đĩa
Windows 10 thường dành một chút dung lượng lưu trữ trên ổ Windows để nó có thể cài đặt các bản cập nhật mà không gặp sự cố. Nếu bạn đã tắt bộ nhớ dành riêng và sắp hết dung lượng ổ đĩa, điều đó có thể ngăn không cho tải xuống hoặc cài đặt tệp cập nhật.
Kiểm tra dung lượng ổ đĩa trên ổ Windows và đảm bảo rằng bạn có ít nhất 20GB dung lượng trống. Nếu không, hãy giải phóng một số dung lượng và thử tải xuống / cài đặt lại bản cập nhật.
Khởi động lại dịch vụ Windows Update
Khởi động lại dịch vụ Windows Update cũng có thể kích hoạt quá trình tải xuống / cài đặt bắt đầu.
- Nhấn vào phím tắt Win + R để mở hộp Run.
- Nhập thông tin sau vào đó và nhấn phím Enter.
services.msc
- Tìm kiếm dịch vụ Windows Update và nhấp chuột phải vào nó.
- Chọn Khởi động lại từ menu ngữ cảnh.
- Quay lại ứng dụng Cài đặt và kiểm tra lại các bản cập nhật .
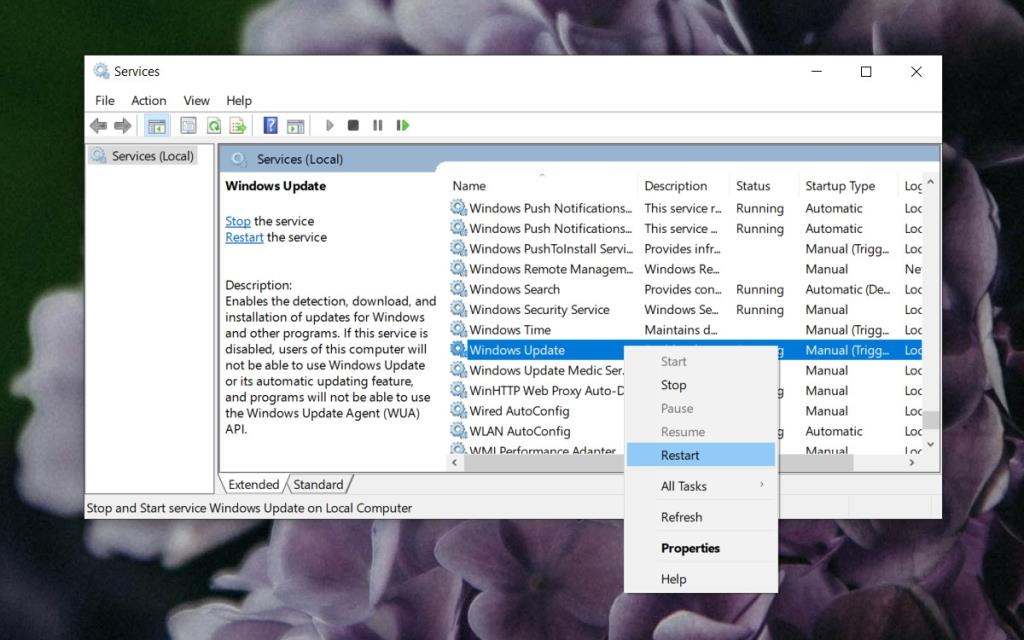
Tải xuống và cài đặt các bản cập nhật theo cách thủ công
Microsoft cung cấp toàn bộ danh mục cập nhật trực tuyến. Người dùng không bị ràng buộc phải cài đặt các bản cập nhật từ bên trong Windows 10. Chúng tôi chỉ làm điều đó vì nó dễ dàng hơn. Nếu bạn không thể cài đặt bản cập nhật từ các bản cập nhật Windows, hãy truy cập danh mục trực tuyến , tìm bản cập nhật bạn muốn cài đặt và tải xuống.
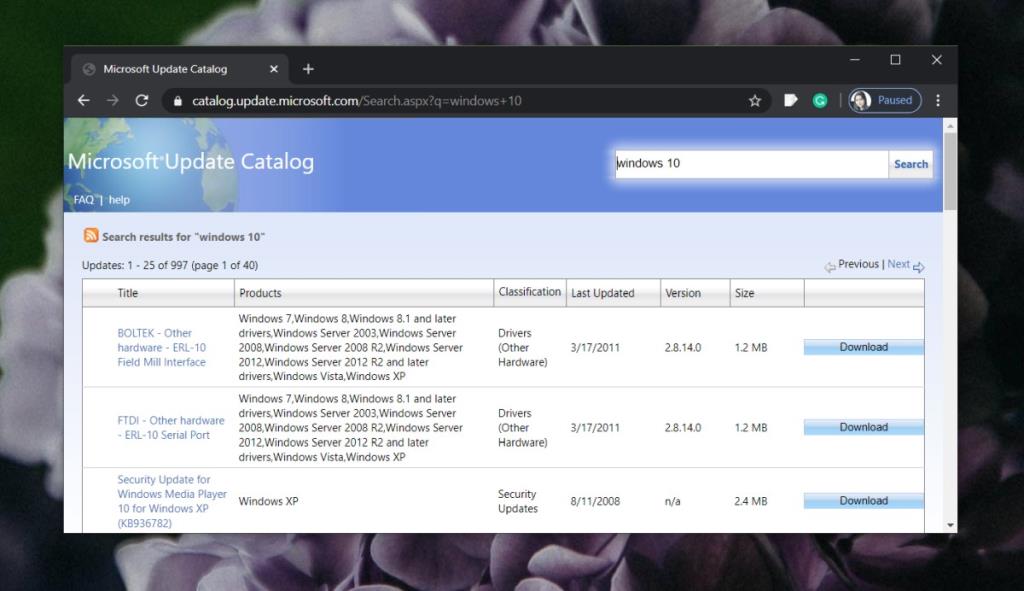
Sự kết luận
Bản cập nhật Windows có thể bị kẹt vì đủ loại lý do. Đôi khi, bạn nên đợi cho đến khi có thêm bản cập nhật và xem liệu bản cập nhật bị kẹt sẽ tải xuống hay cài đặt sau đó. Vẫn còn khá nhiều vấn đề cần được giải quyết về cách phân phối các bản cập nhật và mặc dù Microsoft đã cải thiện mọi thứ khá nhiều, nhưng vẫn còn một chặng đường dài phía trước. Các bản cập nhật Windows không ổn định bằng các bản cập nhật macOS.