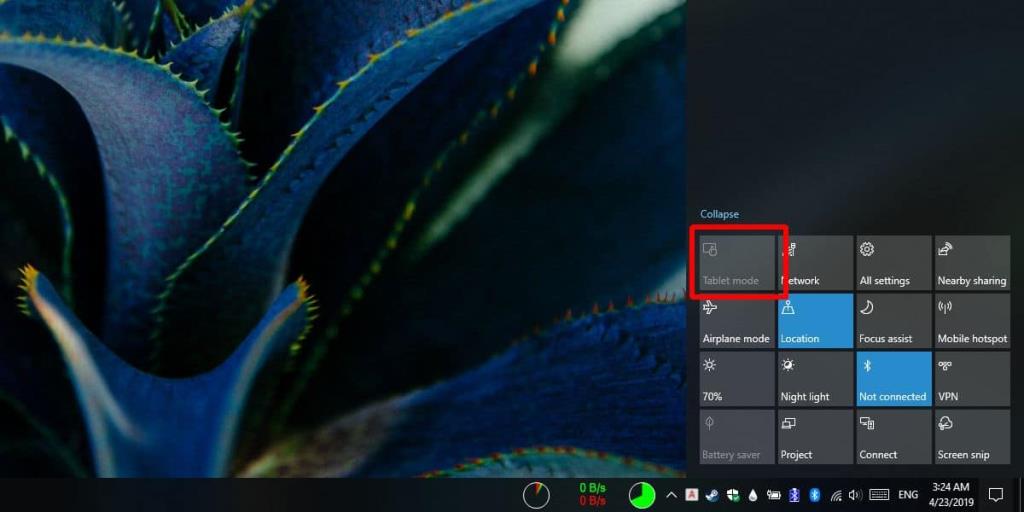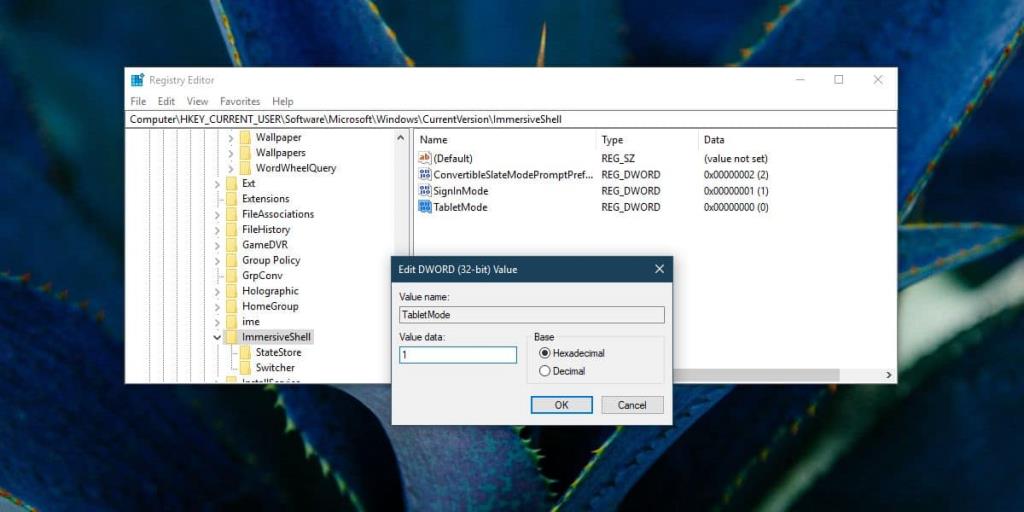Chế độ máy tính bảng là một tính năng trên Windows 10 , như tên mô tả, có nghĩa là để sử dụng trên máy tính bảng và PC màn hình cảm ứng. Điều đó nói rằng, ngay cả khi bạn không sở hữu máy tính bảng Windows 10 hoặc PC màn hình cảm ứng, bạn vẫn có thể bật chế độ máy tính bảng. Có một chuyển đổi nhanh cho nó trong Trung tâm hành động và có một cài đặt dành riêng cho nó trong ứng dụng Cài đặt. Nếu chế độ máy tính bảng không khả dụng trên PC chạy Windows 10 của bạn, có hai cách khắc phục khá nhanh cho nó. Đây là những gì bạn có thể làm.
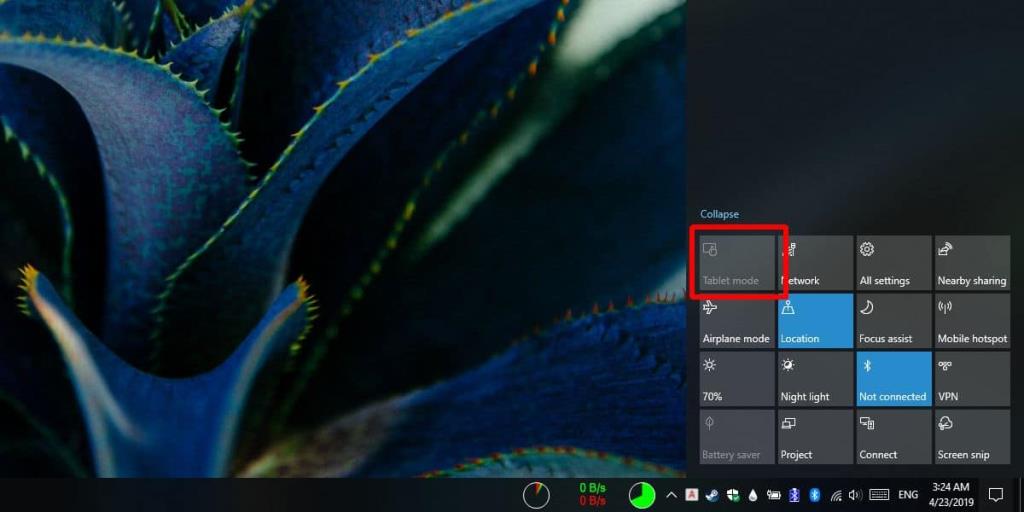
Sửa chế độ máy tính bảng không khả dụng
Có hai điều bạn có thể làm để bật chế độ máy tính bảng khi nút chuyển đổi cho nó bị tắt.
Loại bỏ các màn hình bên ngoài
Chế độ máy tính bảng có sẵn cho các thiết bị Windows 10 với một ngoại lệ; bạn không được kết nối màn hình bên ngoài với hệ thống của mình. Bạn có thể hiểu rằng điều này không bao gồm tất cả các hệ thống máy tính để bàn đang chạy Windows 10. Tuy nhiên, nếu bạn có một máy tính xách tay, bất kể nó có màn hình cảm ứng hay không, bạn có thể sử dụng chế độ máy tính bảng. Xóa mọi màn hình bên ngoài mà nó có và chế độ máy tính bảng sẽ hoạt động trong Trung tâm hành động.
Trình chỉnh sửa sổ đăng ký
Có một phương pháp khác mà bạn có thể sử dụng để buộc bật chế độ máy tính bảng khi nó từ chối bật. Phương pháp này yêu cầu chỉnh sửa sổ đăng ký Windows.
Sử dụng Windows Search để tìm trình chỉnh sửa sổ đăng ký hoặc mở hộp chạy bằng phím tắt Win + R. Trong hộp chạy, nhập regedit và nhấn phím Enter.
Khi trình chỉnh sửa sổ đăng ký được mở, hãy điều hướng đến vị trí sau;
HKEY_CURRENT_USER \ SOFTWARE \ Microsoft \ Windows \ CurrentVersion \ ImmersiveShell
Tại đây, hãy tìm một giá trị có tên là TabletMode trong ImmersiveShell . Nếu nó không tồn tại, bạn có thể tự tạo nó. Nhấp chuột phải vào ImmersiveShell và chọn Mới> REG_DWORD từ trình đơn ngữ cảnh. Sau khi bạn tạo giá trị, hãy nhấp đúp vào nó và nhập 1 vào ô dữ liệu giá trị.
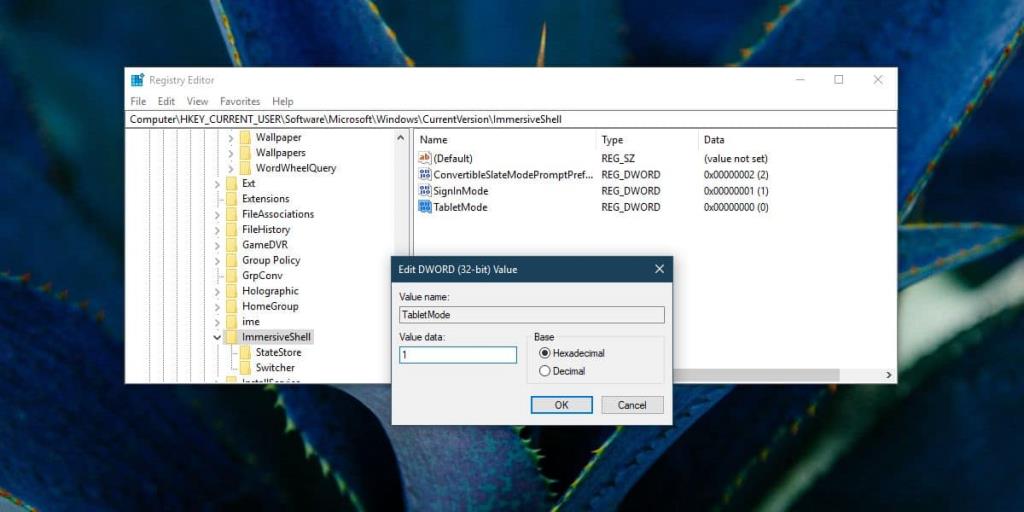
Tiếp theo, bạn cần khởi động lại File Explorer. Mở Task Manager và trên tab Processes, tìm Windows Explorer. Chọn nó và nhấp vào nút Khởi động lại ở dưới cùng. Khi nền màn hình của bạn trở lại, chế độ máy tính bảng sẽ hoạt động trên hệ thống của bạn. Nút chuyển đổi trong Trung tâm hành động sẽ hoạt động.
Cài đặt chế độ máy tính bảng
Khi bạn đã bật chế độ máy tính bảng trên Windows 10, bạn có thể sẽ cần phải điều chỉnh một số cài đặt của nó. Mở ứng dụng Cài đặt và chuyển đến nhóm Thiết bị của cài đặt. Chọn tab Chế độ máy tính bảng và thay đổi cài đặt bạn cần.
Chế độ máy tính bảng cung cấp một màn hình thay thế kết hợp menu Bắt đầu và màn hình làm một. Nó rất giống với menu Start thảm hại mà Windows 8 đã ra mắt, vì vậy nếu bạn nhìn thấy nó, đừng hoảng sợ. Chỉ cần tắt chế độ máy tính bảng và bạn sẽ lấy lại màn hình cũ.